Cara Membuat dan Menggabungkan Urutan di Adobe Premiere
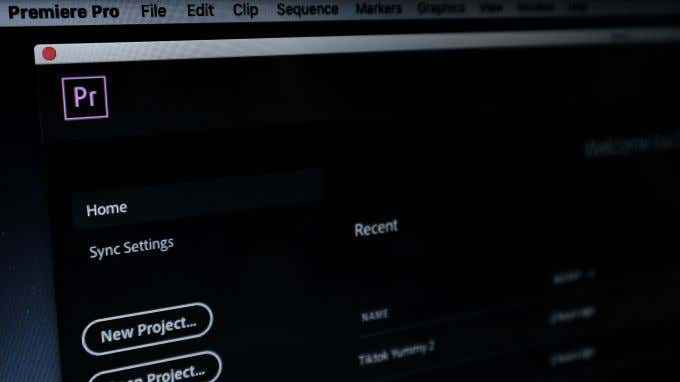
- 3336
- 27
- Clarence Powlowski
Panjang video yang mungkin anda miliki untuk projek penyuntingan anda mungkin terasa luar biasa jika anda mempunyai banyak media untuk dimasukkan ke dalam garis masa anda sekaligus. Salah satu cara untuk mengatur klip anda boleh menggunakan apa yang disebut urutan.
Di Adobe Premiere Pro, urutan adalah projek video yang lebih kecil dalam projek utama anda. Ini adalah cara untuk mengatur adegan dalam video yang lebih panjang, membuat "draf" video yang berbeza, atau menyimpan siri video yang disambungkan di satu tempat tanpa perlu memulakan projek yang sama sekali baru.
Isi kandungan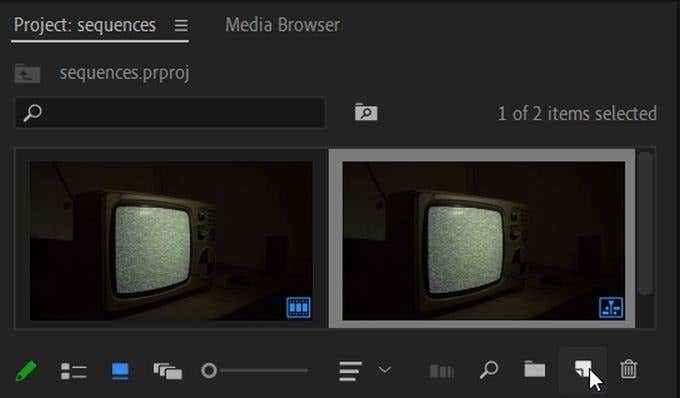
- Klik kanan, pilih Item baru, dan pilih Urutan.
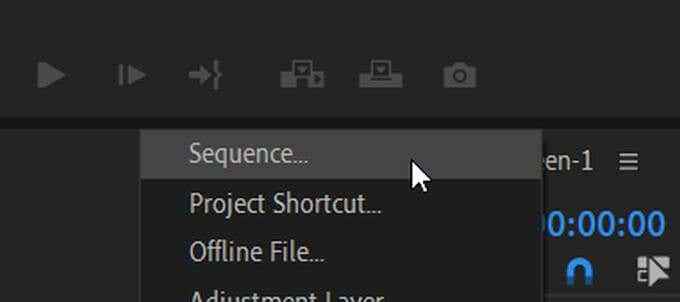
- Dalam tetingkap urutan baru, pilih pratetap yang paling sesuai dengan kamera yang anda gunakan untuk menembak video dalam projek anda. Pilih okey.
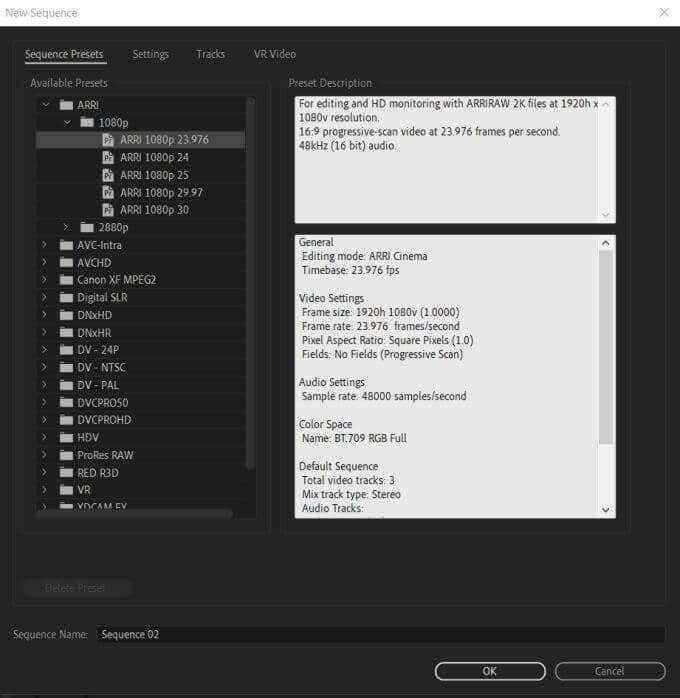
- Urutan baru harus muncul dalam panel garis masa. Anda kemudian boleh menambah video baru ke urutan ini.
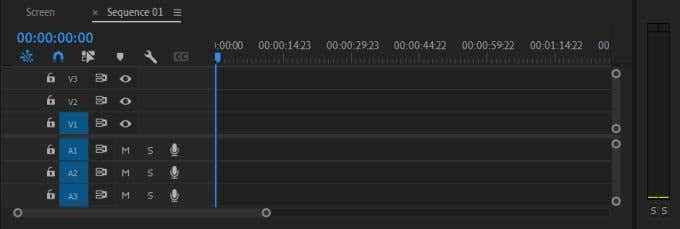
Sekiranya anda tidak pasti apa jenis tetapan urutan untuk dipilih, tidak mengapa memilih mana -mana. Sekiranya klip yang anda tambahkan tidak sepadan, anda boleh menyesuaikan perdana tetapan urutan untuk memadankan klip secara automatik.
Cara lain untuk membuat urutan adalah dengan menggunakan klip yang anda miliki, dan perdana akan memilih tetapan urutan berdasarkan klip.
- Cari klip yang anda ingin buat urutan baru dalam panel projek anda.
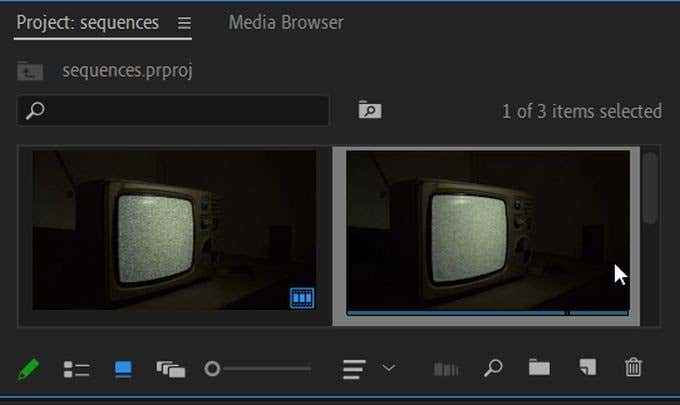
- Klik dan seret klip ke Item baru pilihan.
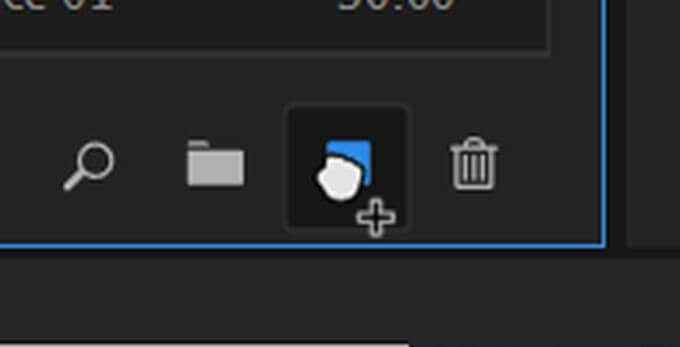
- Urutan baru akan dibuat menggunakan tetapan klip.
Ini adalah cara yang mudah dan cepat untuk membuat urutan baru dengan tetapan urutan yang sepadan dengan klip anda. Kadang -kadang, anda mungkin mahu menyimpan tetapan urutan yang sama apabila anda menambah klip, dan anda boleh melakukan ini dengan memilih Simpan tetapan yang ada Apabila anda melihat tetingkap pop timbul.
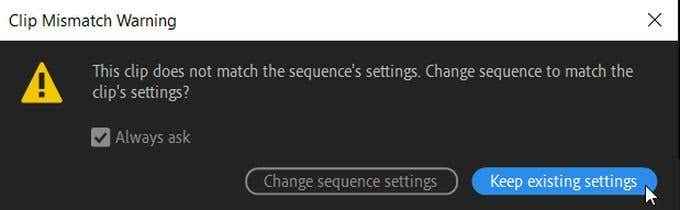
Cara Menggabungkan Urutan
Sekiranya anda ingin meletakkan semua urutan anda bersama -sama ke dalam satu, garis masa tunggal, ada kemungkinan untuk melakukan ini juga. Ini bagus untuk dilakukan apabila anda hampir selesai mengedit urutan anda, dan ingin memasukkannya ke dalam urutan induk untuk menyimpan perkara yang teratur.
Proses ini dipanggil bersarang - kerana anda pada dasarnya "bersarang" satu urutan ke yang lain untuk menggabungkannya sebagai satu video. Inilah cara untuk melakukan ini:
- Pastikan anda telah memasukkan dan menimpa urutan sebagai sarang atau klip individu yang didayakan dalam garis masa anda. Kemudian cari urutan pertama anda yang ingin anda gunakan, pilih dan klik kanan di atasnya, dan pilih Sarang.
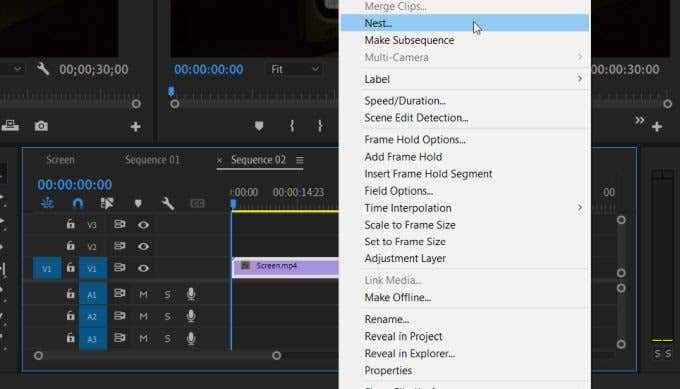
- Beri urutan nama, ingatlah bahawa ini akan menjadi urutan yang selebihnya klip anda bersarang.
- Pergi ke urutan seterusnya yang anda mahu sarang, klik kanan dan pilih Sarang. Kemudian pilih urutan bersarang dan seret ke dalam urutan induk anda.
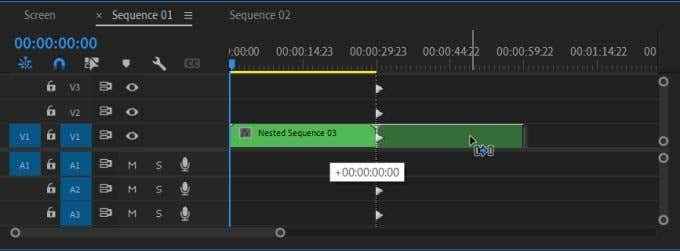
- Apabila urutan bersarang, anda akan melihatnya berubah menjadi warna hijau. Apabila anda mengklik dua kali pada urutan bersarang, urutan asal akan muncul dan anda boleh terus mengeditnya dari sana jika anda mahu.
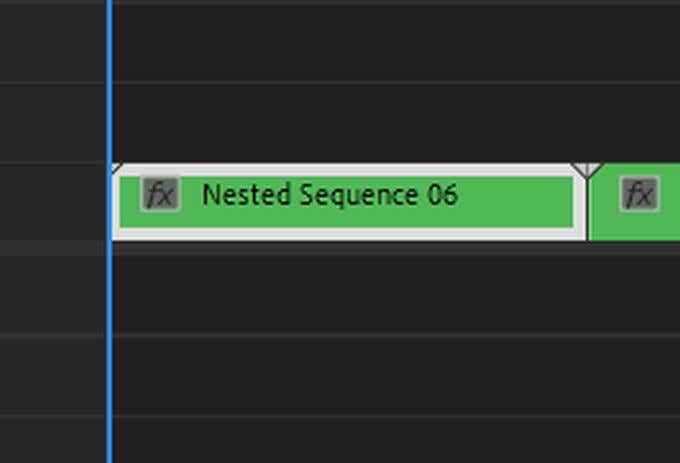
Setelah semua urutan anda telah digabungkan, lebih mudah untuk memainkan semua video atau adegan anda secara berurutan, secara keseluruhannya.
Cara mengedit dan memadam urutan
Sekiranya anda menggunakan urutan, ia juga penting untuk mengetahui selok -belok mengeditnya. Anda boleh, sebagai contoh, ingin menukar beberapa tetapan atau mungkin memadam urutan yang tidak diingini.
Urutan penyuntingan
Untuk mengedit aspek urutan anda, navigasi ke bar teratas di Premiere dan pilih Urutan. Anda akan melihat pilihan drop-down untuk anda menukar urutan anda.
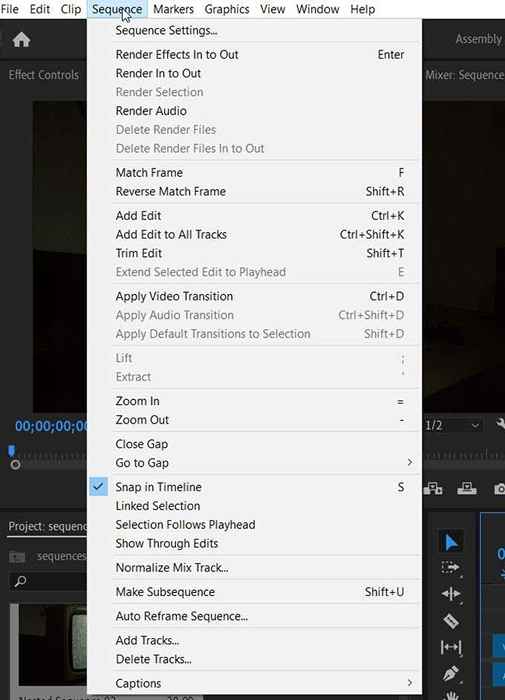
Di bahagian atas, anda boleh memilih Tetapan urutan untuk mengubahnya secara langsung. Ini hanya akan mengubah tetapan urutan yang telah anda pilih, jadi pastikan anda memilih yang betul sebelum masuk ke dalam tetapan dan mengubahnya.
Seterusnya
Anda juga boleh membuat apa yang dipanggil berikutnya, yang berfungsi dengan sangat sama dengan urutan bersarang. Mereka tidak akan mengubah klip pada garis masa sebenar anda dalam apa jua cara dan sebaliknya akan dibuat secara berasingan di panel projek anda. Untuk membuat ini:
- Cari klip dalam garis masa anda yang anda ingin buat ke dalam selanjutnya.
- Klik kanan di atasnya dan pilih buat seterusnya
- Berikutnya akan muncul di panel projek.
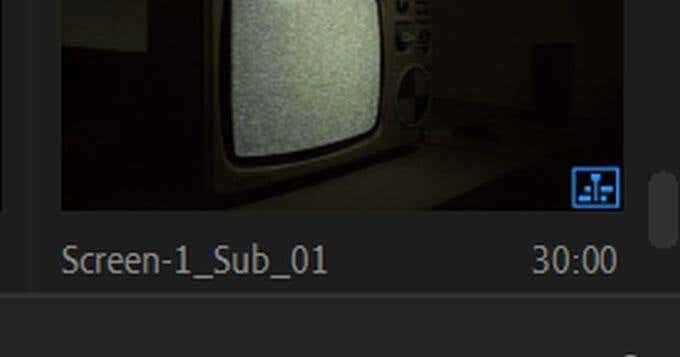
Urutan bersarang akan mengambil semua klip dari urutan anda dan mengubahnya menjadi sarang. Anda hanya perlu mengklik dua kali di sarang untuk mengedit klip anda lagi.
Memadam urutan
Sekiranya anda memutuskan anda tidak lagi menginginkan urutan pada garis masa lagi, sangat mudah memadamkannya.
- Pilih semua klip dalam urutan dan tekan Backspace untuk memadam mereka.
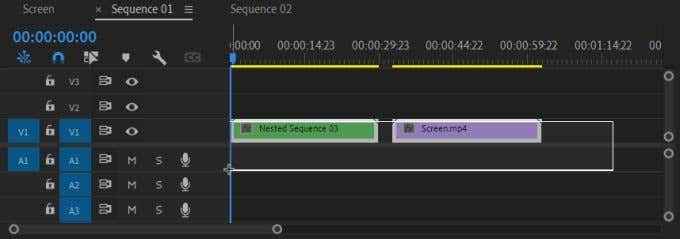
- Di bahagian atas garis masa cari tajuk urutan dan klik yang kecil x selainnya. Ini harus mengeluarkan urutan dari pandangan.
- Sekiranya anda bersarang urutan di tempat lain, anda masih boleh mengklik dua kali untuk membukanya dalam garis masa lagi.
- Untuk memadam urutan bersarang, pilihlah dalam garis masa dan tekan Backspace.
Menggunakan urutan di Adobe Premiere Pro
Sebaik sahaja anda mendapat hang menggunakan urutan, mereka boleh bertindak sebagai alat yang sangat kuat untuk aliran kerja anda apabila anda mempunyai projek yang panjang dan sukar. Ia memberikan kaedah organisasi yang hebat dan membantu anda menjaga segala -galanya lurus, tanpa perlu membuat projek perdana tambahan.
Mudah -mudahan, panduan ini membantu anda memahami bagaimana urutan berfungsi di Premiere dan anda boleh mula menggunakannya dalam projek penyuntingan anda sendiri.
- « Cara menyelesaikan masalah lag dalam perselisihan
- Chrome tidak mengemas kini pada Windows? 13 Cara Memperbaiki »

