Chrome tidak mengemas kini pada Windows? 13 Cara Memperbaiki

- 3436
- 794
- Chris Little I
Google menerbitkan kemas kini yang kerap untuk meningkatkan prestasi, kestabilan, dan keselamatan penyemak imbas kromnya. Peningkatan versi utama juga meningkatkan pengalaman melayari dengan ciri -ciri baru dan bendera eksperimen tersembunyi.
Chrome mengemas kini sendiri ke versi terkini dalam beberapa hari selepas pembebasan untuk memastikan anda tidak terlepas apa -apa. Tetapi anda juga boleh memulakan kemas kini secara manual untuk bangun untuk mempercepatkan lebih cepat.
Isi kandungan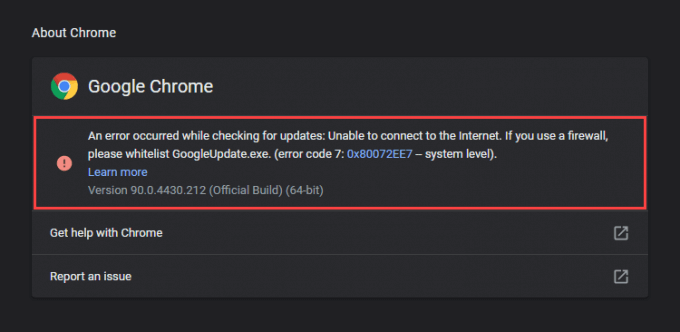
Penyelesaian yang mengikuti dapat menyelesaikan masalah yang paling berkaitan dengan kemas kini di Google Chrome pada Windows. Lebih baik berhenti dan melancarkan semula penyemak imbas semasa anda berjalan melalui setiap pembaikan.
Keluar Chrome dan mulakan semula komputer
Mulakan semula PC anda sahaja dapat menyelesaikan banyak pepijat kecil dan gangguan yang secara rawak muncul dan mencegah krom dari mengemas kini. Begitu juga sekarang dan cuba kemas kini krom yang lain sebelum bergerak ke seluruh pembetulan.
Jalankan Penyelesai Penyelesetan Rangkaian Terbina
Katakan titik kemas kini Chrome yang gagal pada sambungan internet yang salah atau titik akses. Dalam hal ini, menjalankan penyelesaian masalah yang berkaitan dengan rangkaian terbina dalam Windows dapat membantu anda mendiagnosis dan menetapkan ketika Chrome tidak mengemas kini.
1. Buka Mula menu dan pilih Tetapan.
2. Pilih Kemas kini & Keselamatan.
3. Beralih ke Menyelesaikan masalah tab.
4, pilih Penyelesaian masalah tambahan.
5. Jalankan Sambungan Internet Penyelesaian masalah.
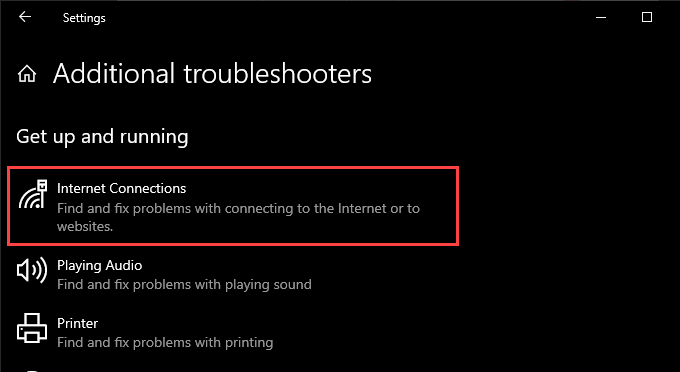
6. Lakukan cadangan yang disyorkan untuk menyelesaikan masalah yang dikesan oleh penyelesai masalah.
7. Tatal ke bawah Penyelesaian masalah tambahan skrin dan jalankan Sambungan masuk dan Penyesuai rangkaian Penyelesaian masalah.
Siram cache DNS
Cache Sistem Nama Domain (DNS) usang menghentikan Chrome dari menyambung ke pelayan kemas kini Google. Membersihkannya harus membantu memperbaikinya.
1. Tekan Tingkap + X Untuk membuka menu Pengguna Kuasa. Kemudian, pilih Windows PowerShell (admin).
2. Taipkan arahan dan tekan berikut Masukkan:
Ipconfig /Flushdns
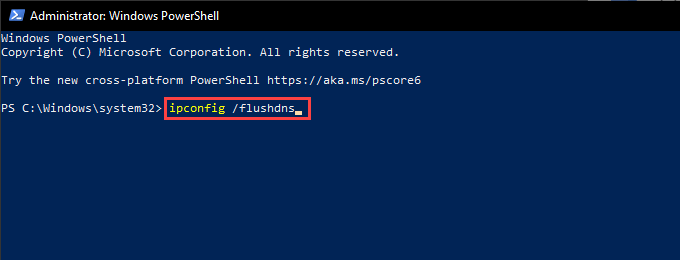
3. Keluar Windows PowerShell.
Perbaharui Pajakan IP Komputer Anda
Sekiranya anda mengalami sambungan internet jerawatan di seluruh Chrome, cuba tetapkan semula pajakan IP (Internet Protocol) untuk PC anda.
1. Tekan Tingkap + X dan pilih Windows PowerShell (admin).
2. Jalankan arahan berikut satu demi satu:
IPConfig /Release
IPConfig /Renew
3. Keluar Windows PowerShell.
Tetapkan semula penghala & tetapan rangkaian
Sekiranya Chrome terus menghadapi masalah yang menghubungkan atau memuat turun dari pelayan kemas kini Google, cuba tetapkan semula penghala. Sekiranya itu gagal, anda mesti menetapkan semula tetapan rangkaian di Windows.
Lumpuhkan atau menyusun semula mod keserasian
Sekiranya anda telah mengkonfigurasi Chrome untuk menjalankan mod keserasian untuk Windows XP atau Windows Vista, anda tidak boleh mengemas kini penyemak imbas kerana Google tidak lagi menyokong kedua -dua sistem operasi. Menyahaktifkan mod keserasian (atau memilih Windows 7 atau lebih baru) dapat membantu memperbaikinya.
1. Klik kanan Google Chrome pintasan desktop dan pilih Sifat.
Katakan anda tidak menggunakan pintasan desktop, membuka explorer fail dan pergi ke Cakera tempatan (c :) > Fail program > Google > Chrome > Permohonan. Kemudian, klik kanan Chrome.exe dan pilih Sifat.
2. Beralih ke Keserasian tab dan nyahtanda Jalankan program ini dalam mod keserasian untuk pilihan. Sebagai alternatif, pilih Windows 7 atau versi Windows yang lebih baru.
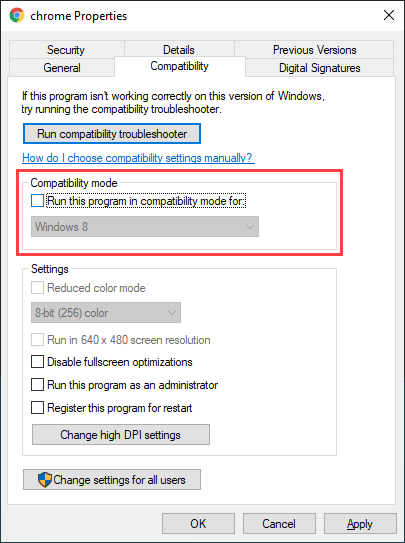
3. Pilih Memohon > okey Untuk menyelamatkan perubahan.
Menyahaktifkan sambungan krom
Sambungan membantu meningkatkan fungsi dalam Chrome, tetapi mereka juga boleh membuat konflik dan menghalang penyemak imbas daripada mengemaskini. Cuba melumpuhkannya sebelum mencuba kemas kini yang lain.
Untuk melakukan itu, buka Sambungan menu (terletak di sudut kanan atas skrin) dan pilih Menguruskan sambungan. Kemudian, matikan suis di sebelah setiap pelanjutan aktif.
Periksa perisian yang berbahaya
Kemas kini Chrome Gagal juga boleh berpunca dari sambungan berniat jahat, perampas pelayar, dan lain -lain bentuk perisian berbahaya.
Untuk membantu anda menangani perkara itu, Chrome datang dengan pengimbas malware yang dibina terus ke penyemak imbas itu sendiri. Buka krom Lebih menu dan pergi ke Tetapan > Tetapkan semula dan membersihkan > Membersihkan komputer untuk menjalankannya.
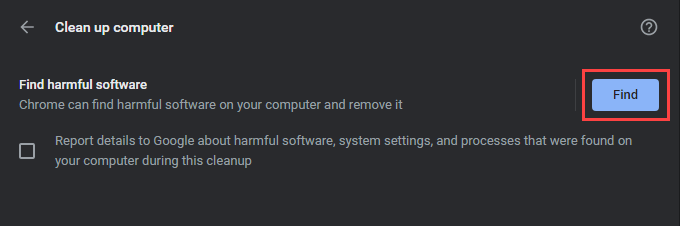
Sekiranya Chrome berjaya mengesan dan mengeluarkan perisian yang berbahaya, jalankan imbasan malware di seluruh sistem menggunakan Windows Security atau utiliti penyingkiran malware pihak ketiga yang terkenal.
Lihatlah Tetapan Firewall
Sekiranya anda menggunakan utiliti anti-malware pihak ketiga dengan firewall bersepadu, buka anak tetingkap konfigurasinya dan pastikannya Google Chrome dan juga Pemasang Google (GoogleUpdate.exe) mempunyai keizinan untuk menyambung ke internet.
Anda juga mesti memastikan bahawa anda tidak mengehadkan akses ke laman web berikut:
- alat.Google.com
- dl.Google.com
Sebagai alternatif, melumpuhkan utiliti anti-malware pihak ketiga yang berjalan pada komputer anda selama tempoh kemas kini juga boleh membantu.
Sekiranya anda menggunakan keselamatan Windows sahaja, lihat di sekitar peraturan dan tetapan Windows Firewall untuk mengesahkan bahawa tidak ada yang salah.
Menyusun semula perkhidmatan kemas kini Google
Chrome bergantung pada perkhidmatan latar belakang yang disebut perkhidmatan kemas kini Google untuk memohon kemas kini secara automatik. Sekiranya ia secara konsisten gagal melakukannya (seperti dalam, anda hanya boleh mengemas kini penyemak imbas secara manual), anda mesti mengkonfigurasi perkhidmatan untuk bermula bersama sistem operasi.
1. Tekan Tingkap + R Untuk membuka kotak lari. Kemudian, taipkan perkhidmatan.MSC dan pilih okey untuk memajukan applet perkhidmatan.
2. Cari dan klik dua kali entri yang dilabelkan Perkhidmatan Kemas Kini Google (Gupdate).
3. Tetapkan Jenis permulaan ke Automatik.
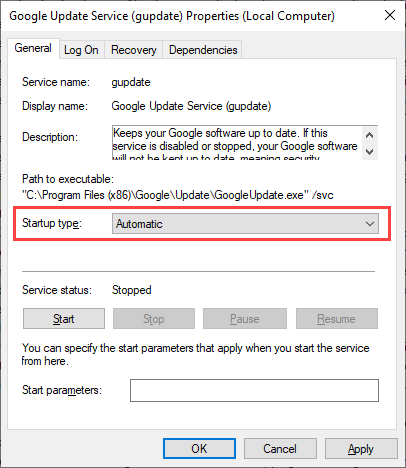
4. Pilih Memohon > okey Untuk menyelamatkan perubahan.
5. Cari dan klik dua kali Perkhidmatan Kemas Kini Google (GupDatem) dan ulangi langkah 3-4.
6. Mulakan semula komputer anda.
Tetapkan semula Google Chrome
Sekiranya pembaikan di atas gagal menyelesaikan Chrome tidak mengemas kini, anda mesti menetapkan semula Chrome. Yang harus menyelesaikan sebarang konfigurasi yang korup atau bercanggah yang menghalang penyemak imbas daripada mengemaskini. Anda tidak akan kehilangan data peribadi seperti penanda halaman, sejarah, atau kata laluan, tetapi kami mengesyorkan menyegerakkan data anda ke akaun Google (jika anda belum lagi) sebagai langkah berjaga -jaga.
Untuk menetapkan semula krom, buka krom Tetapan panel dan pergi ke Lanjutan > Tetapkan semula dan bersihkan > Tetapkan semula semua tetapan ke lalai. Kemudian, pilih Aturan semula mengesahkan.
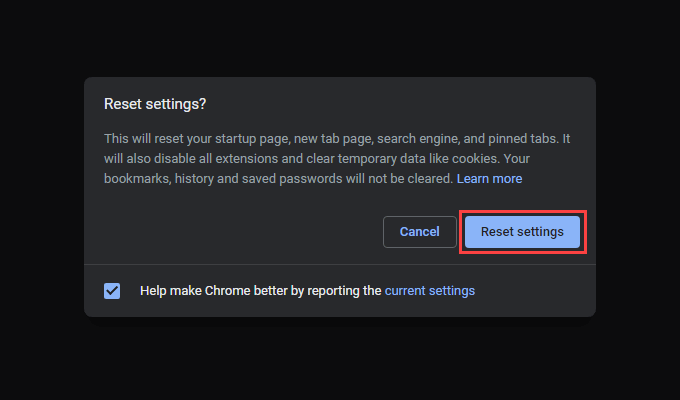
Pasang semula Google Chrome
Sekiranya menetapkan semula krom tidak membantu, anda mesti memasangnya dari awal. Bukan sahaja memasang versi terkini penyemak imbas, tetapi prosedurnya juga harus menjaga sebarang fail yang rosak atau hilang yang menghalang Chrome dari mengemas kini ke depan.
Oleh kerana anda akan kehilangan semua data, anda mesti menyegerakkan penanda halaman, kata laluan, dan tetapan anda ke akaun Google. Kemudian, pergi ke Mula > Tetapan > Aplikasi dan ciri dan pilih Google Chrome > Nyahpasang.
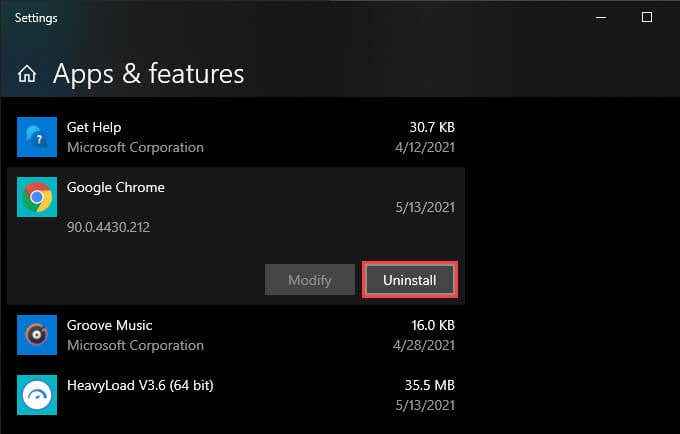
Ikuti dengan memadam semua folder yang tinggal dari pemasangan Chrome dalam direktori berikut:
- Cakera tempatan (c :) > Fail program > Google > Chrome
Sebaik sahaja anda melakukannya, muat turun stub pemasang krom atau pemasang mandiri dan lancarkannya untuk memasang semula Google Chrome.
Kemas kini sistem operasi
Mengemas kini Windows sendiri membantu memperbaiki pepijat yang berkaitan dengan sistem yang menghalang Chrome daripada bekerja atau mengemas kini secara normal. Sekiranya anda belum melakukannya, cuba gunakan kemas kini sistem operasi terkini sekarang.
1. Buka Mula menu dan pergi ke Tetapan > Kemas kini & Keselamatan > Kemas kini Windows.
2. Pilih Menyemak kemas kini.
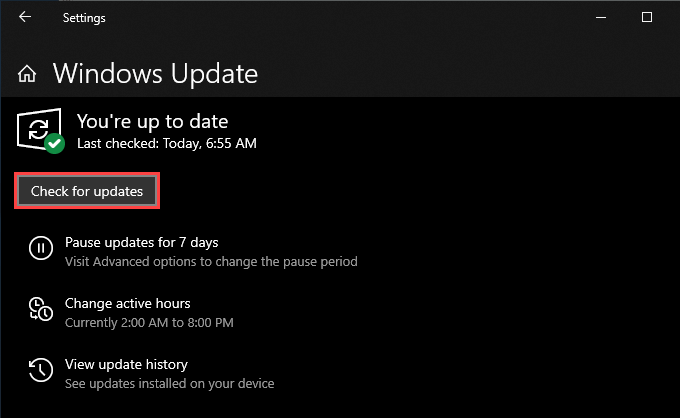
3. Pilih muat turun dan pasang untuk mengemas kini sistem operasi.
Chrome sepenuhnya terkini
Menjaga krom terkini menjamin anda versi terbaik penyemak imbas pada setiap masa, jadi meluangkan masa untuk menyelesaikan sebarang masalah yang berkaitan dengan kemas kini adalah bernilai usaha. Walau bagaimanapun, itu tidak menghalang penyemak imbas daripada menjadi babi sumber.
Jadi jika anda bersedia mencuba sesuatu yang baru (atau jika Chrome terus gagal dikemas kini), periksa alternatif pelayar kromium ringan ini.
- « Cara Membuat dan Menggabungkan Urutan di Adobe Premiere
- Cara Memperbaiki Aplikasi ini tidak dapat dijalankan di PC anda di Windows 10 »

