Cara Memperbaiki Aplikasi ini tidak dapat dijalankan di PC anda di Windows 10
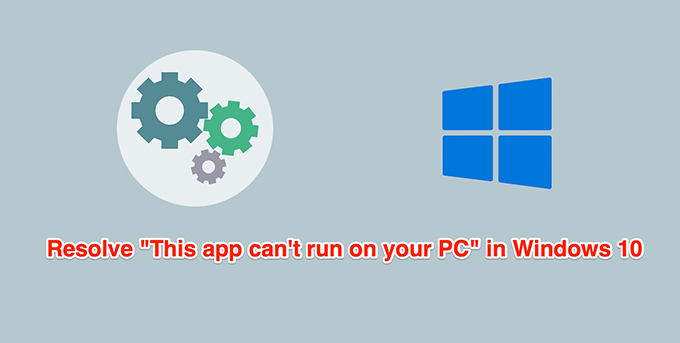
- 3411
- 933
- Ronnie Hermann
Adakah PC anda berkata, "Aplikasi ini tidak dapat dijalankan di PC anda" apabila anda cuba membuka aplikasi? Kemungkinan besar kerana aplikasinya tidak sesuai dengan PC anda. Namun, mungkin ada sebab lain juga.
Nasib baik, anda boleh menggunakan beberapa perbaikan ke PC anda dan menyelesaikan ralat.
Isi kandungan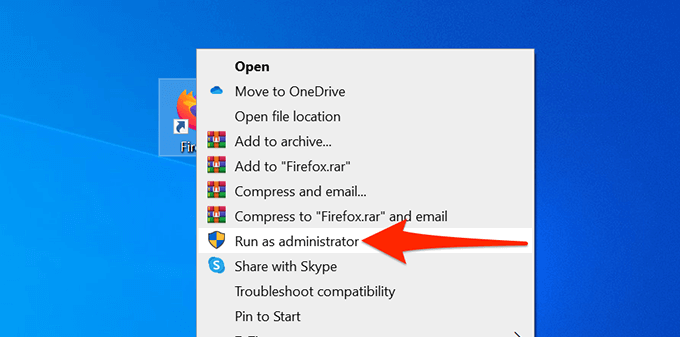
- Dalam tetingkap Kawalan Akaun Pengguna yang muncul, pilih Ya.
- Aplikasi mesti dibuka.
Sekiranya anda tidak lagi mendapat ralat "Aplikasi ini tidak dapat dijalankan di PC anda", dan aplikasinya berfungsi dengan baik, membolehkan aplikasinya sentiasa dijalankan dalam mod admin.
- Klik kanan fail aplikasi dan pilih Sifat.
- Pergi ke Keserasian Tab dalam Hartanah.
- Di bawah Tetapan seksyen, aktifkan Jalankan program ini sebagai pentadbir kotak.
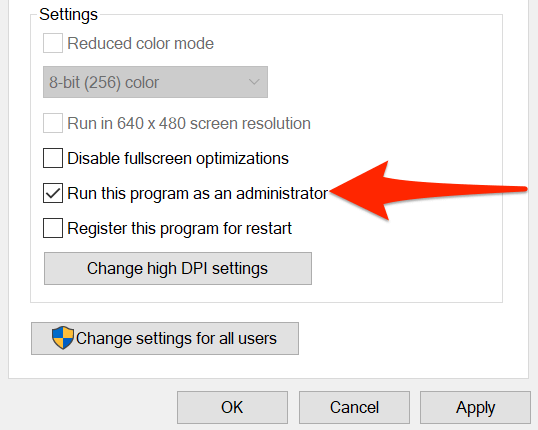
- Pilih Memohon diikuti oleh okey di bahagian bawah untuk menyelamatkan perubahan anda.
Periksa sama ada PC adalah 32-bit atau 64-bit
Windows 10 mempunyai dua versi: 32-bit dan 64-bit. Sebab yang mungkin aplikasi tidak akan dibuka pada PC anda ialah PC anda menjalankan versi Windows 32-bit dan aplikasinya adalah 64-bit.
Untuk mengesahkan ini berlaku, periksa spesifikasi PC anda:
- Buka Tetapan aplikasi dengan menekan Tingkap + I kunci pada masa yang sama.
- Pilih Sistem di skrin Tetapan.
- Tatal ke bar sisi kiri dan pilih Mengenai.
- Di anak panah, di bawah Spesifikasi peranti, Lihat apa yang Jenis Sistem kata lapangan.
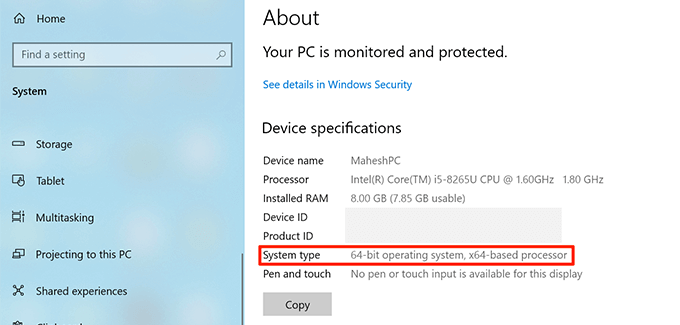
Jika ia mengatakan sistem operasi 32-bit, dan aplikasi anda adalah 64-bit, anda perlu memasang versi 64-bit Windows 10 di komputer anda. Komputer anda mesti menyokong sistem operasi 64-bit untuk anda melakukannya. Laman web pengeluar PC anda sepatutnya dapat mengetahui sama ada sistem anda menyokong OS 64-bit.
Jika anda tidak pasti sama ada aplikasi anda adalah 32-bit atau 64-bit, anda boleh mendapatkan maklumat tersebut seperti berikut:
- Klik kanan aplikasi anda dan pilih Sifat.
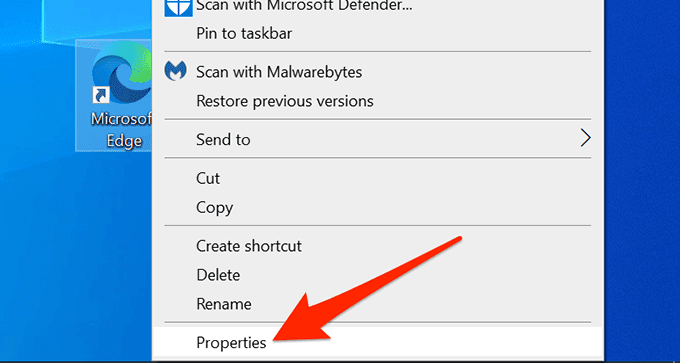
- Di tetingkap Properties, pilih Keserasian tab di bahagian atas.
- Dayakan Jalankan program ini dalam mod keserasian untuk kotak semak.
- Pilih menu dropdown di bawah kotak semak. Sekiranya menu dropdown ini mempunyai Windows 95 Di bahagian atas, aplikasi yang anda pilih adalah 32-bit. Sekiranya menu dropdown bermula dengan Windows Vista, maka aplikasi anda adalah 64-bit.
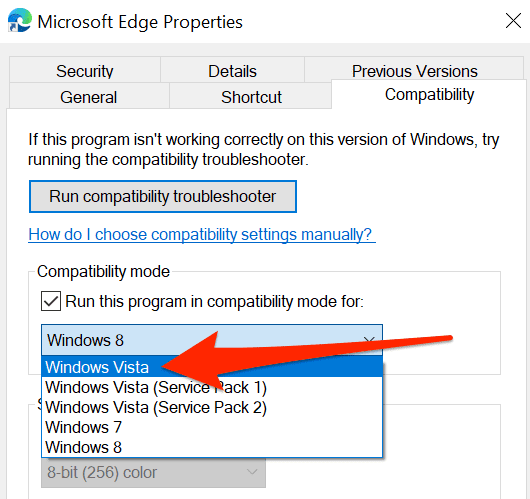
Jika anda tidak dapat menaik taraf ke Windows 10 64-bit, lihat laman web yang bermasalah dan lihat jika mereka menawarkan versi aplikasi 32-bit mereka. Versi 32-bit harus berfungsi dengan baik di PC anda.
Gunakan penyelesai masalah keserasian
Windows 10 termasuk banyak masalah masalah, salah satunya ialah masalah keserasian keserasian. Gunakan ini untuk menentukan kemungkinan sebab aplikasi anda tidak dibuka.
- Klik kanan aplikasi yang bermasalah dan pilih Sifat.
- Akses Keserasian Tab dalam Hartanah.
- Di bahagian atas tab Keserasian, pilih Jalankan masalah keserasian keserasian.
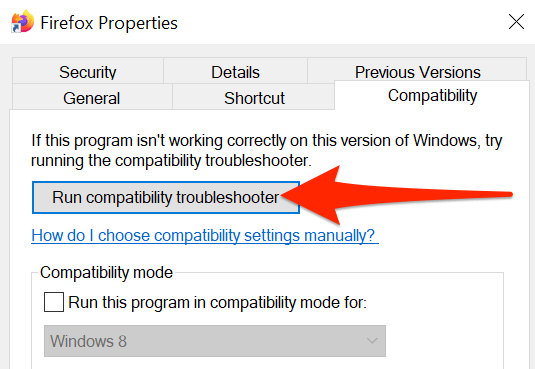
- Tunggu penyelesai masalah mencari dan menyelesaikan masalah aplikasi untuk anda.
Jalankan aplikasi dari akaun lain
Sekiranya PC anda masih memaparkan ralat "aplikasi ini tidak dapat dijalankan pada PC anda", anda mungkin mahu menukar akaun dan melihat apakah itu membuat perbezaan. Sekiranya ada masalah dengan tetapan akaun pengguna anda, ini harus membetulkannya.
Pastikan anda mempunyai akaun ganti untuk beralih ke.
- Buka Mula menu, klik ikon profil anda, dan pilih Log masuk.
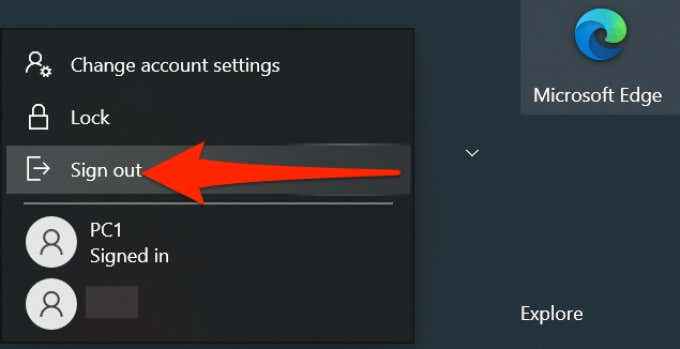
- Pada skrin log masuk, pilih akaun pengguna lain dan log masuk ke dalamnya.
- Dalam akaun pengguna baru ini, cari aplikasi yang bermasalah dan membukanya.
Sekiranya aplikasi dibuka dengan akaun sekunder, ada masalah dengan akaun asal anda. Dalam kes ini, jika anda tidak pasti apa yang menyebabkan masalah, maka hapus akaun pengguna anda dan buat semula.
Mengimbas PC untuk virus dan perisian hasad
Virus atau malware boleh menyebabkan PC anda memaparkan ralat "aplikasi ini tidak dapat dijalankan pada PC anda" walaupun aplikasi yang anda cuba buka adalah baik -baik saja. Dalam kes ini, gunakan pengimbas virus terbina dalam Windows untuk mencari dan mengeluarkan virus dan ancaman lain.
- Buka Mula menu, cari Keselamatan Windows, dan pilihnya dalam hasil carian.
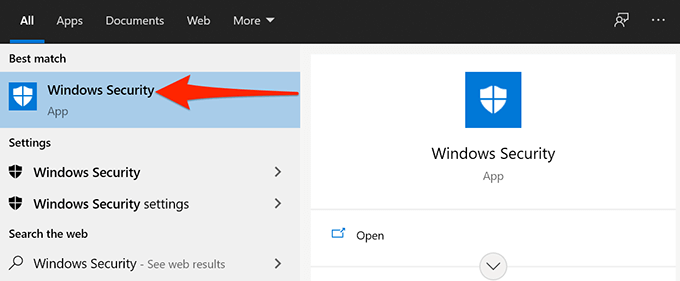
- Di skrin keselamatan Windows, pilih Perlindungan virus & ancaman.
- Pilih Pilihan imbasan pada skrin berikut.
- Pilih untuk Imbasan penuh pilihan dan kemudian pilih Mengimbas sekarang di bawah.
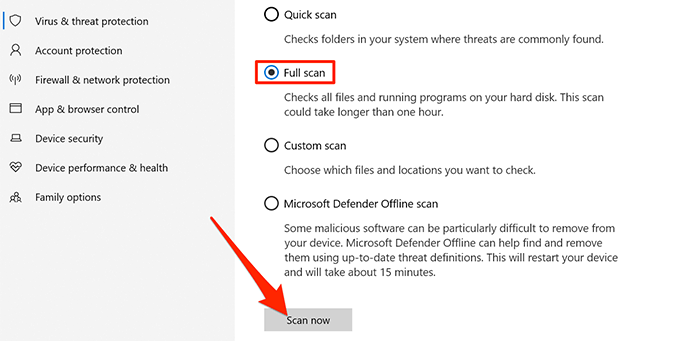
- Tunggu sistem anda mengimbas dan mengeluarkan pelbagai ancaman dari PC anda.
Dayakan mod pemaju
Windows 10 merangkumi mod pemaju yang membolehkan anda mengaktifkan ciri -ciri tertentu di PC anda. Salah satu daripadanya adalah keupayaan untuk mengetepikan aplikasi di komputer anda. Sideloading bermaksud memasang aplikasi Windows sejagat dari luar kedai Microsoft.
Perlu bertukar -tukar pada mod ini untuk melihat apakah masalah anda dapat diselesaikan.
- Tekan Tingkap + I kunci pada masa yang sama untuk membuka Tetapan aplikasi.
- Dalam Tetapan, Pilih Kemas kini & Keselamatan di bawah.
- Pilih Untuk pemaju Di bar sisi kiri.
- Di anak tetingkap kanan, hidupkan Mod pemaju togol.
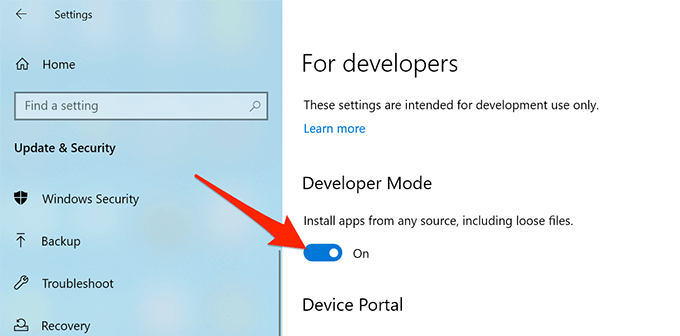
- Cuba jalankan aplikasi anda dan lihat apakah ia dibuka.
Jalankan imbasan fail yang korup
Fail rasuah bertanggungjawab untuk pelbagai isu di PC anda, termasuk aplikasi yang tidak melancarkan. Sukar untuk mencari dan memperbaiki fail rasuah secara manual, tetapi ada alat untuk membantu anda dengan itu.
Windows 10 termasuk arahan untuk membolehkan anda mengesan dan membetulkan semua fail rasuah di komputer anda. Jalankan arahan ini dari utiliti command prompt di PC anda.
Walaupun anda perlu menaip arahan dan melaksanakannya, perintah itu kemudian menjaga menetapkan fail rasuah untuk anda. Anda tidak perlu berurusan dengan fail rasuah secara manual.
- Akses Mula menu, cari Arahan prompt, dan pilih Jalankan sebagai pentadbir.
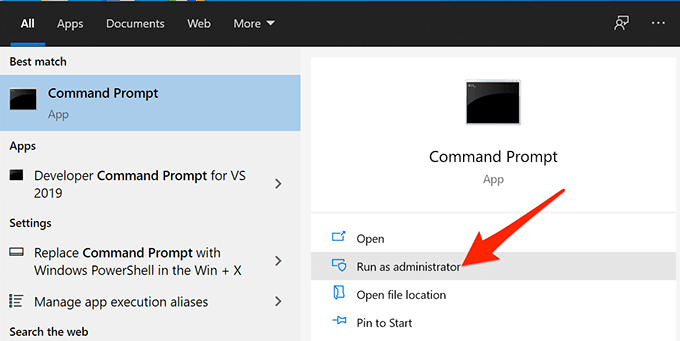
- Pilih Ya Dalam arahan kawalan akaun pengguna.
- Dalam tetingkap Prompt Command yang dibuka, taipkan arahan dan tekan berikut Masukkan:
SFC /Scannow
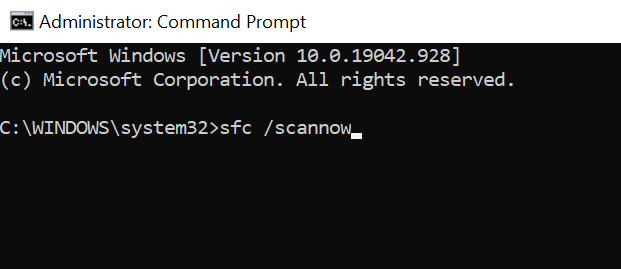
- Tunggu arahan untuk mengimbas dan memperbaiki fail rasuah di PC anda.
Bersihkan Boot PC
Sekiranya PC anda masih memaparkan ralat "aplikasi ini tidak dapat dijalankan pada PC anda", mungkin idea yang baik untuk membersihkan boot PC anda. Bersihkan boot PC anda hanya memuatkan perkhidmatan penting yang diperlukan untuk boot komputer. Oleh itu, boot yang bersih tidak akan memuatkan aplikasi dan fail yang bermasalah.
Ini membolehkan anda menentukan sama ada aplikasi yang dipasang adalah pelakunya. Kami mempunyai panduan terperinci mengenai cara melakukan boot bersih di Windows 10, jadi periksa itu.
Adakah anda berjaya menyelesaikan masalah dengan aplikasi anda? Beritahu kami kaedah apa yang berfungsi untuk anda dalam komen di bawah.
- « Chrome tidak mengemas kini pada Windows? 13 Cara Memperbaiki
- Cara menggunakan rujukan mutlak dalam excel »

