Cara Memperbaiki Ralat JavaScript Dalam Perselisihan
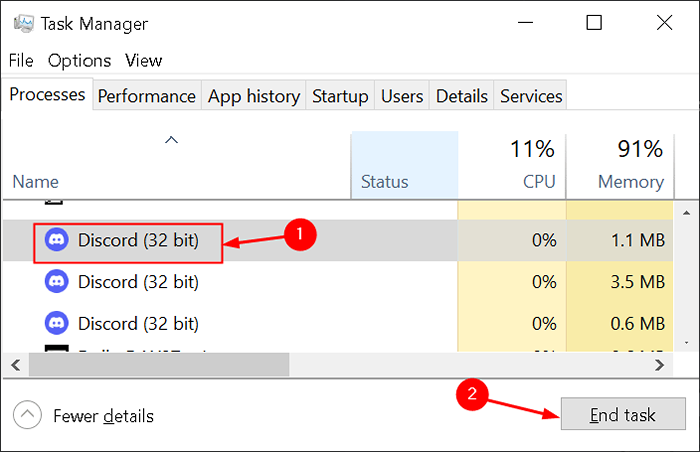
- 3089
- 863
- Clarence Powlowski
Adakah anda menghadapi ralat JavaScript semasa memulakan perselisihan pada sistem anda? Mesej ralat ini mengandungi sejumlah besar maklumat mengenai ralat yang sukar bagi mana -mana pengguna kasual untuk mentafsir.
Kesalahan ini mungkin berlaku kerana perselisihan dan tetapannya akan korup, atau perkhidmatan Audio dan Pengalaman Video Windows yang berkualiti tidak berjalan, atau Discord berjalan dengan kebenaran pentadbir. Dalam artikel ini, anda dapat mencari senarai kaedah untuk menyelesaikan masalah yang berdasarkan sama ada penetapan semula atau tetapannya.
Isi kandungan
- Betulkan 1 - Padam Folder Discord
- Betulkan 2 - Tukar Jenis Permulaan Perkhidmatan Pengalaman Audio dan Video Windows Kualiti
- Betulkan 3 - Jalankan perselisihan tanpa keistimewaan pentadbiran
- Betulkan 4 - Fail pemasangan Discord Whitelist
- Betulkan 5 - memasang semula perselisihan
Betulkan 1 - Padam Folder Discord
Ramai pengguna telah melaporkan bahawa memadam folder Discord dalam % AppData % dan % LocalAppData % telah membantu mereka menyelesaikan ralat JavaScript ini yang menghalang anda daripada pembukaan Discord.
1. Pada mulanya, rapat dengan pembukaan Pengurus Tugas (Ctrl + Shift + ESC) dan menamatkan semua proses perselisihan menggunakan Tugas akhir butang.
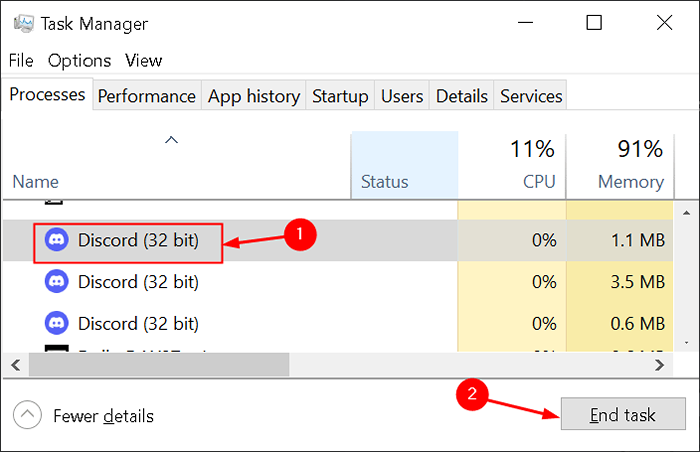
2. Buka Jalankan menggunakan Kekunci windows + r. Jenis %AppData% dan klik pada okey.
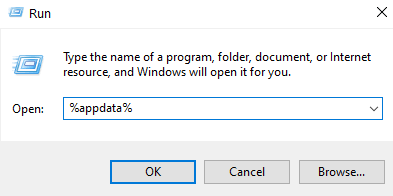
3. Sekiranya anda tidak dapat melihat folder AppData, klik pada Lihat tab di menu explorer fail dan periksa kotak di sebelah Item Tersembunyi di dalam Bahagian Tunjukkan/Sembunyikan.
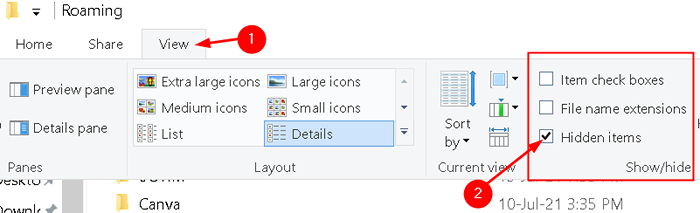
4. Navigasi ke perselisihan folder dalam AppData. Pilih folder dan tekan Padam.
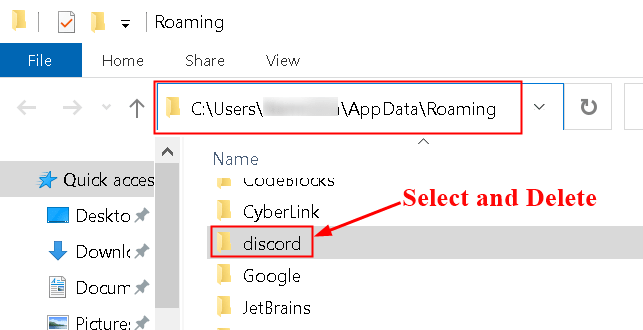
5. Sekali lagi buka Jalankan, dan jenis %LocalAppdata% dan klik pada okey.
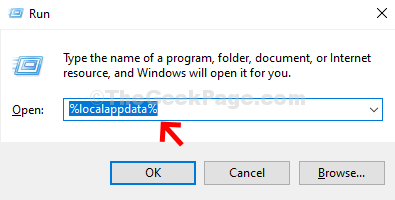
6. Cari perselisihan folder, klik kanan di atasnya, dan pilih Padam.
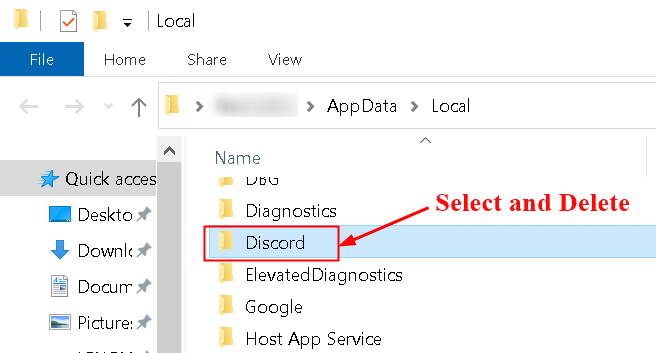
7. Pastikan folder dipadamkan sepenuhnya dan tidak ada lagi fail di dalamnya.
8. Mula semula PC anda dan Pelancaran semula fail persediaan perselisihan untuk memeriksa sama ada ralat masih muncul.
Betulkan 2 - Tukar Jenis Permulaan Perkhidmatan Pengalaman Audio dan Video Windows Kualiti
1. Untuk membuka Perkhidmatan Windows, Jenis perkhidmatan.MSC di dalam Run (Windows Key + R) dialog.
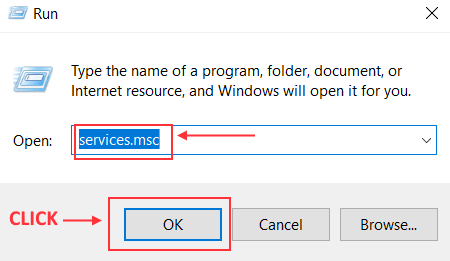
2. Carian untuk Perkhidmatan Pengalaman Video Audio Windows berkualiti Dalam senarai perkhidmatan.
3. Klik kanan di atasnya dan pilih Sifat dari menu konteks.
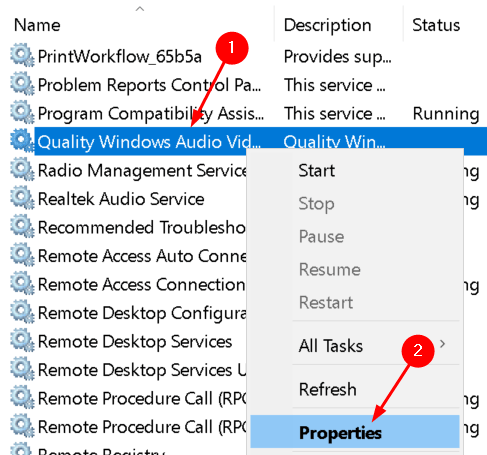
4. Di dalam Umum tab, tukar Jenis permulaan ke Automatik di tetingkap Properties Perkhidmatan.
5. Klik pada Memohon Dan kemudian okey Untuk mengesahkan perubahan.
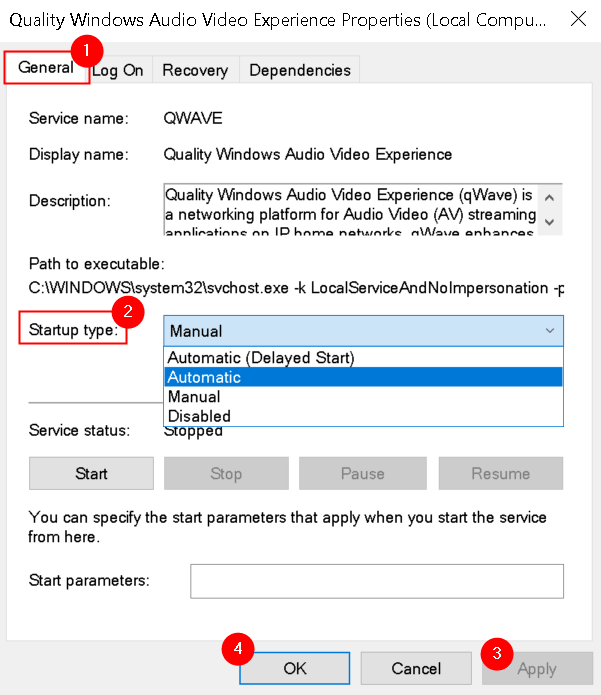
Anda mungkin menerima mesej ralat semasa anda mengklik Mula Untuk memulakan perkhidmatan.
"Windows tidak dapat memulakan perkhidmatan di komputer tempatan. Ralat 1079: Akaun yang ditentukan untuk perkhidmatan ini berbeza dari akaun yang ditentukan untuk perkhidmatan lain yang berjalan dalam proses yang sama."
Dalam kes sedemikian, selesaikannya seperti yang disebutkan dalam langkah -langkah di bawah:
1. Buka tetingkap Properties Perkhidmatan seperti dalam Langkah 1-3 di atas.
2. Pergi ke Log masuk tab dan klik pada Layari .. butang.
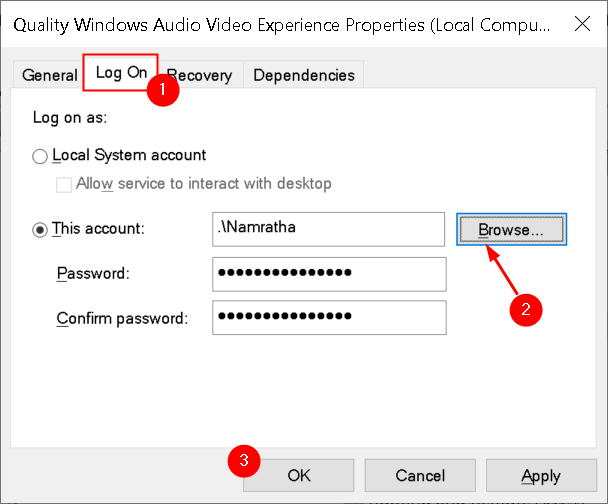
3. Taipkan nama akaun anda di Masukkan nama objek untuk dipilih Kotak, Klik Periksa nama dan tunggu nama -nama itu tersedia.
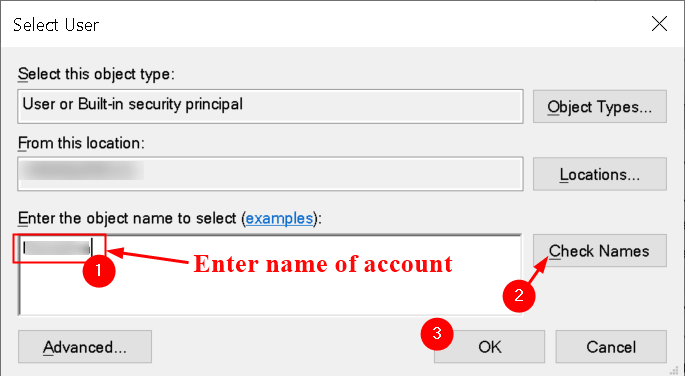
4. Klik pada okey Setelah selesai dan masukkan kata laluan di Kata laluan medan apabila diminta untuknya.
Betulkan 3 - Jalankan perselisihan tanpa keistimewaan pentadbiran
Ia telah diperhatikan oleh sesetengah pengguna bahawa Discord berfungsi tanpa masalah apabila mereka tidak dilog sebagai pentadbir. Oleh itu, pengguna telah melaporkan bahawa lebih baik menjalankan perselisihan tanpa kebenaran pentadbir yang membantu menyelesaikan masalah untuk mereka.
1. Cari Discord boleh dilaksanakan Sama ada di desktop, menu mula, atau tetingkap hasil carian.
2. Klik kanan di atasnya dan pilih Sifat.
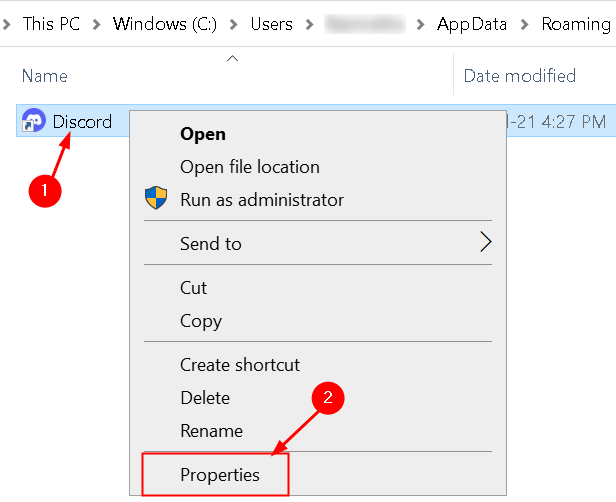
3. Pergi ke Keserasian tab dan Nyahtanda kotak di sebelah Jalankan program ini sebagai pentadbir pilihan.
4. Klik pada Memohon Untuk mengesahkan perubahan dan klik pada okey.
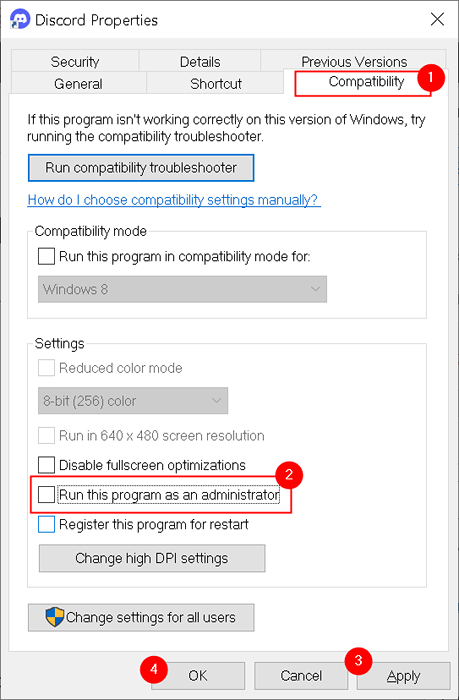
5. Melancarkan perselisihan tanpa keistimewaan pentadbir dan lihat apakah ralat masih muncul.
Betulkan 4 - Fail pemasangan Discord Whitelist
Semua Perisian Antivirus yang terkenal Blok Percakapan Fail Pemasangan Mengubah Akses kepada Mereka. Satu fail yang menjadi sasaran setiap aplikasi antivirus adalah suara perselisihan. Untuk membetulkan isu ini, anda perlu menyenaraikan fail perselisihan dari antivirus yang memungut dan menguraikan fail -fail ini. Langkah -langkah untuk senarai putih berbeza dari satu perisian antivirus ke yang lain.
Kami telah menyenaraikan langkah -langkah senarai putih menggunakan Avast Antivirus.
1. Klik kanan Avast ikon untuk membuka Avast. Pilih Buka Antara Muka Pengguna Avast dari menu yang muncul.
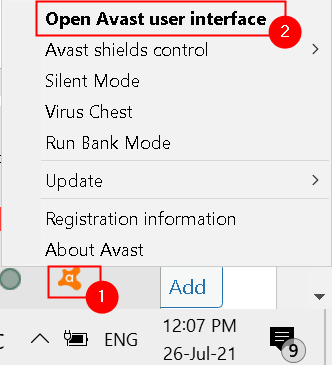
2. Klik pada Perlindungan tab dan kemudian pilih Kuarantin. Ia akan menunjukkan semua fail yang disekat dan dikuarantakan.
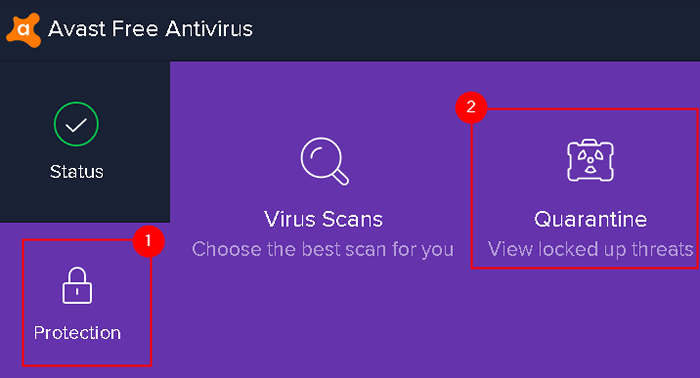
3. Cari Fail Discord di sini. Apabila anda menjumpainya, dapatkan kursor tetikus anda di atas fail dan anda akan melihat Tiga titik Di hujung kanan.
4. Klik pada tiga titik dan pilih Pulihkan dan tambahkan pengecualian.
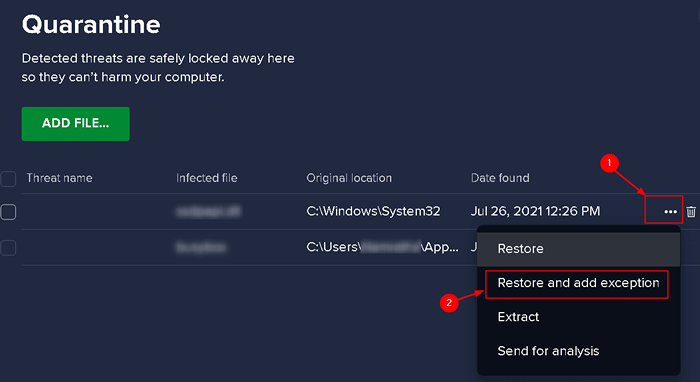
5. Ulangi langkah di atas untuk setiap fail perselisihan secara berasingan.
6.Sebaik sahaja anda telah menyelesaikan senarai putih, cuba memasang semula perselisihan dan periksa sama ada ia berfungsi.
Untuk membuat proses pemasangan cepat dan tidak terganggu pada masa akan datang, anda perlu meletakkan folder Discord dengan pengecualian di Avast.
1. Buka avast seperti yang disebutkan sebelumnya.
2. Klik pada Menu di sudut kanan atas.

3. Menavigasi ke Tetapan dalam menu yang terbuka.
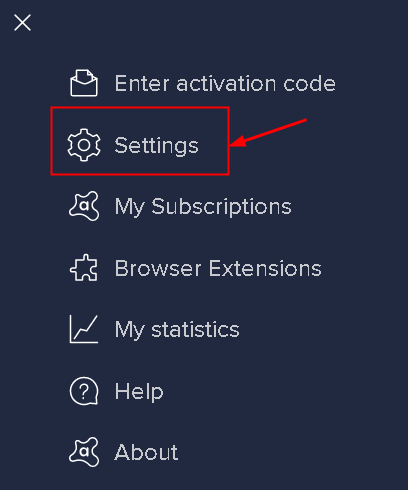
4. Klik pada Umum bahagian dan pilih Pengecualian pilihan di dalamnya.
5. Klik pada Tambah pengecualian butang.
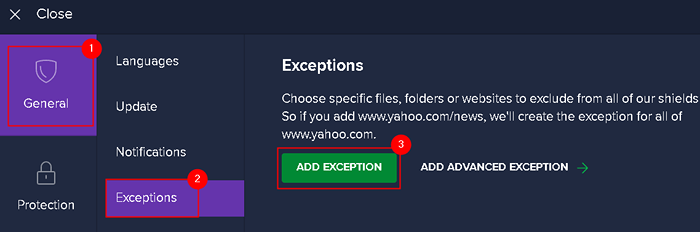
6. Semak imbas ke Folder Pemasangan Discord.
7. Pilih Tambah pengecualian.
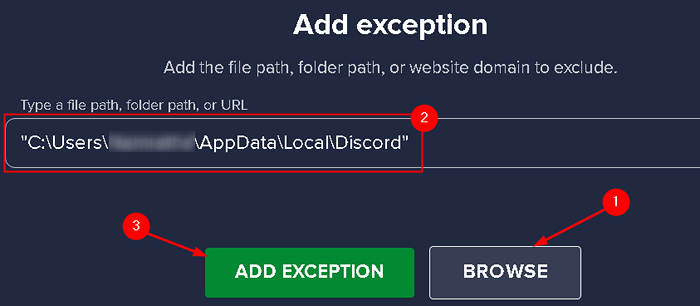
Sebaik sahaja anda telah menambah pengecualian, melancarkan perselisihan dan periksa sama ada isu itu menyelesaikan.
Betulkan 5 - memasang semula perselisihan
Memasang semula perselisihan adalah penyelesaian generik untuk masalah ini tetapi ia telah bekerja untuk banyak pengguna yang menghadapi masalah ini. Sebelum mencuba pembetulan ini pastikan anda log masuk ke sistem anda dengan akaun admin, anda tidak boleh memadamkan program.
1. Buka Jalankan dan jenis kawalan untuk membuka Panel kawalan.
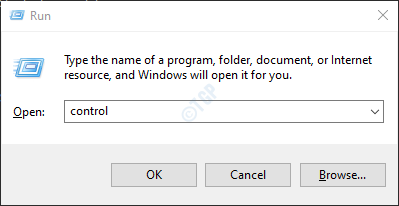
2. Dalam panel kawalan, pilih Lihat oleh: Kategori di sudut kanan atas.
3. Klik pada Nyahpasang program di bawah Program bahagian.
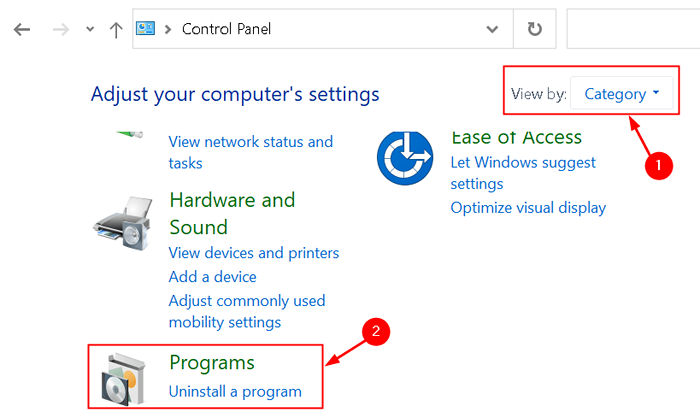
4. Cari Perselisihan Dalam senarai program yang dipasang pada sistem anda.
5. Klik kanan pada perselisihan dan pilih Nyahpasang.
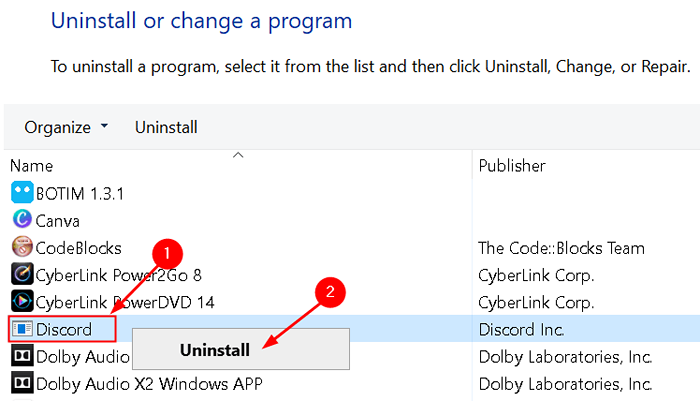
6. Nyahpasang Wizard dibuka, mendorong anda untuk menghapuskan perselisihan sepenuhnya di komputer anda.
7. Setelah proses pemetaan selesai, memasang semula perselisihan Dengan memuat turun pemasang terkini dari laman web.
8. Ikuti arahan di skrin untuk menyelesaikan proses pemasangan. Sekarang anda mesti dapat memulakan perselisihan tanpa ralat JavaScript.
Terima kasih untuk membaca.
Anda kini mesti dapat menjalankan perselisihan tanpa ralat JavaScript.
- « Cara Memperbaiki Ralat Kemas Kini Windows 0x800F0984
- Betulkan aplikasi yang dipasang muncul dalam carian Windows »

