Betulkan aplikasi yang dipasang muncul dalam carian Windows
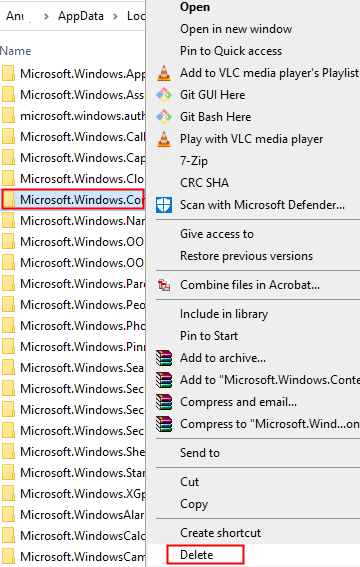
- 3854
- 970
- Dana Hammes
Ramai pengguna Windows 10 telah melaporkan bahawa mereka melihat aplikasi yang tidak dipasang di carian Windows walaupun aplikasi berjaya dikeluarkan dari sistem. Sekiranya anda melihat pepijat ini dalam sistem anda, tidak ada yang perlu dibimbangkan. Kami telah menyusun beberapa perbaikan kerja yang akan membantu anda menyingkirkan aplikasi yang tidak dipasang dari carian windows.
Isi kandungan
- Betulkan 1: Padam folder Microsoft Windows Cortana
- Betulkan 2: Padamkan aplikasi dari folder Program
- Betulkan 3: Buat Akaun Pentadbir Tempatan Baru
- Betulkan 4: Jalankan Carian dan Pengindeksan Penyelesetan
- Betulkan 5: Mulakan semula carian Windows
- Betulkan 6: Tetapkan semula carian tingkap
- Betulkan 7: Run Dism dan SFC imbasan
- Betulkan 8: Membaiki semua aplikasi Windows
- Betulkan 9: Cuba peningkatan peningkatan
Betulkan 1: Padam folder Microsoft Windows Cortana
Langkah 1: Buka terminal larian menggunakan kunci Windows+R
Langkah 2: Jenis AppData dan memukul Masukkan
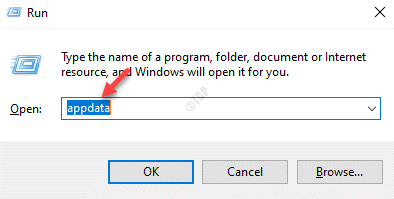
Langkah 4: Di tetingkap yang dibuka, klik dua kali Tempatan
Langkah 5: Dalam folder tempatan, tatal ke bawah dan cari nama folder Pakej dan klik dua kali di atasnya.
Langkah 6: Dalam folder Pakej, padamkan folder yang dinamakan Microsoft.Tingkap.Cortana_cw5n1h2txyewy
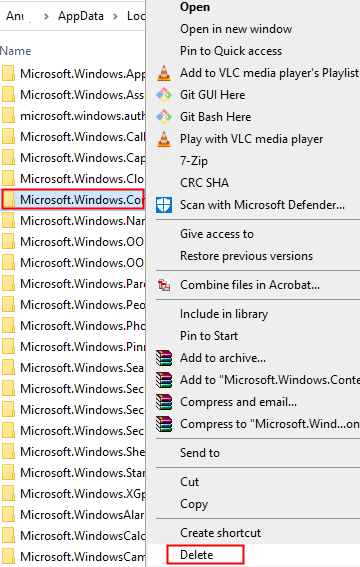
Nota: Sekiranya anda tidak dapat memadam folder, maka masuk ke dalam folder dan cuba memadam sebanyak mungkin sub-folder.
Langkah 7: Logout dari akaun anda dan log masuk lagi.
Periksa jika ini membantu.
Betulkan 2: Padamkan aplikasi dari folder Program
Langkah 1: Klik pada butang Mula (satu dengan simbol tetingkap) di bar tugas
Langkah 2: Cari aplikasi dan klik dua kali di atasnya.
Langkah 3: Cuba dan lihat jika anda boleh memadamkannya. Sekiranya ya, maka ini menyelesaikan masalah anda
Langkah 4: Sekiranya anda tidak dapat memadamkan jalan pintas dari sini, buka dialog Run
Langkah 5: Jenis Shell: Program Biasa dan tekan masukkan
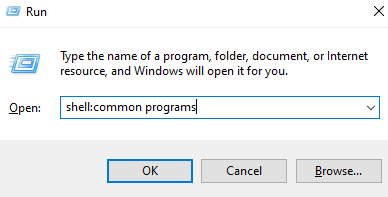
Langkah 6: Di tingkap yang dibuka, cari permohonan dan padamkannya
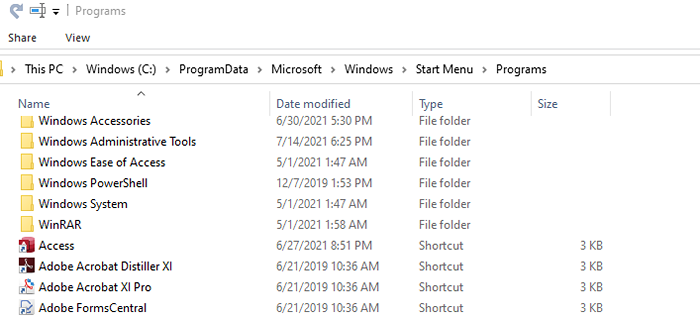
Langkah 7: Sekiranya ini tidak membantu, maka buka dialog lari lagi.
Langkah 8: Jenis Shell: Program dan memukul Masukkan
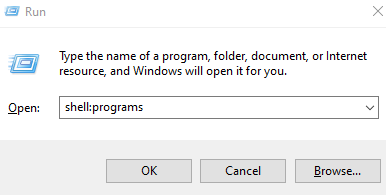
Langkah 9: Di tetingkap pembukaan, cari aplikasi dan padamkan folder
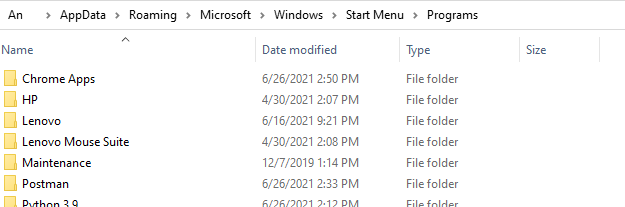
Mudah -mudahan, ini dapat membantu anda menyelesaikan masalah ini.
Betulkan 3: Buat Akaun Pentadbir Tempatan Baru
Langkah 1: Buat Akaun Pengguna Tempatan Baru. Untuk maklumat terperinci merujuk kepada pautan cara membuat akaun pengguna tempatan baru di Windows 10
Langkah 2: Setelah akaun dibuat, klik pada akaun yang baru saja dibuat. Katakan akaun itu dibuat sebagai Ujian
Langkah 3: Sekarang, klik pada Tukar Jenis Akaun butang
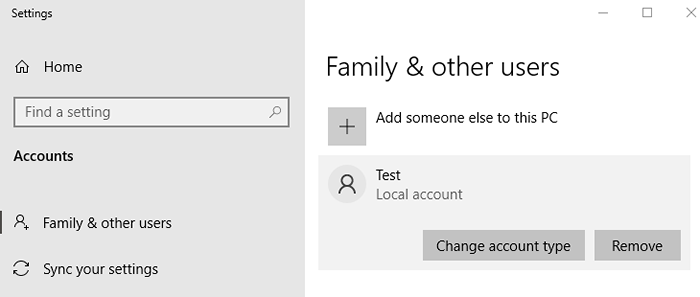
Langkah 4: Dalam tetingkap Jenis Akaun Perubahan yang muncul, pilih Pentadbir daripada Jenis Akaun drop-down dan klik pada okey butang.
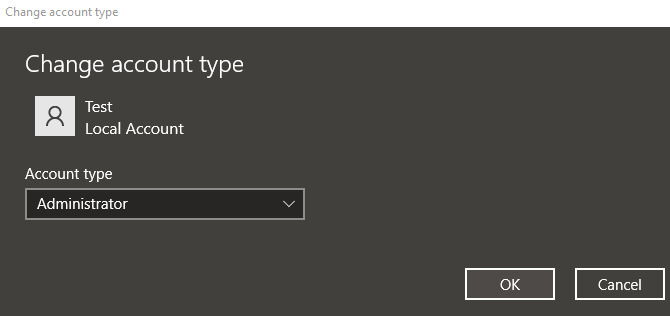
Langkah 5: Logout dari akaun utama dan log masuk dari Akaun ujian.
Langkah 6: Buka lari menggunakan Tingkap dan R dari papan kekunci anda
Langkah 7 - Sekarang, taipkan AppData di dalamnya dan klik okey.
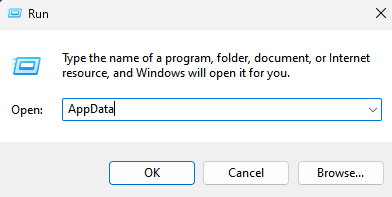
Sekarang, pergi ke folder yang dinamakan di bawah
- Tempatan
- Pakej
- Microsoft.Tingkap.Carian_cw5n1h2txyewy
- Tetapan
Langkah 7: Padam Semua fail dari folder ini
Langkah 8: Mula semula sistem
Langkah 9: Log masuk dari akaun utama dan periksa sama ada masalah telah diselesaikan.
Betulkan 4: Jalankan Carian dan Pengindeksan Penyelesetan
Langkah 1: Buka dialog Run dengan menekan kekunci pintasan Windows+R
Langkah 2: Di tetingkap yang muncul, taipkan arahan MS-SETTINGS: menyelesaikan masalah Dan klik sahaja okey
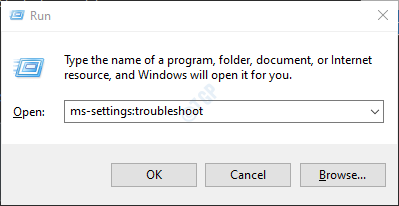
Langkah 3: Di SEttings-> Update & Security -> Menyelesaikan masalah tetingkap yang muncul, klik pada Penyelesaian masalah tambahan
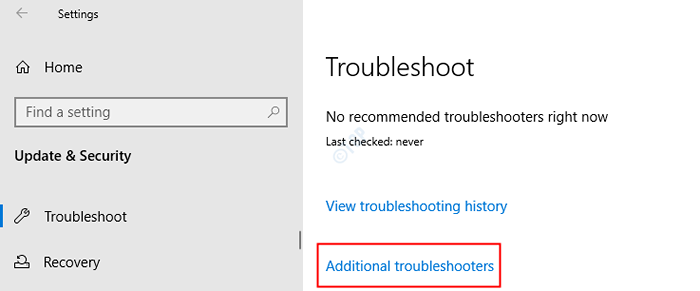
Langkah 4: Tatal ke bawah dan tekan ON Cari dan pengindeksan
Langkah 5: Sekarang, klik pada Jalankan penyelesai masalah butang
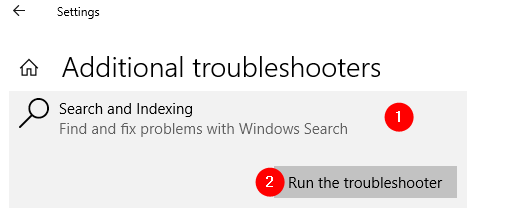
Langkah 6: Penyelesai masalah menjalankan dan mengesan masalahnya. Ikuti arahan di skrin dan selesaikan masalah
Betulkan 5: Mulakan semula carian Windows
Langkah 1: Klik kanan di mana sahaja di bar tugas dan pilih Pengurus Tugas dari menu konteks
Langkah 2: Pergi ke Perincian tab
Langkah 3: Di bawah lajur Nama, tatal ke bawah dan Klik kanan pada Searchui.exe
Langkah 4: Pilih Tugas akhir dari menu konteks
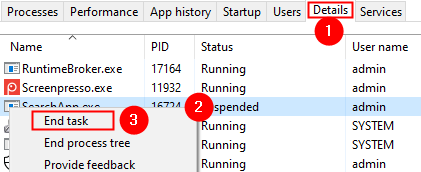
Langkah 5: Dalam dialog pengesahan yang muncul, klik Proses akhir
Langkah 6: Mulakan semula sistem
Betulkan 6: Tetapkan semula carian tingkap
Langkah 1: Buka dialog Run menggunakan Windows+R
Langkah 2: Jenis MS-SETTINGS: Tentang dan memukul Masukkan
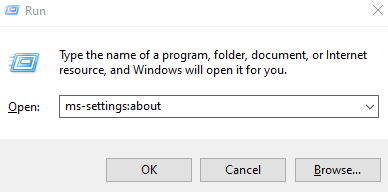
Langkah 3: Di Tetapan> Sistem> Mengenai tetingkap yang dibuka, tatal ke bawah dan periksa binaan OS di bawah Spesifikasi Windows seksyen
Jika Versi binaan OS adalah 1809 atau lebih awal Ikuti langkah di bawah. (Untuk OS membina 1903 dan ke atas, pindah ke langkah 8)
Langkah 4: Di bar carian Windows, taipkan Cortana
Langkah 5: Sekarang, klik pada Cortana Di sebelah kiri
Langkah 6: Kemudian, klik pada Tetapan aplikasi dari sebelah kanan
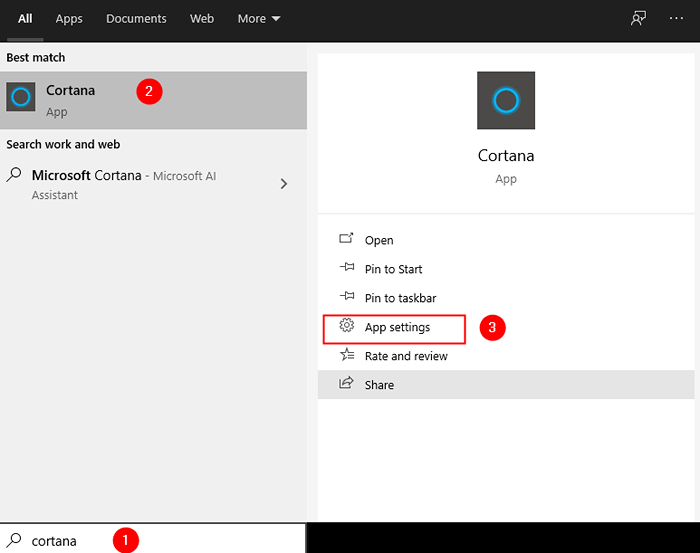
Langkah 7: Dari tetingkap yang terbuka, tatal ke bawah dan klik pada Tetapkan semula butang seperti yang ditunjukkan di bawah
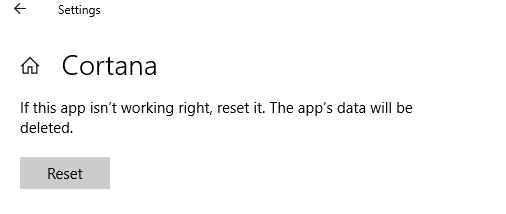
Jika Versi binaan OS adalah 1903 dan ke atas Ikuti langkah di bawah
Langkah 8: Lawati Link Reset Windows Search PowerShell Script
Langkah 9: tatal ke bawah dan klik pada Muat turun butang
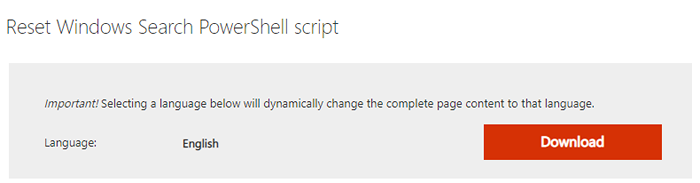
Langkah 10: Sekarang, klik kanan pada skrip yang dimuat turun dan pilih Berlari dengan PowerShell
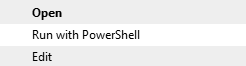
Langkah 11: Dalam arahan UAC yang muncul, klik sahaja Ya
Langkah 12: Dalam kebanyakan kes skrip berjalan dengan jayanya. Sekiranya anda melihat apa -apa kesilapan semasa menjalankan skrip, ikuti langkah -langkah di bawah dan kemudian cuba menjalankan skrip
Langkah 13: Dialog Buka Jalankan Lagi
Langkah 14: Jenis PowerShell dan memukul Masukkan
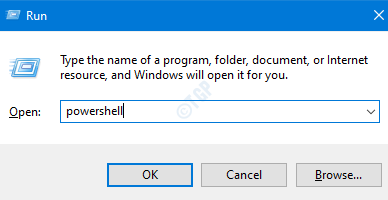
Langkah 15: Salin-paste arahan di bawah dan tekan Enter
Get-executionpolicy
Sekiranya anda melihat bahawa nilainya Terhad, Kemudian jalankan arahan di bawah:
Set -executionPolicy -scope currentuser -executionpolicy tanpa had
Langkah 16: Anda akan melihat mesej amaran, tekan Y butang dari papan kekunci.
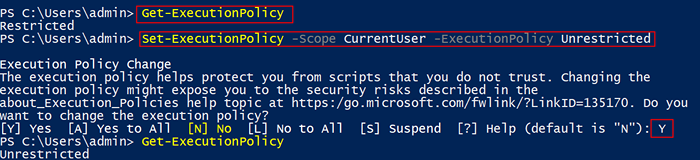
Langkah 17: Sekarang, jalankan skrip PowerShell sekali lagi (Langkah 10, 11)
Langkah 18: Sekali, skrip telah dilaksanakan dengan jayanya, mengembalikan semula dasar pelaksanaan dengan arahan di bawah
Set -executionpolicy -scope currentuser -executionpolicy terhad
Periksa jika ini membantu.
Betulkan 7: Run Dism dan SFC imbasan
Nota: Pastikan anda mempunyai sambungan internet yang mantap sebelum meneruskan
Langkah 1: Dialog Buka Jalankan. Gunakan jalan pintas Tetingkap+r
Langkah 2: Dalam dialog, taipkan cmd dan tekan Ctrl+Shift+Enter
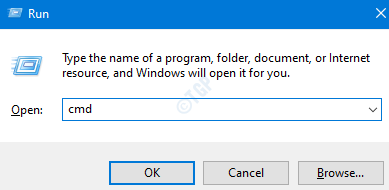
Langkah 3: Di tetingkap Prompt Command yang dibuka, masukkan arahan berikut. Jangan lupa untuk memukul Enter selepas setiap arahan.
DISM /ONLINE /CLEANUP-IMAGE /SCANHEALTH DISM /ONLINE /CLEANUP-IMAGE /RESTOREHEALTH SFC /SCANNOW
Langkah 4: Mulakan semula sistem anda
Periksa jika ini membantu. Sekiranya tidak mencuba penyelesaian seterusnya.
Betulkan 8: Membaiki semua aplikasi Windows
Langkah 1: Menekan kekunci Tingkap dan R, Buka dialog Run
Langkah 2: Jenis PowerShell dan tekan kunci Ctrl+Shift+Enter
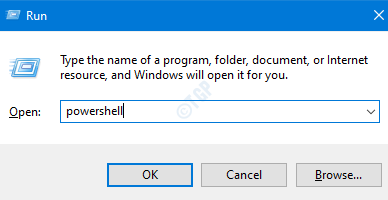
Langkah 3: Di tetingkap yang terbuka masukkan perintah di bawah satu demi satu. Pastikan untuk memukul Enter selepas arahan.
Get-AppxPackage Microsoft.Tingkap.ShellexperienceHost | foreach add -appxpackage -register "$ ($ _.PemasanganLocation) \ AppxManifest.xml "-disabledevelopmentmode get -appxpackage | foreach add -apppackage -disablevelopmentmode -register" $ ($ _.PemasanganLocation) \ AppxManifest.xml "
Nota: Sekiranya anda melihat kesalahan merah, abaikannya.
Langkah 4: Mula semula sistem
Betulkan 9: Cuba peningkatan peningkatan
Sekiranya anda melihat bahawa tiada pembetulan di atas berfungsi, cuba pembaikan menaikkan PC anda.
Langkah 1: Lawati halaman ini dan muat turun alat media pemasangan Windows 10 dari pautan
Langkah 2: Setelah muat turun selesai, Klik kanan di fail dan pilih Jalankan sebagai pentadbir

Langkah 3: Di Tetingkap Persediaan Windows 10, anda akan melihat perjanjian lesen, klik pada Menerima butang
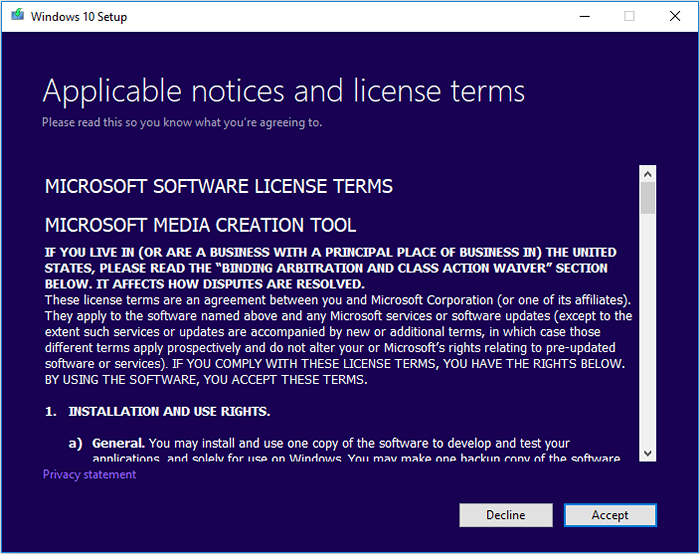
Langkah 4: Di tingkap, semasa anda diminta Apa yang anda mahu lakukan, tandakan pada Naik taraf PC ini sekarang dan klik pada Seterusnya butang
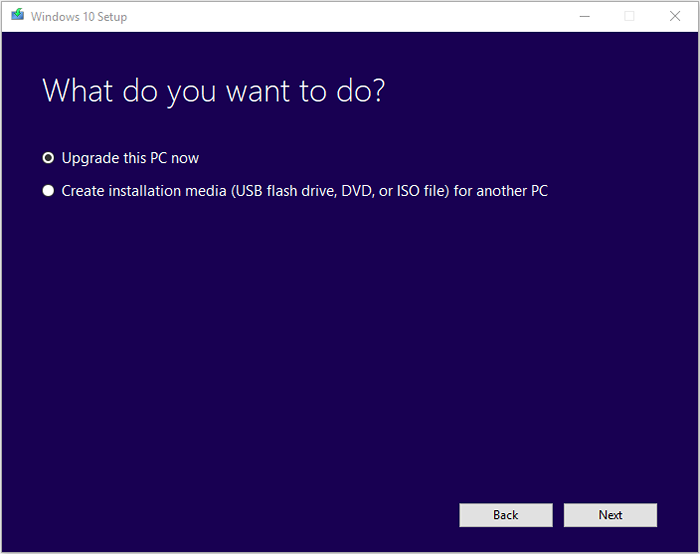
Langkah 5: Ikuti arahan di skrin di Wizards yang akan datang
Langkah 6: Di Bersedia untuk memasang tetingkap, klik pada Tukar apa yang perlu disimpan pilihan
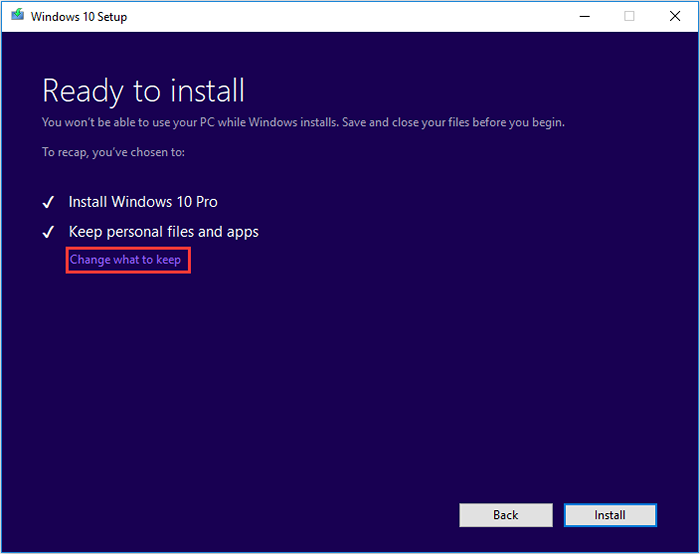
Langkah 7: Tandakan pada Simpan fail dan aplikasi peribadi dan tekan Seterusnya butang
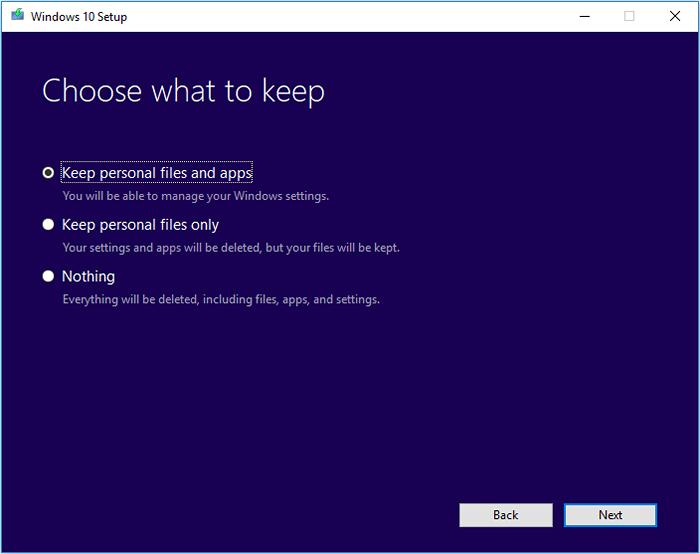
Langkah 8: Akhirnya, di tetingkap Wizard yang akan datang, klik pada Pasang butang dan lengkapkan proses peningkatan
Langkah 9: Mulakan semula sistem
Itu sahaja
Kami harap artikel ini bermaklumat. Terima kasih kerana membaca
Mohon komen dan beritahu kami mana yang mana di atas membantu anda menyelesaikan masalah ini.
- « Cara Memperbaiki Ralat JavaScript Dalam Perselisihan
- Betulkan Direct3D11 0x087A0001 Ralat pada Windows 11/10 »

