Betulkan Direct3D11 0x087A0001 Ralat pada Windows 11/10

- 3053
- 126
- Dave Kreiger V
Adakah anda melihat ralat Direct3D11 0x087A0001 (tidak dapat menetapkan mod video) pada PC anda? Ramai pengguna telah melaporkan bahawa mereka melihat ralat ini ketika menjalankan permainan yang menuntut sumber tertentu atau pelbagai alat penandaarasan. Pada asasnya, ini adalah ralat runtime, yang muncul di skrin bila -bila masa Direct3D dijalankan.
Isu tertentu ini boleh berlaku disebabkan oleh pelbagai senario asas yang mencetuskan kod ralat ini. Beberapa sebab yang berpotensi untuknya adalah seperti di bawah:
- Pemandu GPU yang tidak stabil/ketinggalan zaman
- Parameter pengoptimuman Windows 10 tidak digunakan
- Aplikasi tidak menyokong mod warna sistem
- Skala DPI Tinggi tidak disokong oleh permohonan
- Resolusi yang tidak disokong
- Ketidakcocokan permainan dengan Windows
Berdasarkan sebab -sebab yang menyebabkan kesilapan, kami telah menyenaraikan strategi penyelesaian masalah di bawah dalam artikel ini bahawa pengguna telah berjaya menyelesaikan ralat ini.
Isi kandungan
- Betulkan 1 - Dayakan mod warna yang dikurangkan
- Betulkan 2 - Mengatasi skala DPI yang tinggi
- Betulkan 3 - Ubah suai resolusi aplikasi
- Betulkan 4 - Program Jalankan dalam Mod Keserasian
- Betulkan 5 - Pasang versi pemacu GPU terkini
- Betulkan 6 - Lancarkan permainan melalui pelancar
Betulkan 1 - Dayakan mod warna yang dikurangkan
Sebilangan pengguna menyedari bahawa permainan yang tidak direka untuk menyokong Kedalaman warna 32-bit (yang dipaksa secara lalai di Windows 10) adalah salah satu sebab untuk mencetuskan ralat Direct3D11. Pengguna berurusan dengan isu ini berjaya memperbaikinya dengan menukar skrin sifat yang boleh dilaksanakan yang digunakan untuk melancarkan permainan.
1. Buka Penjelajah fail. Pergi ke lokasi yang mengandungi boleh dilaksanakan Untuk melancarkan permainan.
2. Klik kanan pada yang boleh dilaksanakan dan pilih Sifat.

3. Pilih Keserasian tab.
4. Periksa kotak di sebelah Mod warna yang dikurangkan di bawah tetapan.
5. Di dalam kotak dropdown tetapkan nilai ke 16 bit.
6. Klik pada Memohon Untuk mengesahkan dan menyimpan perubahan. Lancarkan permainan sekali lagi dan periksa sama ada masalah itu diperbaiki.
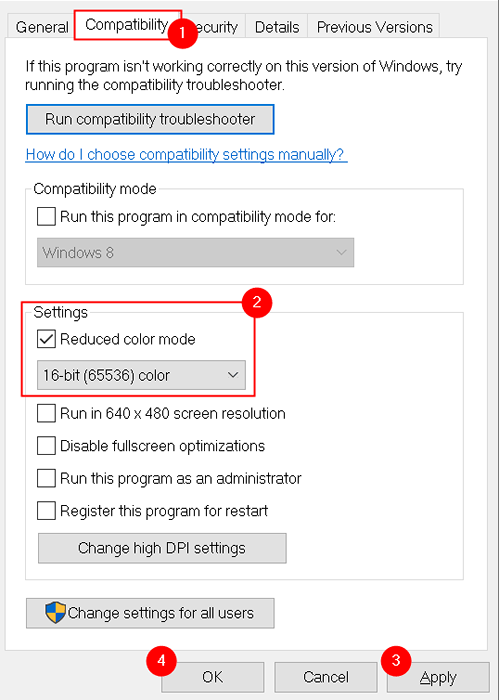
Catatan: Aplikasi yang lebih baru tidak menyokong pengubahsuaian mod warna lalai, dalam hal ini, pilihan akan dibasuh.
Betulkan 2 - Mengatasi skala DPI yang tinggi
Sekiranya mengurangkan mod bit warna tidak membantu atau seni bina permainan tidak membenarkan perubahan, maka anda harus cuba mengubah suai tetapan DPI yang tinggi.
1. Cari permainan yang boleh dilaksanakan menggunakan Penjelajah fail.
2. Klik kanan di atasnya dan pilih Sifat.

3. Pergi ke Keserasian tab di Sifat tetingkap.
4. Klik pada Tukar tetapan DPI yang tinggi butang.
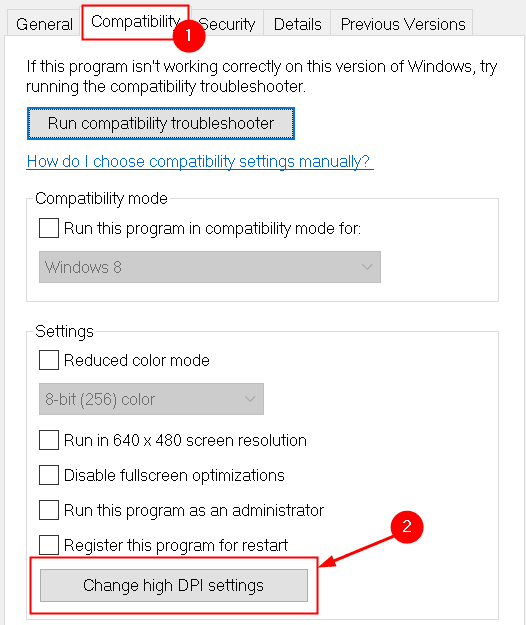
5. Di bawah Mengatasi skala DPI tinggi tab, periksa kotak di sebelah Mengatasi tingkah laku skala DPI yang tinggi.
6. Dalam menu dropdown untuk Skala yang dilakukan oleh: pilih sSistem (dipertingkatkan) dan klik pada okey.
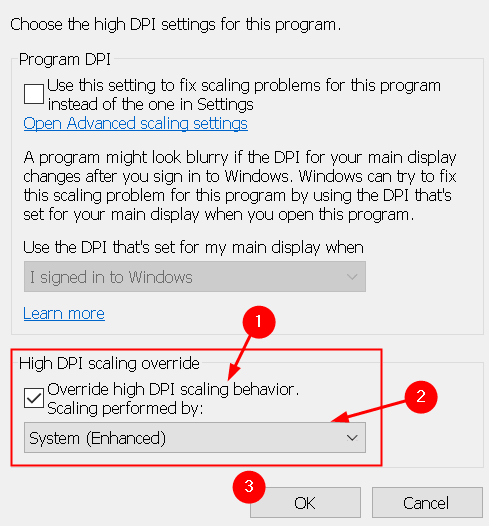
7. Klik pada Memohon Untuk menyelamatkan perubahan. Lancarkan permohonan dan lihat apakah masalahnya diselesaikan.
Betulkan 3 - Ubah suai resolusi aplikasi
Terdapat kes -kes yang dilaporkan oleh pengguna bahawa ralat Direct3D11 tertentu ini berlaku apabila aplikasi itu tidak direka untuk menyokong resolusi bahawa sistem sedang dikonfigurasikan untuk menjalankan permainan. Mereka telah berjaya menyelesaikan masalah ini setelah mengubah tingkah laku yang boleh dilaksanakan aplikasinya sehingga pada permulaannya dipaksa untuk membuka dengan resolusi terendah.
1. Menggunakan Penjelajah fail, cari lokasi di mana aplikasi dipasang.
2. Klik kanan pada App boleh dilaksanakan dan klik pada Sifat.

3. Di tetingkap Properties, pergi ke Keserasian tab.
4. Periksa kotak yang berkaitan dengan Jalankan dalam resolusi skrin 640 x 480.
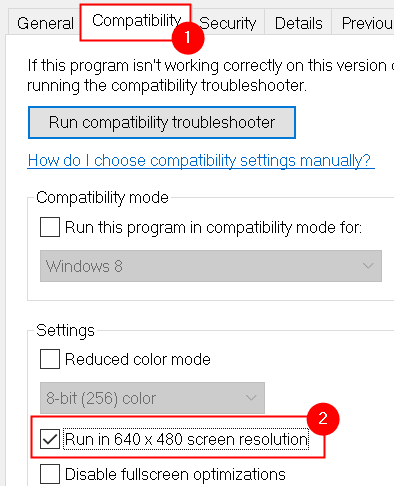
5. Klik pada Memohon untuk menyimpan perubahan.
6. Buka permohonan dan periksa sama ada masalah kini diselesaikan.
Betulkan 4 - Program Jalankan dalam Mod Keserasian
Sekiranya tiada pembetulan di atas membantu anda dalam menyelesaikan ralat 0x087A0001, anda harus mempertimbangkan usia tua permainan sebagai masalah kerana ketidakcocokan dengan Windows 10. Menukar versi Windows yang dirasakan di mana permainan sedang berjalan telah menetapkan masalah untuk sesetengah pengguna.
1. Klik kanan pada anda permainan boleh dilaksanakan dan pilih Sifat.
2. Pindah ke Keserasian tab.
3. Di dalam Mod keserasian, periksa kotak di sebelah Jalankan program ini dalam mod keserasian untuk:.
4. Sebaik sahaja anda menyemak kotak di atas, ia akan menunjukkan a Senarai versi Windows, pilih Windows 95 dalam senarai itu.
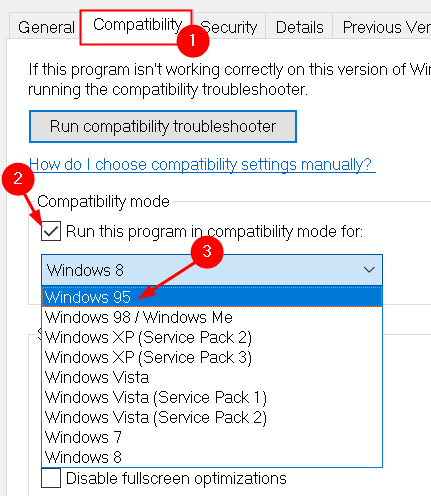
5. Klik pada Memohon Untuk mengesahkan perubahan anda.
6. Lancarkan permainan dan lihat apakah kod ralat diperbaiki.
Betulkan 5 - Pasang versi pemacu GPU terkini
Menurut banyak pengguna, isu ini disebabkan oleh sama ada Pemandu Kad Grafik Lama atau seorang Pemandu GPU yang tidak stabil. Dalam kebanyakan kes, mereka dapat menyelesaikan masalah dengan memasang semula pemandu GPU yang digunakan pada masa ini.
Langkah berbeza berdasarkan pengeluar GPU anda. Di sini kami telah menyenaraikan langkah -langkah untuk memasang semula kad grafik AMD dan Nvidia.
A . Memasang semula pemacu GPU di Nvidia
1. Tekan Windows + R untuk membuka Jalankan. Jenis Appwiz.cpl untuk membuka Program dan ciri.
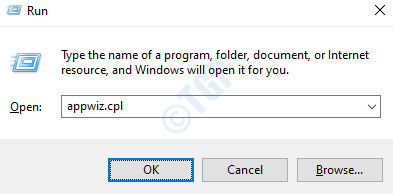
2. Sekarang klik pada Penerbit tab untuk memesan senarai program berdasarkan penerbit mereka.
3. Cari penyertaan yang diterbitkan oleh Nvidia Corporation. Pilih satu item pada satu masa dan klik pada Nyahpasang butang di bahagian atas.
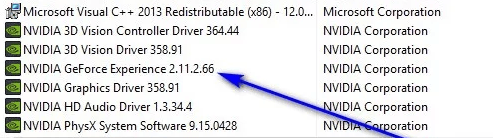
4. Tunggu proses pemetaan selesai.
5. Sekali setiap pemandu nvidia dipasang, Reboot dan tunggu permulaan seterusnya selesai.
6. Lawati halaman muat turun Nvidia GeForce dan klik Muat turun sekarang butang untuk memasang Pengalaman GeForce.
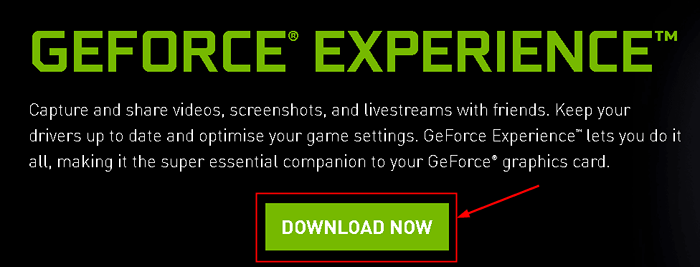
7. Sebaik sahaja anda memasang Pengalaman GeForce, Log masuk dengan akaun dan pasang pemacu yang disyorkan dari Pemandu halaman.
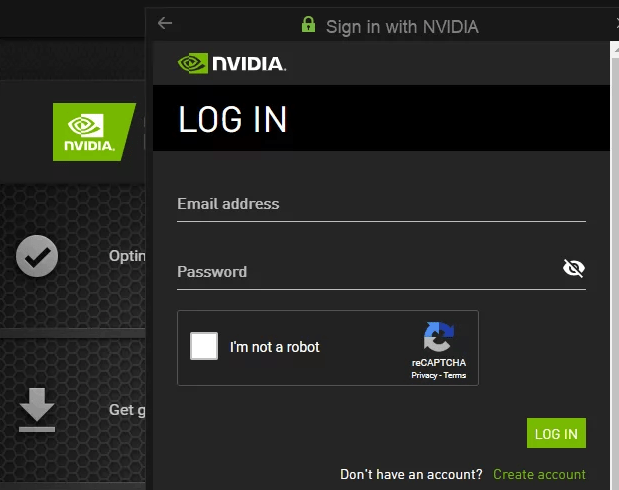
8. Setelah semua pemandu yang disyorkan dipasang, Reboot sistem anda. Lancarkan permainan sebelum ini membuang kesilapan 0x087A0001 dan periksa sama ada ia diselesaikan sekarang.
B. Memasang semula pemacu GPU untuk AMD
1. Pergi ke halaman muat turun untuk utiliti pembersihan AMD dan muat turun versi terkini.
2. Setelah dimuat turun, klik dua kali pada Executable dan klik Ya untuk menjalankan utiliti dalam mod selamat dan Nyahpasang Pemandu AMD.
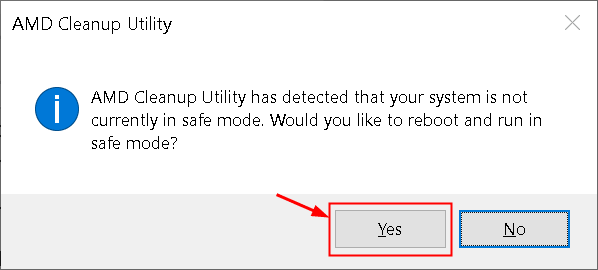
Catatan: Utiliti ini menghilangkan pemacu AMD yang dipasang, penyertaan pendaftaran, dan tandatangan kedai pemandu sepenuhnya dari sistem yang mengurangkan kerja mencari dan menyahpasang setiap fail pemacu.
3. Klik pada okey pada masa kedua untuk memulakan Proses pembersihan AMD. Sekarang utiliti akan berjalan di latar belakang. Semasa operasi ini, paparan anda mungkin berkedip atau menjadi hitam selama beberapa saat kerana komponen paparan dikeluarkan.
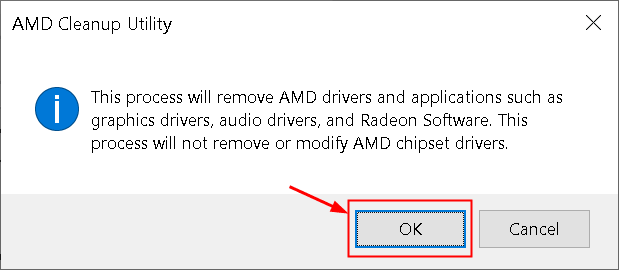
4. Klik pada Selesai pada arahan yang menunjukkan penyelesaian proses ini.

5. Reboot Sistem anda secara manual jika anda tidak diminta untuk melakukannya dengan utiliti.
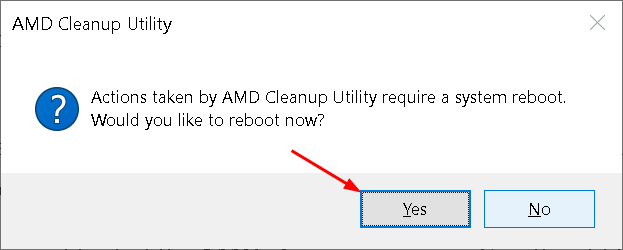
6. Sebaik sahaja sistem permulaan selepas reboot, lawati halaman muat turun halaman GPU auto.
7. Pergi ke Mengesan dan pasang Pemacu Grafik Radeon dan Chipset Ryzen untuk Windows dan klik pada Muat turun sekarang butang.
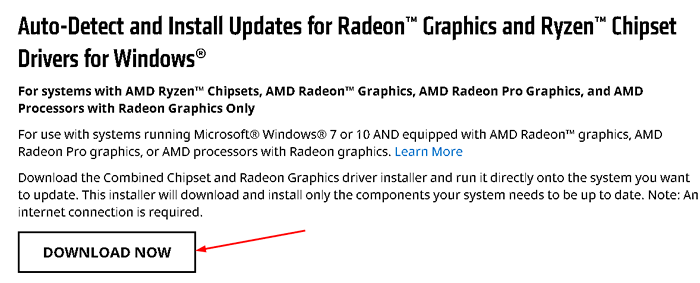
8. Klik dua kali pada yang boleh dimuat turun dan ikuti arahan untuk memasang radeon adrenalin.
9. Setelah dipasang, utiliti akan melancarkan dirinya secara automatik untuk mengesan peranti grafik AMD yang dipasang dan OS.
10. Pasang kedua -dua Pakej pemacu yang disyorkan dan pilihan yang dipaparkan selepas alat mengesan sistem OS dan pemandu.
11. Terima Eula Setelah mengkaji terma dan syarat dan klik Pasang.
12. Mula semula PC anda selepas setiap pemacu yang diperlukan dipasang. Lancarkan permainan dan periksa sama ada masalah diselesaikan sekarang.
Betulkan 6 - Lancarkan permainan melalui pelancar
Jika pembetulan di atas tidak berfungsi untuk anda, maka anda perlu memastikan bahawa anda melancarkan permainan melalui pelancar dari mana anda membeli permainan (contohnya, Steam, Gog, Origin, Epic Games, dll.).
Ini penting kerana pelancar membuat permainan yang boleh diberikan pada Windows 10 menggunakan siri parameter yang menstabilkan permainan untuk versi Windows.
1. Buka Steam, atau Gog Galaxy, atau permainan epik.
2. Melancarkan permainan yang mencetuskan ralat melalui Menu perpustakaan Pelancar anda.
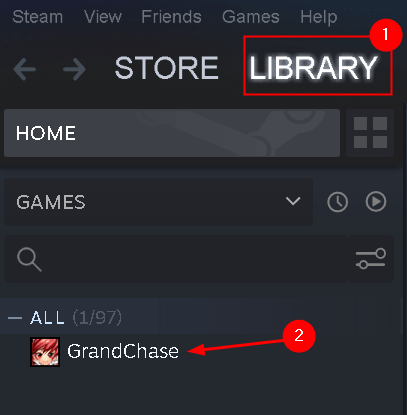
3. Periksa sama ada masalahnya kini diselesaikan.
Sekiranya anda masih melihat ralat selepas melancarkan permainan melalui pelancar, pindah ke pembetulan seterusnya di bawah.
Terima kasih untuk membaca.
Kami berharap artikel ini mungkin membantu anda untuk membersihkan ralat Direct3D11 dan terus bermain permainan warisan tanpa sebarang gangguan. Komen dan beritahu kami bahawa penetapan yang berfungsi untuk anda.
- « Betulkan aplikasi yang dipasang muncul dalam carian Windows
- Cara Mencari Kadar Bingkai dan Resolusi Video di VLC Media Player »

