Cara Memperbaiki Ralat Kemas Kini Windows 0x800F0984
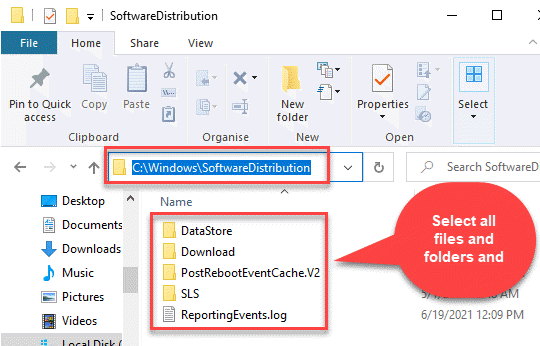
- 4409
- 1322
- Noah Torp
Kesalahan Windows 10 adalah perkara biasa dan kesilapan yang berkaitan dengan kemas kini Windows lebih biasa. Jadi, apabila anda cuba memasang kemas kini dan anda mengalami ralat kemas kini Windows 0x800F0984, tidak mengejutkan. Ini adalah satu lagi kesilapan yang menghalang anda daripada memasang kemas kini terkini untuk fungsi lancar sistem Windows 10 anda.
Selain itu, anda juga boleh melihat mesej ralat "pointpsfx_e_matching_binary_missing (Direktori komponen yang sepadan ada tetapi hilang binari)" kadang -kadang menghalang anda daripada memasang kemas kini. Oleh itu, kami telah menghasilkan beberapa penyelesaian yang mungkin membantu anda memperbaiki ralat kemas kini Windows 0x800F0984. Ini caranya:
Isi kandungan
- Kaedah 1: Kosongkan folder softwaredistribusi
- Kaedah 2: Tetapkan semula ejen kemas kini Windows secara manual
- Kaedah 3: Jalankan Pemeriksa Fail Sistem dan Dism
- Kaedah 4: Jalankan alat DISM
- Kaedah 5: Pasang kemas kini kumulatif terkini secara manual
- Kaedah 6: Lakukan pemulihan sistem
- Kaedah 7: Tetapkan semula PC ini
- Kaedah 8: Lakukan tetapan semula awan
Kaedah 1: Kosongkan folder softwaredistribusi
Ikuti arahan di bawah untuk melaksanakan kaedah:
Langkah 1: Pergi ke Mula dan jenis Arahan prompt di bar carian tingkap.
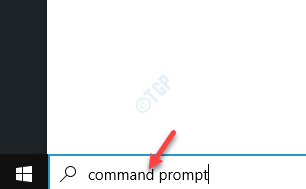
Langkah 2: Klik kanan atas hasilnya dan pilih Jalankan sebagai pentadbir Untuk melancarkan Arahan prompt tetingkap dengan hak pentadbir.
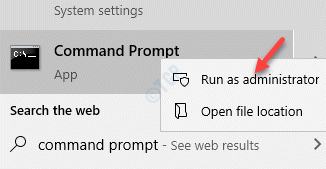
Langkah 3: Di dalam Arahan prompt tetingkap, taipkan arahan di bawah satu demi satu dan tekan Masukkan Selepas setiap arahan:
bit hentian bersih bersih bersih
Langkah 4: Sekarang, tunggu sehingga proses selesai dan anda melihat mesej di bawah:
Perkhidmatan Kemas Kini Windows berjaya dihentikan.
Langkah 5: Tinggalkan Arahan prompt tetingkap buka dan tekan Menang + e kekunci pintasan di papan kekunci anda untuk membuka Penjelajah fail.
Langkah 6: Di dalam Penjelajah fail tetingkap, navigasi ke jalan di bawah:
C: \ windows \ softwaredistribusi
Langkah 7: Sekarang, di Softwaredistribusi folder, pilih semua fail dan folder di dalamnya dan tekan Padam.
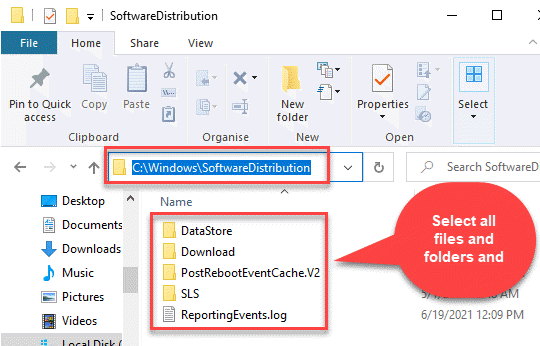
Langkah 8: Kembali ke tempat terbuka Arahan prompt (admin) tetingkap dan jalankan di bawah dua arahan satu demi satu dan tekan Masukkan Selepas setiap arahan untuk memulakan semula kedua -dua perkhidmatan:
Net Start Wuauserv Net Start Bits
*Catatan - Sebagai alternatif, anda hanya menutup Arahan prompt tetingkap dan mulakan semula sistem anda, dan kedua -dua perkhidmatan akan dimulakan semula secara automatik.
Kaedah 2: Tetapkan semula ejen kemas kini Windows secara manual
Kemungkinannya, anda mengalami ralat kemas kini Windows 0x800F0984 duet ke cache kemas kini Windows yang rosak. Cache diketahui menyimpan fail yang berkaitan dengan kemas kini Windows yang membantu memasang patch kumulatif. Apabila mana -mana folder ini dipecahkan, DLL yang dikaitkan dengan kemas kini Windows secara automatik akan dibatalkan, oleh itu, menghasilkan ralat 0x800F0984. Inilah cara anda dapat memperbaikinya:
Langkah 1: Tekan Menang + r hotkeys untuk membuka Jalankan arahan kotak.
Langkah 2: Dalam medan carian, taipkan cmd dan tekan Ctrl + Shift + Enter kekunci bersama di papan kekunci anda untuk melancarkan yang tinggi Arahan prompt tetingkap.

Langkah 3: Di dalam Arahan prompt (admin), taipkan arahan di bawah satu demi satu dan tekan Masukkan Selepas setiap arahan:
Net Stop Bits Net Stop Wuauserv del "%AllusersProfile%\ Application Data \ Microsoft \ Network \ Downloader \ Qmgr*.dat "cd /d %windir %\ system32 regsvr32.Exe Atl.DLL Regsvr32.Exe Urlmon.DLL Regsvr32.exe mshtml.DLL Regsvr32.exe shdocvw.DLL Regsvr32.Exe Browseui.DLL Regsvr32.exe jscript.DLL Regsvr32.exe vbscript.DLL Regsvr32.exe scrrun.DLL Regsvr32.exe msxml.DLL Regsvr32.EXE MSXML3.DLL Regsvr32.exe msxml6.DLL Regsvr32.exe actxprxy.DLL Regsvr32.exe softpub.DLL Regsvr32.Exe Wintrust.DLL Regsvr32.exe dssenh.DLL Regsvr32.exe rsaenh.DLL Regsvr32.EXE GPKCSP.DLL Regsvr32.exe sccbase.DLL Regsvr32.EXE SLBCSP.DLL Regsvr32.exe cryptdlg.DLL Regsvr32.exe oleaut32.DLL Regsvr32.exe ole32.DLL Regsvr32.exe shell32.DLL Regsvr32.exe initpki.DLL Regsvr32.exe wuapi.DLL Regsvr32.Exe Wuaueng.DLL Regsvr32.exe wuaueng1.DLL Regsvr32.exe wucltui.DLL Regsvr32.exe wups.DLL Regsvr32.exe wups2.DLL Regsvr32.exe wuweb.DLL Regsvr32.exe qmgr.DLL Regsvr32.exe qmgrprxy.DLL Regsvr32.exe wucltux.DLL Regsvr32.exe muweb.DLL Regsvr32.exe wuwebv.DLL Netshwinsock Reset Net Start Bits Net Start WuaUserv
Langkah 4: Setelah arahan dilaksanakan, keluar Arahan prompt dan reboot PC anda.
Anda kini boleh cuba memasang kemas kini yang belum selesai dan ia harus dilalui tanpa sebarang kesilapan.
*Catatan - Sebagai alternatif, anda boleh memuat turun Tetapkan semula ejen kemas kini Windows alat seperti di bawah:
Tetapkan semula ejen kemas kini Windows
Sebaik sahaja anda telah memuat turun folder zip, klik untuk menjalankan fail persediaan dan diagnostik akan mula berjalan dalam baris arahan untuk mengenal pasti sebarang masalah dengan pendaftaran, Winsock, dan lain -lain. Setelah masalah dikesan, ia akan membetulkannya secara automatik.
Cuba pasang kemas kini sekarang dan anda tidak boleh mengalami ralat lagi.
Kaedah 3: Jalankan Pemeriksa Fail Sistem dan Dism
Banyak kali, ralat kemas kini mungkin disebabkan oleh fail sistem yang hilang atau rasuah. Dalam kes sedemikian, menggunakan pemeriksa fail sistem atau DISM (alat terbina dalam di Windows 10) dapat membantu membaiki dan memulihkan fail yang rosak atau hilang. Mari lihat bagaimana:
Langkah 1: Tekan Menang + r kunci bersama di papan kekunci anda untuk melancarkan Jalankan arahan tetingkap.
Langkah 2: Jenis cmd di medan carian dan tekan Ctrl + Shift + Enter Kekunci pintasan untuk membuka yang tinggi Arahan prompt tetingkap.

Langkah 3: Dalam keadaan tinggi Arahan prompt tetingkap, jalankan arahan di bawah dan tekan Masukkan:
SFC /Scannow
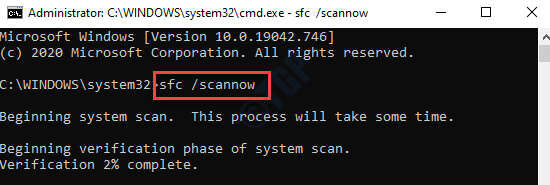
Tunggu sehingga proses selesai. Memerlukan sedikit masa jadi tunggu dengan sabar sehingga anda mendapat mesej kejayaan.
Sekarang, mulakan semula PC anda dan anda tidak boleh mendapatkan ralat lagi semasa memasang kemas kini.
Kaedah 4: Jalankan alat DISM
Dism adalah utiliti baris arahan yang juga dibina dengan Windows 10 yang mengimbas untuk mana-mana gambar OS Windows yang korup atau patah dan membaikinya jika ada yang dijumpai. Inilah cara menjalankan alat DISM:
Langkah 1: Klik kanan Mula dan pilih Jalankan untuk membuka Jalankan perintah tetingkap.
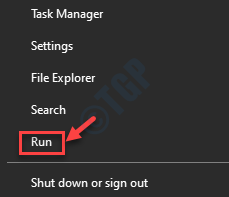
Langkah 2: Di dalam Jalankan arahan kotak carian, taipkan cmd dan tekan Ctrl + Shift + Enter kunci bersama di papan kunci anda untuk membuka Arahan prompt tetingkap dalam mod admin.

Langkah 3: Salin dan tampal arahan di bawah di Arahan prompt (admin) tetingkap dan memukul Masukkan:
DISM /ONLINE /CLEANUP-IMAGE /SCANHEALTH
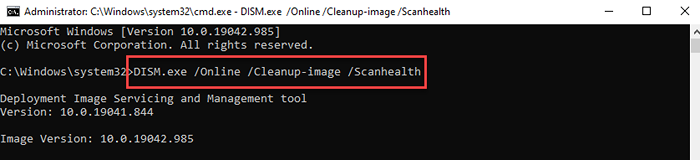
Proses mengambil masa beberapa minit untuk disiapkan, jadi tunggu dengan sabar sehingga berakhir. Setelah dibuka, tutup tetingkap Prompt Command dan reboot PC anda. Anda boleh mencuba memasang kemas kini dan ia harus dilalui tanpa sebarang kesalahan.
Kaedah 5: Pasang kemas kini kumulatif terkini secara manual
Kadang -kadang, mulakan semula PC anda dalam mod boot bersih dapat membantu menyelesaikan beberapa kesilapan, kerana tingkap bermula dengan pemacu minimum dan program permulaan. Ini membantu menyelesaikan banyak masalah perisian yang mungkin timbul semasa anda memasang kemas kini atau program. Anda boleh cuba memasang kemas kini dalam keadaan boot yang bersih dan ia harus melalui, bagaimanapun, jika tidak, anda boleh cuba memasang kemas kini kumulatif terkini, secara manual.
Langkah 1: Klik pada pautan di bawah untuk melawat Sejarah Kemas Kini Windows Page:
Sejarah kemas kini Windows 10
Langkah 2: Sekarang, pergi ke bahagian kiri anak tetingkap dan pilih versi Windows 10 semasa pada sistem anda untuk mengembangkan bahagian.
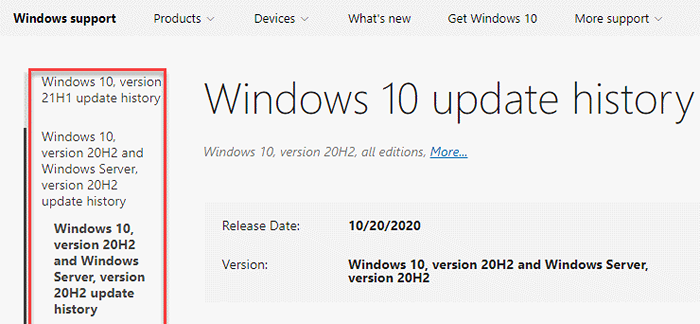
Langkah 3: Seterusnya, perhatikan nombor kemas kini kumulatif pertama (Nombor kb) di bawahnya.
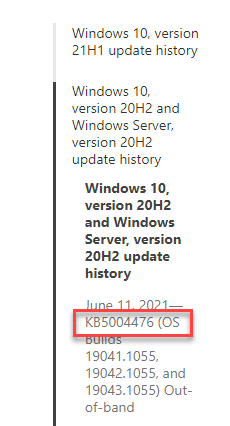
Langkah 4: Sekarang, lawati Katalog Kemas Kini Microsoft halaman dan masukkan Nombor kb Anda perhatikan Langkah 3.
Tekan Cari butang di sebelahnya.
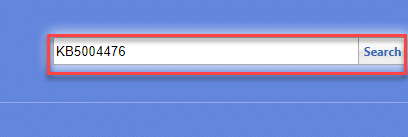
Langkah 5: Di halaman seterusnya, anda akan melihat senarai hasil untuk Nombor kb anda masuk.
Di sini, klik pada Muat turun butang di sebelah kemas kini berdasarkan seni bina sistem anda (32 bit/64 bit).
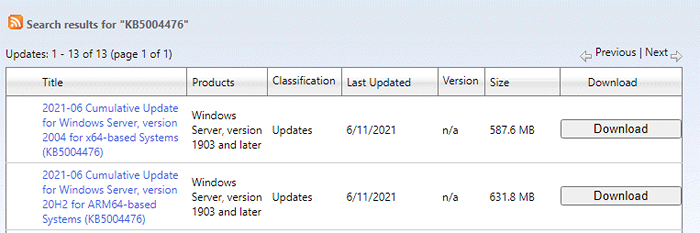
*Catatan - Untuk mengetahui cara memeriksa sama ada PC Windows 10 anda 32 bit atau 64 bit, Rujuk artikel ini.
Langkah 6: Setelah dimuat turun, klik pada .exe fail untuk membuka fail set.
Ikuti arahan di skrin untuk melengkapkan memasang kemas kini.
Kaedah 6: Lakukan pemulihan sistem
Apabila sebahagian besar kaedah tidak berfungsi, anda boleh cuba melaksanakan sistem pemulihan menggunakan titik pemulihan sistem yang telah dibuat sebelumnya. Dengan cara ini anda boleh kembali ke keadaan apabila sistem berfungsi dengan baik dan anda boleh memasang kemas kini Windows. Proses pemulihan memerlukan sedikit masa, jadi tunggu sehingga selesai. Sekarang, cuba pasang kemas kini dan anda tidak boleh menghadapi sebarang kesilapan.
Kaedah 7: Tetapkan semula PC ini
Anda boleh mencuba menetapkan semula PC untuk melihat sama ada ia membantu menyelesaikan masalah:
Langkah 1: Tekan Menang + i Kekunci bersama di PC anda untuk melancarkan Tetapan tetingkap.
Langkah 2: Di dalam Tetapan tetingkap, klik pada Kemas kini & Keselamatan.
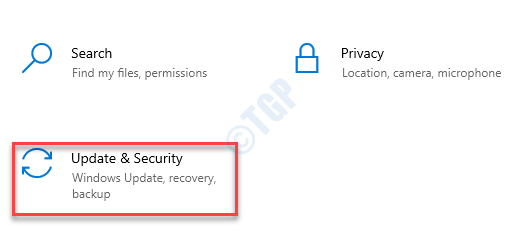
Langkah 3: Seterusnya, di sebelah kiri anak tetingkap, klik Pemulihan.
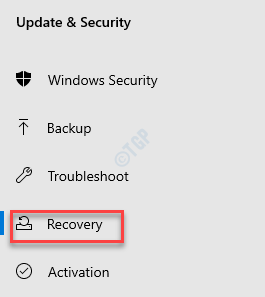
Langkah 4: Sekarang, pergi ke sebelah kanan PC dan di bawah Tetapkan semula PC ini bahagian, klik pada Bermula.
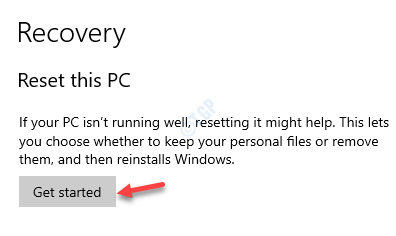
Langkah 5: Di dalam Tetapkan semula PC ini tetingkap yang dibuka, klik pada Simpan fail saya.
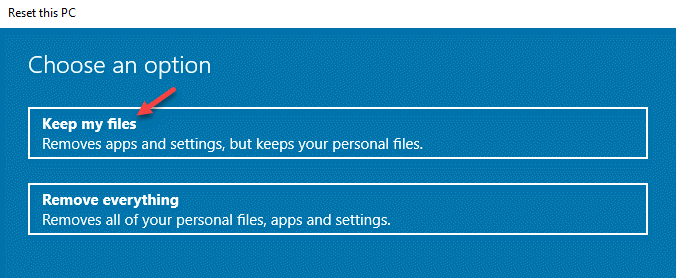
Sekarang, biarkan Windows melengkapkan proses tetapkan semula. Setelah selesai, anda sepatutnya dapat memasang kemas kini yang belum selesai tanpa sebarang halangan.
Kaedah 8: Lakukan tetapan semula awan
Sekiranya anda masih tidak dapat memasang kemas kini Windows, maka ada kemungkinan sistem anda telah korup dan oleh itu, memerlukan kaedah yang berbeza untuk menyelesaikan masalah. Dalam kes sedemikian, anda boleh mencuba tetapan semula awan. Ia membantu menggabungkan semua komponen tingkap dan boleh menyelesaikan masalah. Mari lihat bagaimana untuk melakukan tetapan semula awan:
Langkah 1: Pergi ke Mula, Klik padanya dan pilih Tetapan (ikon gear).
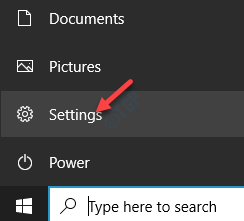
Langkah 2: Ia akan membuka Tetapan tetingkap.
Di sini, klik pada Kemas kini & Keselamatan.
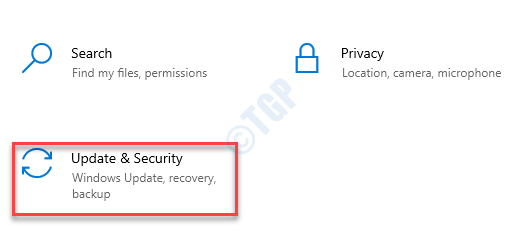
Langkah 3: Seterusnya, di sebelah kiri anak tetingkap, klik pada Pemulihan pilihan.
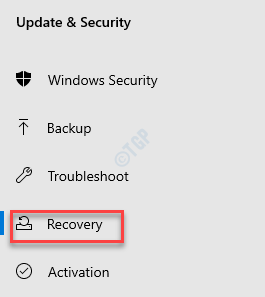
Langkah 4: Sekarang, navigasi ke sebelah kanan dan di bawah Tetapkan semula PC ini bahagian, klik pada Bermula.
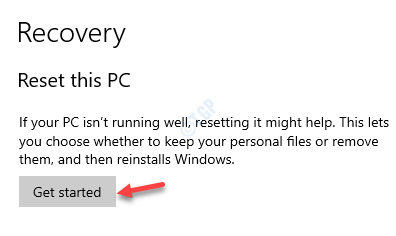
Langkah 5: Di dalam Memilih pilihan tetingkap, pilih Simpan fail saya atau Keluarkan segalanya pilihan berdasarkan keperluan anda.
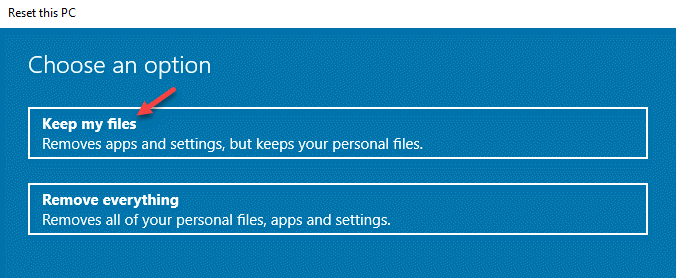
Langkah 6: Sekarang, klik pada Muat turun awan.
Langkah 7: Klik pada Tetapkan semula.
Setelah selesai, anda boleh terus memasang kemas kini tanpa sebarang ralat.
- « Cara Mengaktifkan Sambungan di Google Chrome dan Firefox Incognito Mode
- Cara Memperbaiki Ralat JavaScript Dalam Perselisihan »

