Cara Memperbaiki Opsyen Hotspot Greyed Out Issue Dalam iPhone [FIX]
![Cara Memperbaiki Opsyen Hotspot Greyed Out Issue Dalam iPhone [FIX]](https://ilinuxgeek.com/storage/img/images/how-to-fix-hotspot-option-greyed-out-issue-in-iphone-[fix].png)
- 5014
- 343
- Mr. Ramon Runolfsson
Bayangkan anda mengusahakan sesuatu yang penting pada sistem anda yang memerlukan sambungan internet dan tiba-tiba isyarat Wi-Fi akan dipotong dan anda tidak berdaya. Di situlah anda menggunakan rangkaian data selular dari iPhone anda yang mempunyai ciri yang disebut hotspot. Ciri ini membolehkan anda memberikan isyarat rangkaian data kepada orang lain yang mengelilingi anda sebagai isyarat Wi-Fi.
Tetapi baru -baru ini banyak pengguna iPhone mula mengadu bahawa mereka tidak dapat menggunakan ciri hotspot pada iPhone mereka kerana pilihan hotspot mendapat kelabu.
Oleh kerana ini menjadi isu utama bagi ramai pengguna iPhone yang menggunakan ciri ini untuk mendapatkan sambungan internet ke sistem mereka semasa melancong. Ini mungkin disebabkan oleh isu SIM selular atau disebabkan oleh beberapa perubahan yang dibuat pada tetapan data selular.
Kami telah menyusun sekumpulan penyelesaian yang mungkin dalam artikel ini di bawah yang pasti akan mengurangkan masalah anda dan membolehkan hotspot bila -bila masa yang anda mahukan.
Isi kandungan
- Betulkan 1 - Tukar tetapan data selular
- Betulkan 2 - Keluarkan dan masukkan kad sim lagi
- Betulkan 3 - Tetapkan semula tetapan rangkaian
- Betulkan 4 - Kemas kini OS iPhone
Betulkan 1 - Tukar tetapan data selular
Kebanyakan orang tidak menyedari bahawa pilihan data selular mesti dihidupkan jika tidak, ciri hotspot peribadi akan kelihatan berwarna kelabu. Oleh itu, kami mengesyorkan menyemak tetapan data mudah alih pada iPhone anda sekali dan menghidupkannya jika ia dilumpuhkan.
Langkah 1: Buka kunci iPhone anda menggunakan ID Face atau kod laluan.
Langkah 2: Setelah membuka kunci, pergi ke Tetapan halaman dengan mengetuk pada Tetapan ikon sekali dari skrin utama.
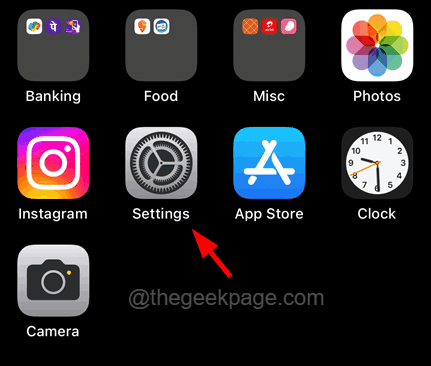
Langkah 3: Sekarang tatal ke bawah dan ketik Data mudah alih pilihan seperti yang ditunjukkan dalam tangkapan skrin di bawah.
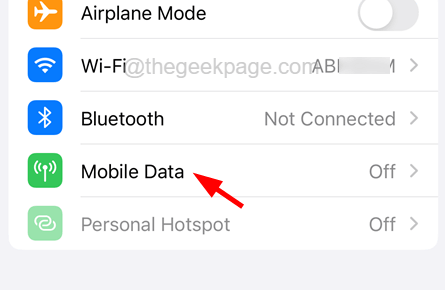
Langkah 4: Pastikan Data mudah alih Butang togol dihidupkan dengan mengetuk sekali.
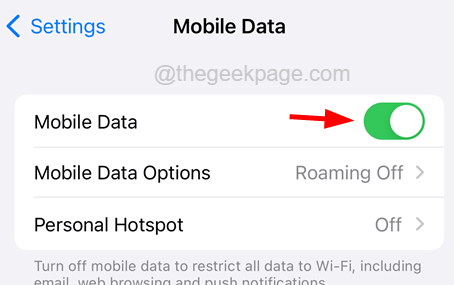
Langkah 5: Sebaik sahaja anda menghidupkan pilihan data mudah alih, anda akan melihat bahawa Hotspot peribadi pilihan menjadi tersedia dan tidak lagi kelam kabut.
Langkah 6: Sekarang ketik pada Pemilihan Rangkaian pilihan seperti yang ditunjukkan di bawah.
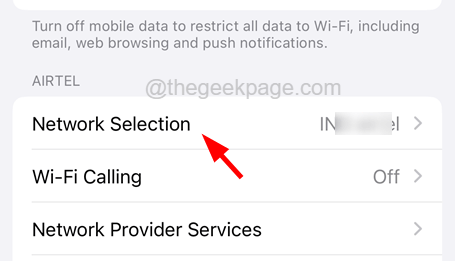
Langkah 7: Di halaman pemilihan rangkaian, pastikan Automatik Butang togol dihidupkan.
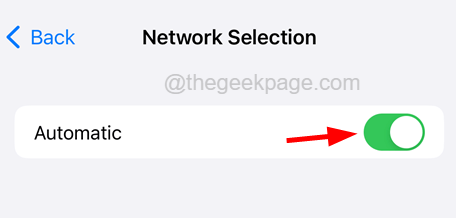
Sekiranya masih, masalah ini berterusan, sila cuba penyelesaian lain yang diberikan di bawah
Betulkan 2 - Keluarkan dan masukkan kad sim lagi
Kadang -kadang, jika ada masalah dengan pemegang kad SIM, ia biasanya melemparkan isu -isu tersebut sama ada dengan rangkaian data atau sesuatu seperti ini seperti yang dibincangkan di atas. Oleh itu, kami menasihatkan pengguna kami untuk mengeluarkan kad SIM sekali dan kemudian memasukkannya semula ke dalam iPhone mereka.
Langkah 1: Ambil alat ejektor sim dan masukkan hujung tajam di dalam lubang di slot sim di sisi iPhone.
Langkah 2: Ini mengeluarkan slot yang memegang kad sim anda.
Langkah 3: Sekarang ambil kad sim keluar dari pemegang dan hanya debu dengan teliti untuk memastikan tidak ada zarah kotoran.
Langkah 4: Selepas itu, letakkan lagi di pemegang dan masukkannya ke dalam slot iPhone anda untuk SIM.
Betulkan 3 - Tetapkan semula tetapan rangkaian
Sekiranya masalah ini disebabkan oleh perubahan yang dilakukan pada tetapan rangkaian atau tetapan lain pada iPhone anda, maka lebih baik untuk menetapkan semula tetapan rangkaian atau semua tetapan.
Untuk berbuat demikian, ikuti langkah -langkah yang diberikan di bawah.
Langkah 1: Buka Tetapan halaman di iPhone anda.
Langkah 2: Selepas itu, ketik pada Umum pilihan sekali.
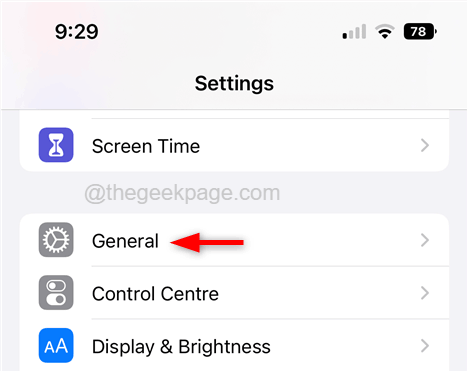
Langkah 3: Tatal ke bawah Umum halaman ke bahagian bawah dan ketik pada Memindahkan atau menetapkan semula iphone.
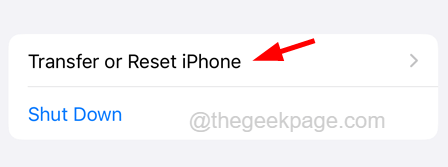
Langkah 4: Sekarang pilih Tetapkan semula pilihan dengan mengetuk sekali seperti yang ditunjukkan di bawah.
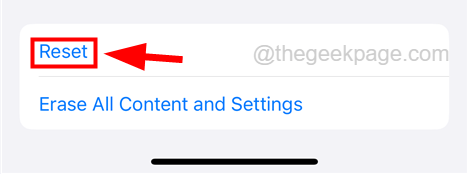
Langkah 5: Ini muncul menu konteks kecil dengan senarai pilihan.
Langkah 6: Pilih Tetapkan semula tetapan rangkaian pilihan dari senarai seperti yang ditunjukkan di bawah.
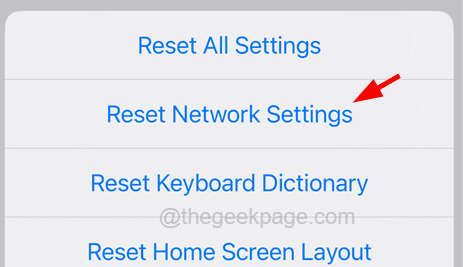
Langkah 7: Ini akan mula menetapkan semula tetapan rangkaian anda pada iPhone anda.
CATATAN - Setelah selesai, periksa sama ada masalah itu diperbaiki. Jika tidak, ikuti langkah -langkah yang diberikan di bawah.
Sekarang cuba tetapkan semula semua tetapan pada iPhone anda dengan mengetuk Tetapkan semula semua tetapan Pilihan dari menu konteks muncul seperti yang ditunjukkan di bawah.
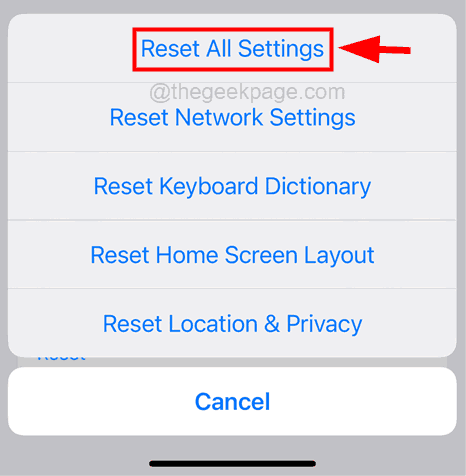
Ini akan mula menetapkan semula semua tetapan pada iPhone anda.
Betulkan 4 - Kemas kini OS iPhone
Untuk mana -mana peranti berjalan dengan cekap dan tanpa sebarang masalah, ia mesti dikemas kini ke sistem operasi terkini. Oleh itu, kita mesti cuba mengemas kini sistem pengendalian iPhone sekali dan lihat apakah ini berfungsi. Berikut adalah langkah bagaimana anda boleh mengemas kini.
Langkah 1: Pergi ke iPhone Tetapan halaman.
Langkah 2: Di sana anda perlu memilih Umum pilihan dari senarai seperti yang ditunjukkan di bawah.
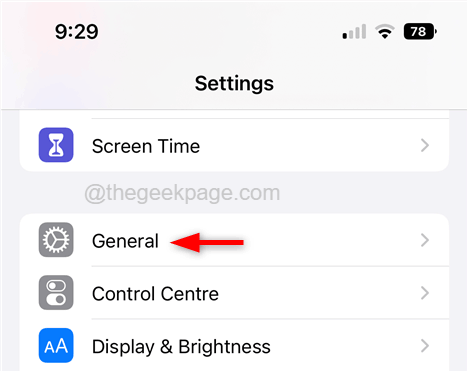
Langkah 3: Ketik pada Kemas kini perisian Pilihan sekali untuk membuka halamannya.
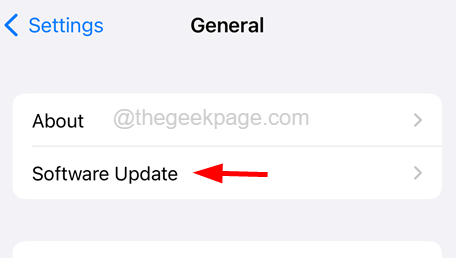
Langkah 4: Di halaman kemas kini perisian, ia akan mencari kemas kini yang tersedia untuk iPhone anda dalam talian dan memaparkannya.
Langkah 5: Sekiranya terdapat kemas kini yang tersedia, sila ketik Muat turun dan pasang di bahagian bawah seperti yang ditunjukkan dalam tangkapan skrin di bawah.
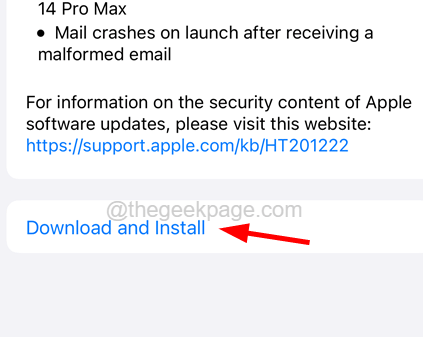
Langkah 6: Ini mula mula memuat turun dan kemudian memasang kemas kini pada iPhone anda.
Langkah 7: Mungkin memerlukan sedikit masa kerana kemas kini OS akan agak besar dan bergantung pada kelajuan internet anda.
Langkah 8: Setelah mengemas kini iPhone anda, periksa sama ada masalahnya masih berterusan.
- « Subsistem Windows untuk Linux tidak mempunyai pembetulan ralat pengagihan yang dipasang
- iPhone tidak membenarkan akses kamera ke aplikasi [tetap] »

