iPhone tidak membenarkan akses kamera ke aplikasi [tetap]
![iPhone tidak membenarkan akses kamera ke aplikasi [tetap]](https://ilinuxgeek.com/storage/img/images/iphone-not-allowing-camera-access-to-apps-[fixed].png)
- 3868
- 613
- Don Will
Setiap aplikasi dipasang pada mana -mana peranti seperti desktop, tablet, atau telefon bimbit, memerlukan kebenaran untuk mengakses ciri -ciri tertentu peranti seperti kamera, kenalan, dll.
Ramai pengguna iPhone hari ini mengalami masalah yang luar biasa di mana mereka tidak dapat mendapatkan ini Benarkan akses ke kamera Menetapkan pada iPhone mereka yang cukup diperlukan untuk digunakan oleh aplikasi tertentu seperti Snapchat, Instagram, dll.
Mereka menyedari isu ini ketika mereka cuba menangkap imej dari dalam aplikasi seperti WhatsApp, dll. dan tidak mendorong mereka untuk bertanya sama ada kamera boleh dibenarkan mengakses.
Kami percaya ini boleh disebabkan kerana tetapan sekatan kamera, melumpuhkan tetapan kamera untuk kebenaran aplikasi, dll. Terdapat juga kemungkinan bahawa pengguna tidak disedari Bukan sekarang atau Jangan biarkan sementara diminta untuk mengakses kamera buat kali pertama setelah memasang aplikasi.
Dalam artikel ini, terdapat beberapa perbaikan yang disenaraikan di bawah yang disusun setelah banyak meneliti sebab -sebab yang berpotensi di sebalik isu ini. Jangan risau jika anda juga menghadapi perkara yang sama, sila rujuk panduan ini di bawah.
Isi kandungan
- Betulkan 1 - Benarkan kebenaran kamera ke aplikasi tertentu
- Betulkan 2 - Periksa tetapan sekatan kamera
- Betulkan 3 - Pasang semula permohonan sekali
- Betulkan 4 - Tetapkan semula semua tetapan pada iPhone
Betulkan 1 - Benarkan kebenaran kamera ke aplikasi tertentu
Terdapat kemungkinan bahawa kebenaran kamera hanya dilumpuhkan untuk aplikasi tertentu yang dipasang pada iPhone anda oleh anda tanpa sadar. Oleh itu, kaedah menerangkan kepada anda bagaimana anda boleh membenarkan kebenaran kamera ke aplikasi tertentu.
Langkah 1: Buka kunci iPhone anda dan pergi ke Tetapan halaman.
Langkah 2: Kemudian tatal ke bawah dan ketik Privasi & Keselamatan pilihan sekali.
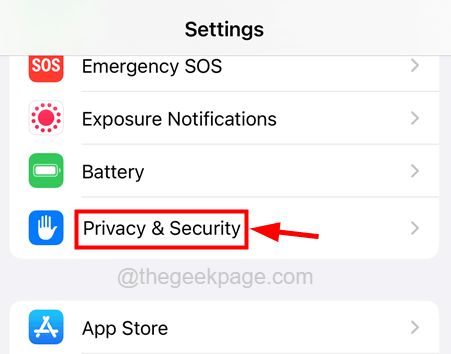
Langkah 3: Sekarang cari Kamera pilihan pada Privasi & Keselamatan halaman.
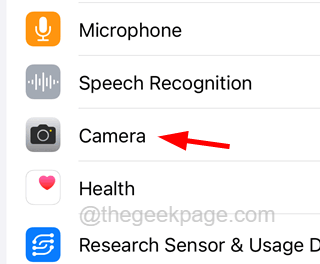
Langkah 4: Setelah Kamera Halaman muncul, periksa sama ada aplikasi yang menyebabkan masalah itu mempunyai butang togol yang dihidupkan.
Langkah 5: Sekiranya dimatikan, sila ketik butang togolnya untuk membolehkannya.
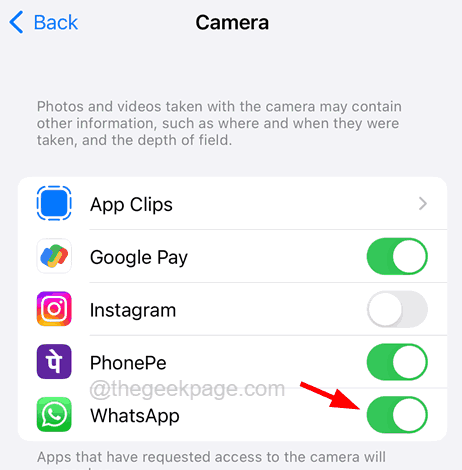
Langkah 6: Setelah selesai, periksa jika anda mendapat kebenaran membenarkan kamera pada aplikasi anda.
Betulkan 2 - Periksa tetapan sekatan kamera
Tetapan sekatan kamera Apabila dilumpuhkan tidak membenarkan pengguna mengaksesnya semasa menggunakan sebarang aplikasi yang memerlukan kebenaran kamera. Oleh itu, mari kita cuba membolehkan tetapan sekatan kamera ini seperti yang dijelaskan menggunakan langkah -langkah di bawah.
Langkah 1: Pergi ke Tetapan halaman di iPhone.
Langkah 2: Kemudian, ketik pada Masa skrin pilihan seperti yang ditunjukkan di bawah.
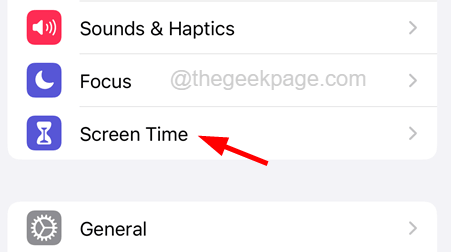
Langkah 3: Sekarang ketik pada Kandungan & Sekatan privasi Pilihan sekali untuk membuka halamannya.
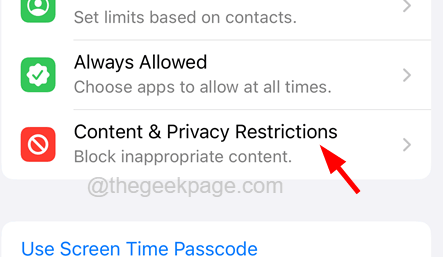
Langkah 4: Buka Aplikasi yang dibenarkan Menetapkan halaman dengan mengetuknya.
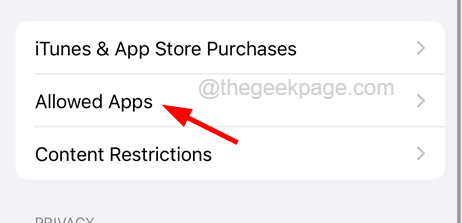
Langkah 5: Sekarang cari Kamera aplikasi dari senarai aplikasi yang dibenarkan.
Langkah 6: Ketik pada togol butang untuk menghidupkannya.
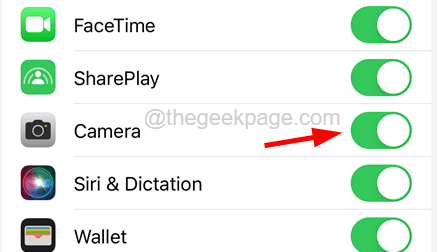
Betulkan 3 - Pasang semula permohonan sekali
Setiap kali pengguna memasang sebarang aplikasi dan menjalankannya untuk kali pertama, ia bertanya sama ada kamera boleh dibenarkan akses. Sekiranya pengguna mengetuk tidak sekarang atau tidak dibenarkan, tidak akan mengganggu untuk bertanya lagi dan pengguna tidak akan dapat mengakses kamera lagi.
Langkah 1: Ketik pada aplikasi yang ingin anda padamkan (atau menyahpasang) dari iPhone anda untuk jangka masa yang cukup lama sehingga ia muncul menu konteks.
Langkah 2: Seterusnya, ketik pada Keluarkan aplikasi pilihan dari menu konteks seperti yang ditunjukkan di bawah.
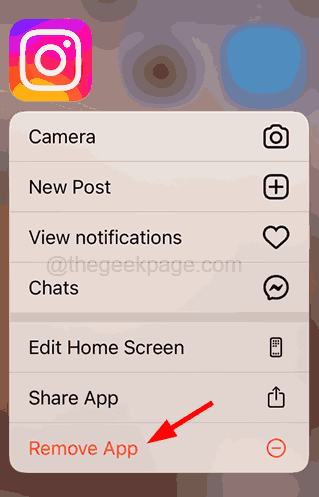
Langkah 3: Kemudian ketik pada Padam Aplikasi dari menu pop timbul.
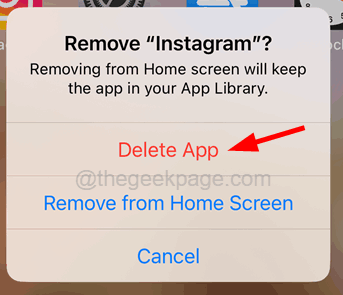
Langkah 4: Ini akan menyahpasang aplikasi yang dipilih dari iPhone anda.
Langkah 5: Sekarang untuk memasangnya semula, sila ketik Stor aplikasi ikon untuk membukanya.
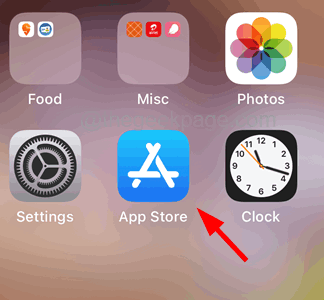
Langkah 6: Cari aplikasi itu di App Store dan lagi Pasang dari sana.
Langkah 7: Setelah dipasang pada iPhone anda, dan sekarang apabila anda cuba mengakses kamera dari dalam aplikasi ini, sila ketik okey.
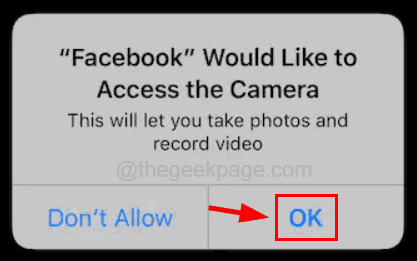
Betulkan 4 - Tetapkan semula semua tetapan pada iPhone
Sekiranya tidak ada kaedah yang berfungsi, ramai pengguna iPhone mendakwa bahawa apabila mereka menetapkan semula semua tetapan pada iPhone mereka, isu itu dapat diselesaikan dengan mudah. Oleh itu, kami mencadangkan bahawa anda juga cuba menetapkan semula tetapan iPhone.
Langkah 1: Buka Tetapan halaman di iPhone anda.
Langkah 2: Ketik pada Umum Pilihan sekali untuk membukanya.
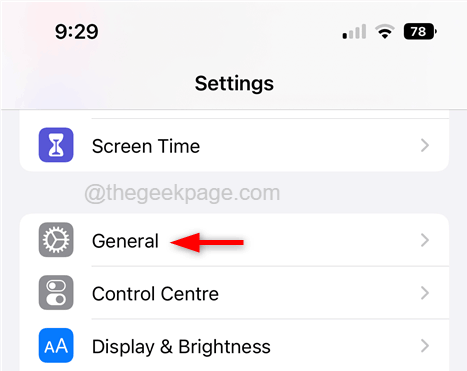
Langkah 3: Kemudian tatal ke bawah Umum halaman dan ketik pada Memindahkan atau menetapkan semula iphone pilihan sekali.
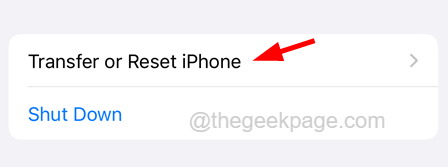
Langkah 4: Sekarang ketik pada Tetapkan semula pilihan.
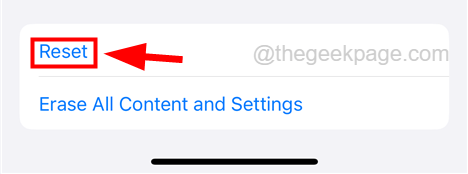
Langkah 5: Ini muncul menu konteks pada skrin dan ketik Tetapkan semula semua tetapan dari menu konteks.
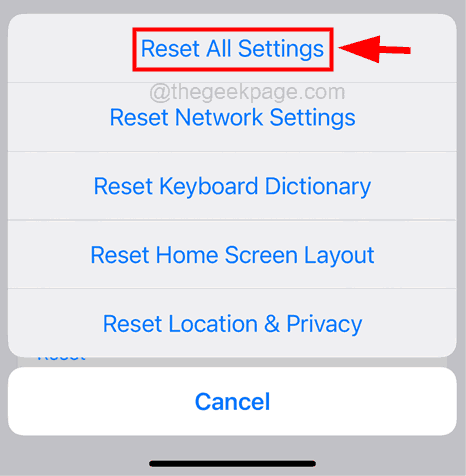
Langkah 6: Tunggu sebentar dan sebaik sahaja ia diset semula, anda boleh menyemak sama ada masalah itu diselesaikan.
- « Cara Memperbaiki Opsyen Hotspot Greyed Out Issue Dalam iPhone [FIX]
- Jumlah iPhone berkurangan secara automatik pada [diselesaikan] sendiri »

