Subsistem Windows untuk Linux tidak mempunyai pembetulan ralat pengagihan yang dipasang
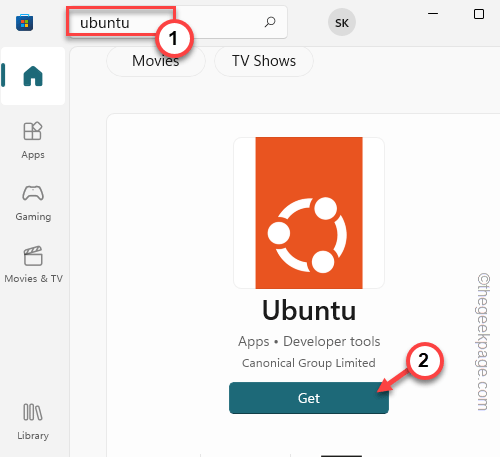
- 1539
- 430
- Chris Little I
Bash atau Bourne Again Shell, masih digunakan secara meluas di kebanyakan pengagihan Linux. Tetapi, semasa menjalankan perintah bash melalui halaman prompt arahan tinggi, pengguna telah melihat mesej ralat " Subsistem Windows untuk Linux tidak mempunyai pengagihan yang dipasang.". Kadang -kadang perkhidmatan yang diperlukan untuk bash tidak berjalan pada sistem anda atau sistem tidak mempunyai taburan Linux.
Isi kandungan
- Betulkan 1 - Pasang pengagihan
- Betulkan 2 - Tetapkan pelanggan Ubuntu sebagai lalai
- Betulkan 2 - Mulakan perkhidmatan LXSsmanager
- Betulkan 3 - Pasang Ubuntu dari kedai
- Betulkan 4 - Perubahan Pengguna
- Betulkan 5 - Tunggu sebentar
- Betulkan 6 - Periksa sama ada mempunyai pengedaran dwi -boot linux
Betulkan 1 - Pasang pengagihan
Sekiranya arahan bash tidak dapat mencari pemasangan linux atau membina, anda boleh memasangnya dari kedai microsoft menggunakan tetingkap prompt arahan tinggi.
1. Pada mulanya, tekan Kekunci Windows dan mula menulis "cmd"Dalam kotak carian.
2. Kemudian, ketuk kanan "Arahan prompt"Itu muncul dalam hasil carian dan klik"Jalankan sebagai pentadbir"Untuk membuka tetingkap Prompt Perintah yang tinggi.
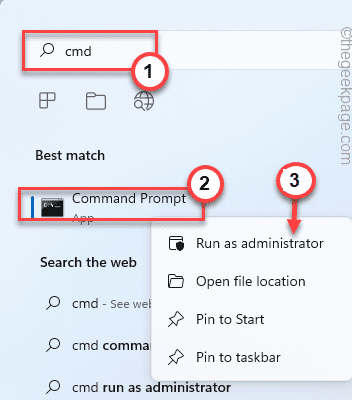
3. Apabila anda mempunyai akses ke tetingkap arahan arahan, Jenis kod ini di tetingkap terminal dan tekan Masukkan untuk memasang pengagihan linux secara manual.
LXRUN /Pasang

Command Prompt kini akan cuba memasang pengedaran Linux dari Microsoft Store.
4. Jadi, apabila anda ditanya, taipkan "Y"Untuk memulakan proses muat turun.
Setelah pemasangan Linux dipasang pada sistem anda, tutup skrin prompt arahan.
Selepas itu, cuba laksanakan perintah bash lagi.
Nota 1 -
Sekiranya anda melihat mesej ralat ini di skrin anda -
'lxrun' tidak diiktiraf sebagai arahan dalaman atau luaran, program yang boleh dikendalikan atau fail batch.
1. Anda boleh menggunakan "WSL"Perintah untuk mendapatkan pandangan senarai pengagihan Linux yang ada secara langsung. Oleh itu, laksanakan kod ini di terminal CMD,
WSL -list --online
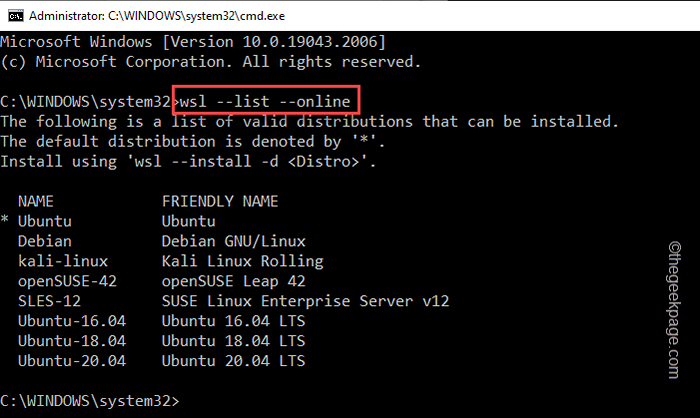
2. Sekarang, jika anda ingin memasang pengedaran Linux tertentu secara langsung, laksanakan arahan ini -
WSL -Install -D NameOfTheDistro
CATATAN -
Ganti "Nameofthedistro"Dengan nama taburan Linux yang ingin anda pasang.
Contoh - Katakan, anda cuba memasang Ubuntu. Jadi, kodnya adalah -
wsl --stall -d ubuntu
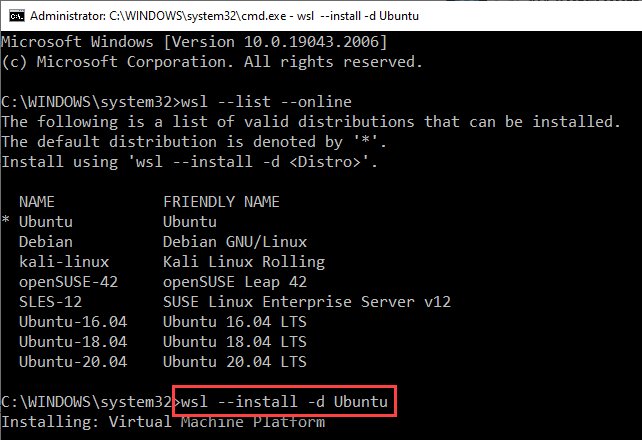
Sekiranya anda melihat mesej ralat sekali lagi, cuba pasang pengedaran linux terus dari https: // aka.MS/WSLStore.
Nota 2 -
Anda juga boleh cuba menjalankan kod ini di terminal PowerShell.
Betulkan 2 - Tetapkan pelanggan Ubuntu sebagai lalai
Anda boleh menetapkan pelanggan Ubuntu sebagai lalai. Ikuti langkah ini.
1. Pada mulanya, klik kanan Ikon Windows Pada bar tugas anda dan klik "Jalankan".
2. Kemudian, dalam kotak larian itu, Jenis ini dan memukul Ctrl+Shift+ESC Kekunci bersama untuk membuka terminal CMD sebagai pentadbir.
cmd
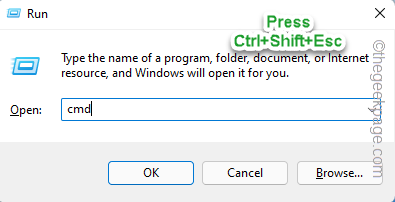
3. Sebaik sahaja anda sampai ke terminal CMD sebagai pentadbir, Salin tampal Kod ini dan memukul Masukkan Untuk menetapkan taburan Linux ke tetapan lalai pada komputer anda.
WSL -SetDefault NameOfThedistro
Gantikan sahaja "Nameofthedistro"Dengan nama taburan Linux yang ingin anda tetapkan pada tetapan lalai.Contoh - Sekiranya anda mahu menetapkan "Ubuntu 18.04"Pengedaran ke tetapan lalai, kodnya adalah -
WSL-SetDefault Ubuntu-18.04
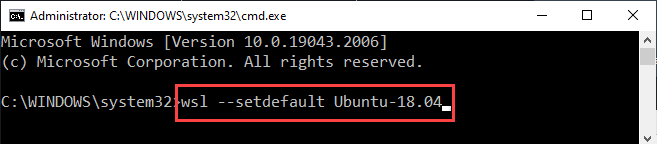
Setelah melaksanakan kod, keluar dari terminal. Ini harus melakukan silap mata. Sekarang, anda boleh menggunakan perintah bash lagi.
Betulkan 2 - Mulakan perkhidmatan LXSsmanager
Cuba mengotomatisasi perkhidmatan lxssmanager dan mulakannya. Periksa jika itu membantu.
1. Pada mulanya, tekan Kekunci windows+r.
2. Kemudian, tulis turunkan ini di kotak lari dan memukul Masukkan.
perkhidmatan.MSC
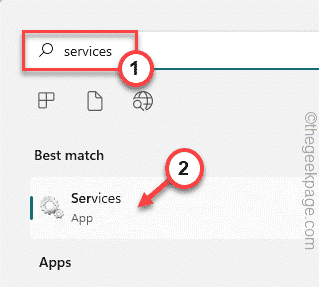
3. Sekarang, cari "Lxssmanager"Perkhidmatan dan ketuk semula perkhidmatan untuk mengeditnya.
4. Tetapkan 'Jenis Permulaan:' Perkhidmatan ke "Automatik"Dari senarai drop-down.
5. Kemudian, klik "Mula"Untuk memulakan perkhidmatan.
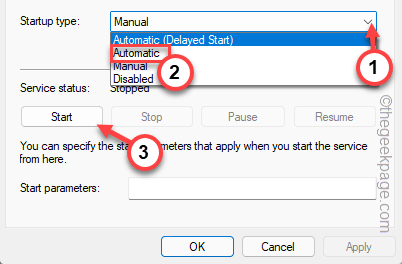
6. Selepas itu, klik "Memohon"Dan"okey"Untuk menyelamatkan perubahan.
Sebaik sahaja anda telah mengautomasikan perkhidmatan ini dan memulakannya, tutup skrin perkhidmatan. Cuba melaksanakan perintah bash sekali lagi.
Betulkan 3 - Pasang Ubuntu dari kedai
Sekiranya tidak ada yang berfungsi, pasangkan Ubuntu dari kedai Microsoft.
1. Buka Microsoft Store.
2. Cari "Ubuntu"Menggunakan kotak carian.
3. Anda akan menemui beberapa versi pengagihan Ubuntu. Cari versi yang paling anda sukai dan klik "Dapatkan".
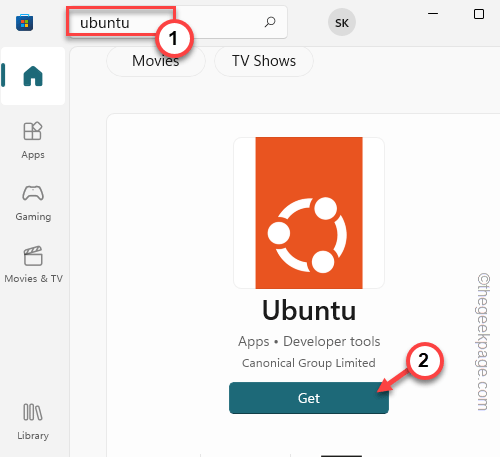
Tunggu kedai memuat turun dan pasang versi terkini Ubuntu di komputer anda. Uji jika ini berfungsi.
Betulkan 4 - Perubahan Pengguna
Sekiranya anda telah memasang linux untuk pengguna dan cuba menggunakan arahan bash dari yang lain, anda juga dapat melihat mesej ralat ini.
1. Pada mulanya, buka kedai di komputer anda.
2. Kemudian, klik pada akaun pengguna anda dan ketik "Log masuk"Untuk mendaftar keluar dari kedai.
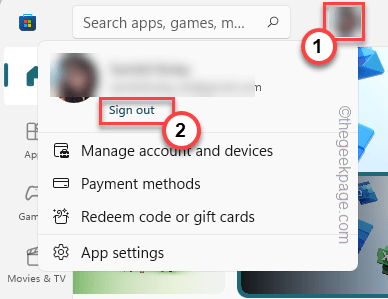
Anda akan dilog masuk dari kedai.
3. Oleh itu, ketik ikon akaun pengguna yang sama dan klik pada "Log masuk".
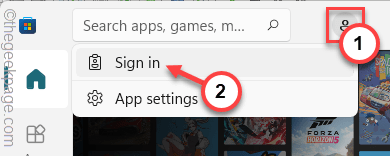
4. Halaman log masuk akan muncul.
5. Sekarang, ini adalah langkah yang sangat penting. Log masuk menggunakan akaun lain.
6. Kemudian, ketik "Teruskan"Untuk meneruskan lebih jauh.
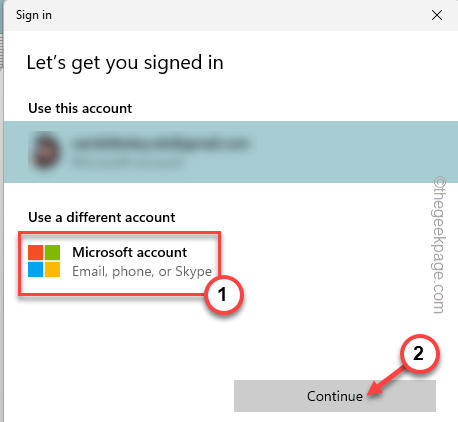
7. Sekarang, sebaik sahaja anda mendaftar, cari pengedaran Linux pilihan anda dan ketik "Pasang".
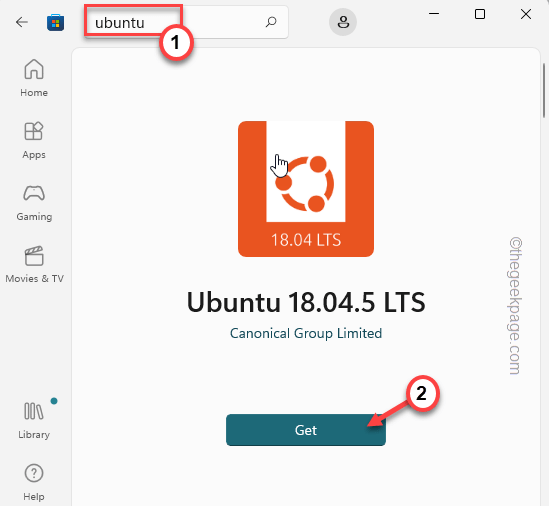
Sekarang, anda boleh dengan mudah menggunakan arahan bash untuk log masuk semula. Tetapi, anda mesti menggunakan akaun yang telah anda gunakan untuk memasang Linux di kedai.
Betulkan 5 - Tunggu sebentar
Sebilangan pengguna juga mencadangkan hanya menunggu beberapa minit. Biasanya, semua proses yang diperlukan bermula dalam 5 hingga 10 minit. Jadi, hanya duduk dan tunggu selama 10-15 minit, dan kemudian cuba gunakan perintah bash sekali lagi.
Betulkan 6 - Periksa sama ada mempunyai pengedaran dwi -boot linux
Terdapat salah tanggapan umum bahawa anda boleh dual boot linux dan kemudian cuba menggunakannya menggunakan WSL, tetapi tidak akan berfungsi.
OS kedua dipasang di partition cakera dan anda tidak dapat mengakses linux itu semasa anda telah boot Windows. Sekiranya anda ingin menggunakan Linux, boot keluar dari Windows dan boot ke Linux. Jika tidak, anda perlu memasang pengagihan linux dari kedai dan menggunakannya terus dari situ.
- « Cara Memperbaiki Pelayan tidak dapat dicapai terlalu lama pada Omegle
- Cara Memperbaiki Opsyen Hotspot Greyed Out Issue Dalam iPhone [FIX] »

