Cara Memperbaiki Google Chrome Tidak Menyimpan Kata Laluan di Windows 10
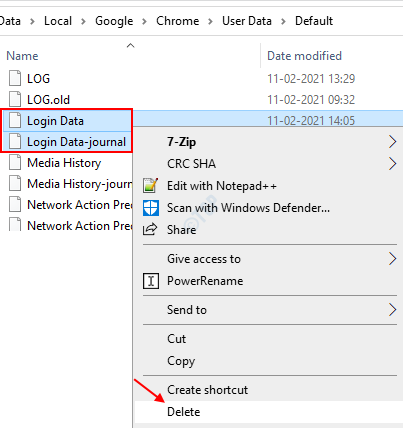
- 3233
- 553
- Mr. Ramon Runolfsson
Mengingati kata laluan untuk kami telah menjadi ciri yang paling selesa Google Chrome yang ditawarkan untuk masa yang lama sekarang. Isu biasa yang baru -baru ini dilaporkan ialah, Google Chrome gagal menyimpan kata laluan, seperti yang diharapkan daripadanya. Di mana sahaja anda mengharapkannya untuk auto -fifkan kata laluan, sama ada, kotak surat, akaun bank, akaun universiti, aplikasi muzik atau tapak membeli -belah, Chrome dilaporkan meminta pengguna memasukinya secara manual. Ini akan menimbulkan banyak perhatian, terutamanya jika anda tidak mencatat kata laluan di tempat lain. Keseluruhan proses menetapkan semula ia boleh membosankan dan dalam beberapa kes, tidak dapat dipulihkan di semua kos.
Terdapat banyak sebab yang mungkin membawa kepada isu ini. Sama ada krom dilarang menyimpan kata laluan, disebabkan oleh beberapa tetapan, atau terdapat sebarang fail cache yang rosak. Apabila profil Chrome semasa rosak atas sebab tertentu, ia dapat menyimpang dari menawarkan ciri ini. Juga, terdapat pepijat yang diketahui oleh Google sendiri, yang mungkin menyebabkan masalah ini.
Baca melalui artikel ini, yang akan memberikan pelbagai perbaikan untuk menyelesaikan masalah gagal menyimpan kata laluan anda.
Isi kandungan
- Kaedah 1: Padam fail logindata
- Kaedah 2: Klik pada tanda kunci di sebelah kanan atas
- Kaedah 3: Konfigurasikan Chrome untuk menyimpan kata laluan
- Kaedah 4: Kemas kini ke versi terkini Google Chrome
- Kaedah 5: Lumpuhkan membersihkan kuki dan data tapak semasa berhenti Chrome
- Kaedah 6: Kosongkan cache dan kuki
- Kaedah 7: Menggunakan profil krom baru.
Kaedah 1: Padam fail logindata
1. Tutup Chrome penyemak imbas
2. Sekarang, Buka Penjelajah Fail
3. Salin dan tampal jalan yang diberikan di bawah dan tekan Kunci Enter.
%UserProfile%\ AppData \ Local \ Google \ Chrome \ Data Pengguna
4. Padam fail "Data log masuk"Dan"Log masuk data-jurnal".
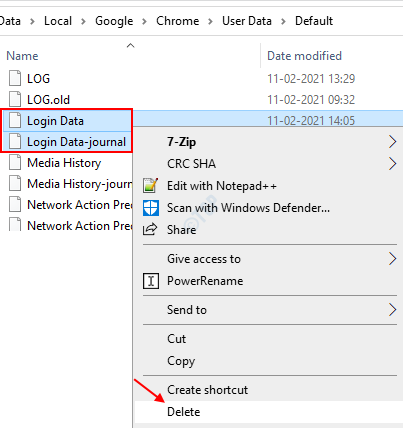
5. Mulakan krom lagi.
Kaedah 2: Klik pada tanda kunci di sebelah kanan atas
1. Buka Chrome dan pergi ke halaman log masuk laman web.
2. Selepas anda memasukkan kelayakan dan serahkan borang, klik pada tanda kunci di sebelah kanan atas bar alamat Chrome.
3. Sekarang, klik pada Simpan untuk menyimpan kata laluan.
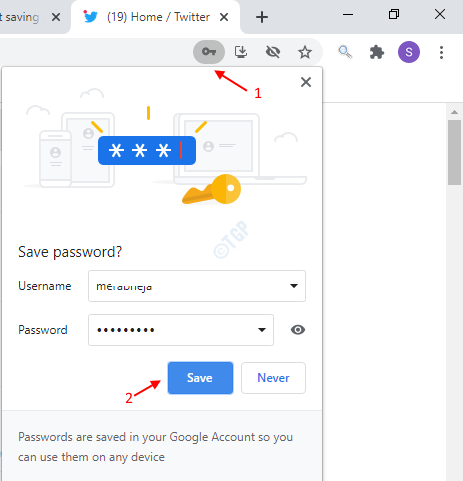
Kaedah 3: Konfigurasikan Chrome untuk menyimpan kata laluan
Ramai pengguna tidak menyedari konfigurasi yang disediakan oleh Chrome untuk menyimpan kata laluan. Secara lalai, pilihan dilumpuhkan. Membolehkan ia akan membantu anda membiarkan Google Chrome mengingati kata laluan anda dan mengisinya apabila diperlukan.
Untuk membolehkannya, ikuti langkah -langkah yang diberikan di bawah
Langkah 1: Buka Chrome dan pergi ke menu Tindakan dengan mengklik Tiga titik Terdapat di sudut kanan atas tingkap.

Langkah 2: Sekarang pergi ke pilihan Tetapan dan klik padanya.
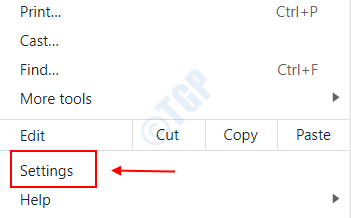
Langkah 3: Di tetingkap yang dibuka, pilih pilihan Autofill di panel kiri dan klik padanya.
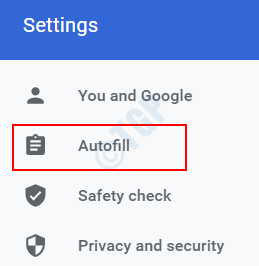
Langkah 4: Anda sekarang akan mencari pilihan Kata laluan di bawah autofill di panel kanan. Klik padanya.
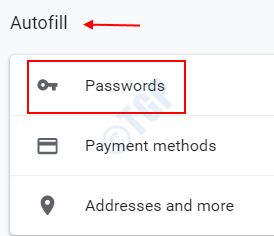
Langkah 5: Dalam tetapan yang terdapat di bawah kata laluan, anda akan mendapat pilihan yang dinamakan Tawaran untuk menyimpan kata laluan. Secara lalai, ia akan dilumpuhkan. Ke membolehkan ia, gerakkan gelangsar di sebelahnya ke arah kanan.
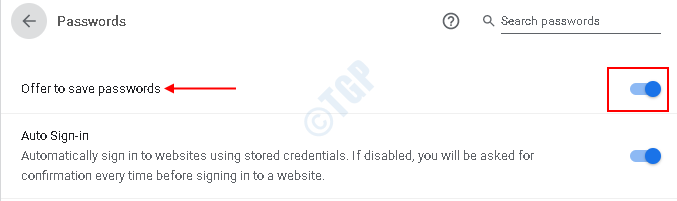
Langkah 6: Keluar dari tingkap dan rEstart Aplikasi Google Chrome.
Cuba simpan kata laluan sekali lagi dan periksa apakah masalahnya diselesaikan. Jika tidak, teruskan ke pembetulan seterusnya.
Kaedah 4: Kemas kini ke versi terkini Google Chrome
Salah satu versi terkini yang dikeluarkan oleh Google memang menetapkan isu ini. Mengemas kini Google Chrome anda ke versi terkini dapat membantu anda keluar daripadanya. Walaupun ada kemungkinan bahawa Chrome mengemas kini sendiri jika terdapat sambungan internet yang stabil, mungkin tidak selalu berlaku. Sebarang aplikasi pihak ketiga, campur tangan pengguna manual, atau mana -mana pelan kuasa tersuai pada sistem anda untuk mengawal selia ia akan menghentikan aplikasi Chrome untuk mengemas kini sendiri.
Untuk mengemas kini versi terkini Chrome
Langkah 1: Buka Google Chrome dalam sistem anda dan klik pada Tiga titik yang akan anda temui di sudut kanan atas.

Langkah 2: Anda sekarang akan mencari pilihan Tolong. Klik padanya.
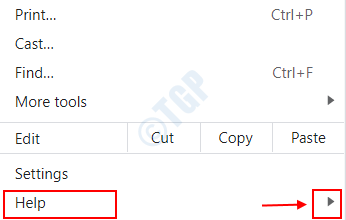
Langkah 3: Sekarang, klik pada pilihan Mengenai Google Chrome. Ia akan membawa anda ke tingkap lain.
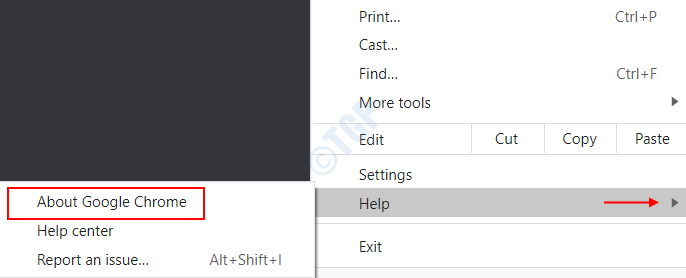
Langkah 4: Ke arah kanan, anda akan menemui tajuk, Mengenai Chrome. Di bawahnya, ia akan mula mengimbas kemas kini terkini mengenai sistem anda. Ia akan mula mengemas kini krom secara automatik ke versi terkini.
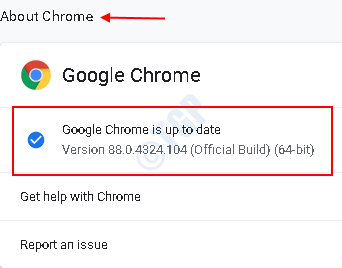
Setelah kemas kini selesai, ia akan mendorong mesej, Google Chrome terkini Bersama dengan Nombor versi untuk kemas kini.
Langkah 5: Keluar dari tingkap dan Mula semula penyemak imbas untuk perubahan berlaku.
Itu sahaja, periksa sama ada masalah diselesaikan selepas kemas kini terkini. Sekiranya tidak, cuba Betulkan seterusnya.
Kaedah 5: Lumpuhkan membersihkan kuki dan data tapak semasa berhenti Chrome
Biasanya, jika data tapak dan kuki tempatan dibersihkan apabila anda berhenti dari Chrome, maka ada kemungkinan besar kata laluan anda yang disimpan dapat hilang. Konfigurasi ini harus disimpan dilumpuhkan. Dilaporkan oleh banyak pengguna bahawa konfigurasi ini melarangnya daripada menyimpan kuki dan data tapak tempatan semasa berhenti Chrome diaktifkan kerana beberapa gangguan di dalamnya.
Untuk melumpuhkan tetapan, ikuti langkah -langkah yang diberikan di bawah
Langkah 1: Buka Google Chrome dan buka tindakan di atasnya dengan mengklik pada 3 titik Di sudut kanan atas.

Langkah 2: Klik pada pilihan Tetapan dari senarai yang ada.
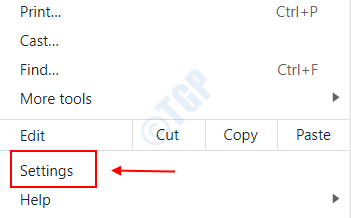
Langkah 3: Ke arah kiri, anda akan dapat mencari pilihan Privasi dan keselamatan. Klik padanya.
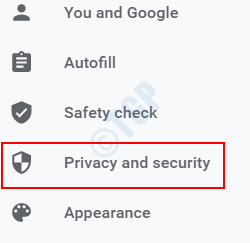
Langkah 4: Di bawah privasi dan keselamatan tab di anak tetingkap yang betul, anda akan menemui pilihan yang dinamakan Kuki dan data tapak lain. Klik padanya.
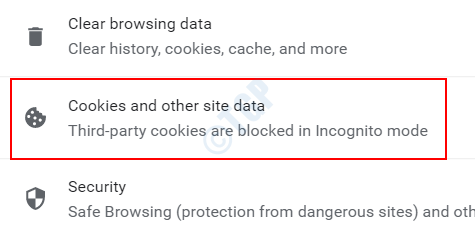
Langkah 5: Tatal ke bawah sedikit di sebelah kanan dan anda akan dapat mencari tetapan yang dinamakan Kosongkan kuki dan data tapak semasa anda berhenti krom. Sekiranya ia diaktifkan, Lumpuhkan dengan meluncur butang togol di sebelahnya ke arah dibiarkan.
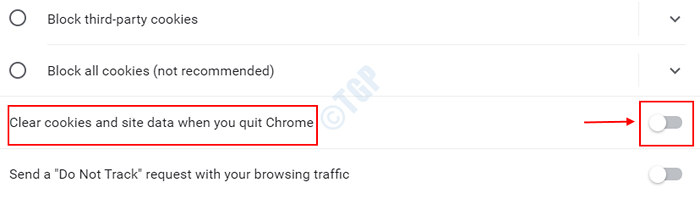
Sekiranya sudah dilumpuhkan, anda tidak perlu melakukan apa -apa.
Langkah 6: Sekiranya anda membuat sebarang pengubahsuaian pada tetapan, Mula semula penyemak imbas anda. Ia akan menyebabkan perubahan berlaku.
Langkah 7: Cuba simpan kata laluan anda sekali lagi dan periksa sama ada ia berjaya kali ini.
Sekiranya kaedah yang diberikan di atas tidak berfungsi untuk anda, beralih ke pembetulan yang akan datang.
Kaedah 6: Kosongkan cache dan kuki
Cache lama di krom anda boleh bermain -main dengan kata laluan lama anda dan boleh menyebabkan gangguan dalam menyelamatkan mereka dengan berkesan. Membersihkan cache dapat membantu menyelesaikan masalah ini. Untuk membersihkan cache, ikuti langkah -langkah yang diberikan di bawah untuk menyesuaikan dan mengawal tetapan krom.
Langkah 1: Buka penyemak imbas krom dan klik pada Tiga titik Terdapat di sudut kanan atas tingkap.
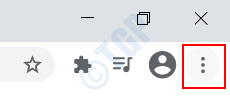
Langkah 2: Klik pada anak panah di sebelah pilihan Lebih banyak alat dari senarai.
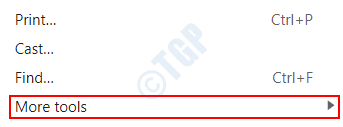
Langkah 3: Sekarang pilih pilihan Data pelayaran jelas.
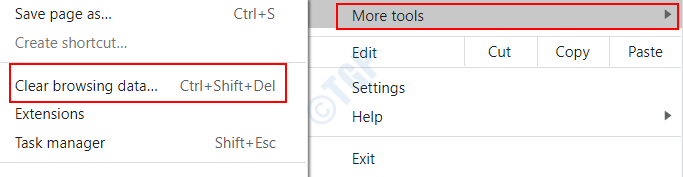
Langkah 4: Tetingkap data pelayaran jelas baru muncul. Klik pada Asas tab.
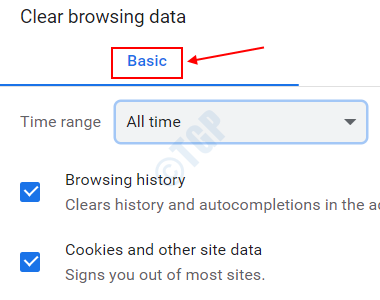
Langkah 5: Tukar nilai drop down ke Setiap masa untuk Julat masa pilihan yang diberikan.
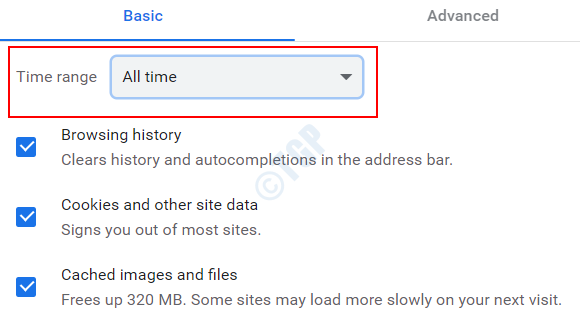
Langkah 6: Pastikan semua tetapan di bawahnya - sejarah pelayaran, kuki dan data tapak lain serta imej dan fail cache tetap diperiksa.
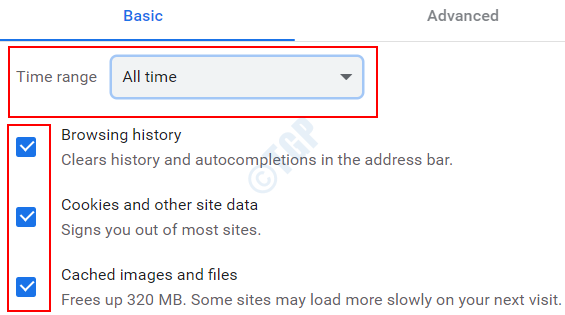
Langkah 7: Sekarang pilih pilihan Data jelas.
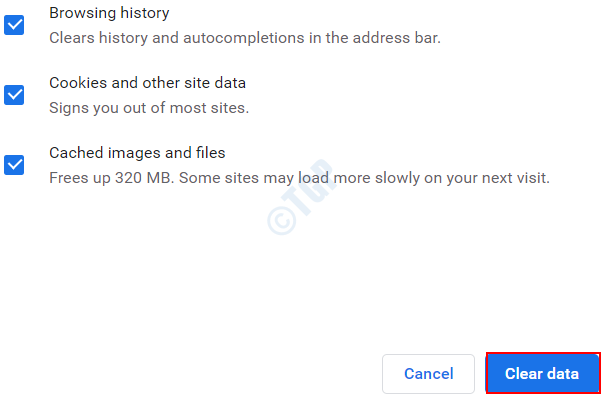
Langkah 8: Mulakan semula penyemak imbas dan cuba simpan kata laluan sekali lagi.
Sekiranya membersihkan cache tidak membantu, maka pergi ke pembetulan seterusnya.
Kaedah 7: Menggunakan profil krom baru.
Sekiranya profil pengguna dan keutamaan pengguna yang telah disimpan di Chrome rosak atas sebab tertentu, maka disarankan agar anda membuat profil yang sama sekali baru. Tetapi semua keutamaan pengguna yang disimpan sebelum ini dan maklumat berkaitan penting lain dapat hilang. Pastikan anda perhatikannya untuk rujukan masa depan anda sebelum meneruskan dengan penetapan ini.
Untuk membuat profil pengguna baru, ikuti langkah -langkah yang diberikan di bawah.
Langkah 1: Buka penyemak imbas krom dan klik pada Akaun ikon (ikon bulat) yang terdapat di sudut kanan atas tingkap.
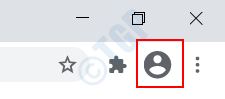
Langkah 2: Anda akan menemui a Tetapan ikon untuk menguruskan orang di sebelah Orang lain Dalam senarai pilihan. Klik padanya.
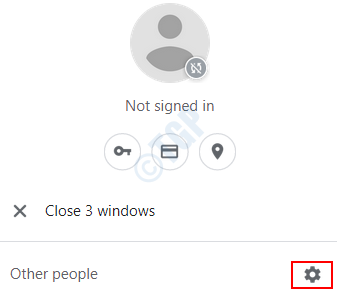
Langkah 3: Anda akan mendapat pilihan Tambah orang di bahagian bawah kanan untuk menambah profil pengguna baru. Klik pada pilihan.
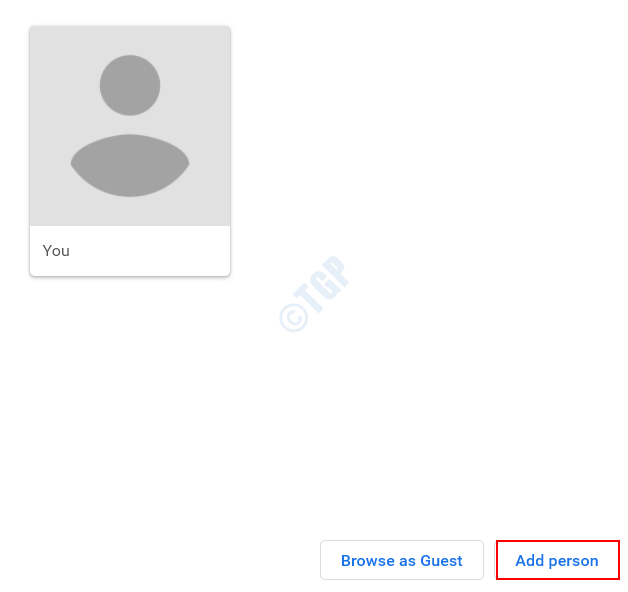
Langkah 4: Di tingkap yang muncul, anda akan diminta memasuki a Nama untuk pengguna baru dibuat dan Avatar dari galeri avatar yang ada.
Setelah selesai, klik pada Tambah butang untuk menambah pengguna. Ia akan berjaya diselamatkan.
Langkah 5: Sekarang Mula semula Sistem anda untuk memeriksa sama ada semua maklumat dan kata laluan baru disimpan pada profil baru yang baru anda buat.
Mana -mana kaedah yang diberikan di atas mungkin berfungsi untuk anda. Sekiranya tidak, terdapat banyak aplikasi pihak ketiga yang boleh menguruskan kata laluan anda dengan mudah. Sebahagian daripada mereka yang telah terbukti berkesan ialah Dashlane, StickPassword dan LastPass, yang boleh anda pasang sebagai plugin dalam penyemak imbas Chrome anda.
Cuba kaedah ini dan sila beritahu kami kaedah mana yang berfungsi untuk anda yang terbaik. Jangan ragu untuk memberi komen sekiranya ada cadangan.
- « Tidak dapat mengubah alamat IP statik dan pelayan DNS di Windows 10 FIX
- Kad Grafik Tidak dikesan di Windows 10 Fix »

