Tidak dapat mengubah alamat IP statik dan pelayan DNS di Windows 10 FIX
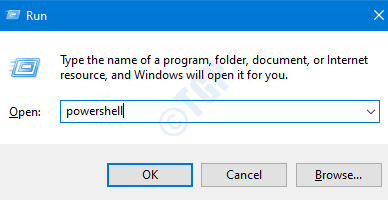
- 4792
- 557
- Jerome Quitzon
Pertama, mari kita fahami peranan alamat IP dan pelayan DNS. Mari kita katakan kita mahu membuka www.thegeekpage.com, sistem kami mempunyai IP yang unik, katakan 192.168.0.1, dan webserver yang menjadi tuan rumah laman web (www.thegeekpage.com) mempunyai IP yang unik, katakan 770.34.56.1. Komputer dan peranti rangkaian memahami nombor hanya (lebih cepat untuk diproses). Untuk sampai ke laman web, kami mesti memasukkan alamat IP laman web. Tetapi, ingat alamat IP setiap laman web tidak mungkin. Di sinilah DNS masuk ke dalam gambar. DNS bermaksud pelayan nama domain. Mereka memberitahu kami alamat IP yang sepadan dengan nama domain. Apabila kita menaip nama domain (katakan, www.thegeekpage.com) dan tekan Enter, secara dalaman permintaan pergi ke pelayan DNS dan yang mengembalikan alamat IP 770.34.56.1 nama domain.
Biasanya, alamat IP dan pelayan DNS dikonfigurasi secara automatik dalam sistem. Beberapa kali anda mungkin perlu mengubahnya secara manual
- Pelayan DNS tidak dapat dicapai
- Alamat IP yang diberikan secara automatik diambil oleh beberapa sistem lain
- Untuk kebimbangan keselamatan
Apabila kita mencuba melakukan itu, ia membuang beberapa ralat seperti yang ditunjukkan di bawah,
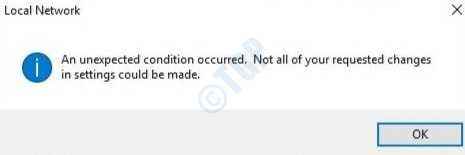
Dalam situasi seperti ini, kita boleh cuba menyelesaikan ralat dalam pelbagai cara yang disebutkan di bawah.
Isi kandungan
- Kaedah 1: Menetapkan semula nilai dari command prompt
- Kaedah 2: Mengkonfigurasi dari PowerShell
- Kaedah 3: Berikan alamat IP menggunakan DHCP
Kaedah 1: Menetapkan semula nilai dari command prompt
Langkah 1: Untuk membuka tetingkap Run, tahan kunci Windows+R pada masa yang sama
Langkah 2: Jenis cmd dan tekan Ctrl+Shift+Enter bersama. Ini membuka arahan dengan Keistimewaan pentadbir.
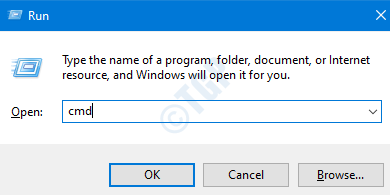
Menetapkan semula alamat IP
Dalam kebanyakan kes, memperbaharui alamat IP sistem telah menetapkan masalah.
Di tetingkap Prompt Command, taipkan arahan
IPConfig /Release IPConfig /Renew
Dengan arahan ini, alamat IP baru akan diberikan kepada sistem. Sekiranya masalah itu belum diselesaikan, cubalah di bawah.
Flushing DNS dan menetapkan semula Winsock
Untuk melihat mengapa perkara tidak berfungsi, kami dapat menyegarkan tetapan rangkaian TCP/IP dengan membuang pelayan DNS dan menetapkan semula Winsock
Dalam arahan arahan taip arahan berikut satu demi satu
ipconfig /flushdns ipconfig /daftarDns netsh winsock reset katalog netsh int ipv4 reset reset.Log Netsh Int IPv6 Reset Reset.Log keluar
Mulakan semula sistem anda untuk perubahan yang berlaku.
Sekarang lihat jika masalah itu menyelesaikan, jika tidak mencuba pembetulan di bawah.
Kaedah 2: Mengkonfigurasi dari PowerShell
Langkah 1: Tekan Windows+R pada masa yang sama dan tetingkap lari terbuka
Langkah 2: Masukkan PowerShell di bahagian terbuka dan memukul Ctrl+Shift+Enter untuk membuka PowerShell di Mod admin.
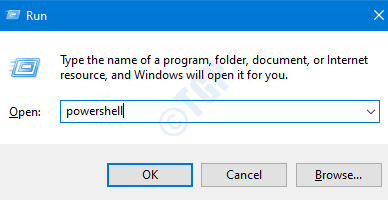
Menetapkan alamat IP statik
Untuk menetapkan alamat IP statik, kita boleh menggunakan cmdlet alamat netip baru seperti berikut.
New-netipaddress [-ipaddress] -interfacealias [-defaultgateway] [-addressfamily] [-type] [-prefixlength] [-validlifetime] [-preferredlifetime] [-skipassource] -Asjob] [-Whatif] [-confirm] []
Untuk penjelasan terperinci mengenai apa yang dilakukan setiap parameter dan variasi arahan merujuk kepada pautan ini
Tidak semua parameter yang disebutkan di atas diperlukan. Kita boleh menentukan yang kita mahukan. Umumnya, ia harus mempunyai 4 parameter i.Alamat ip, alias antara muka, panjang awalan (topeng subnet), dan alamat pintu masuk. Sebagai contoh, mari kita pertimbangkan tetapan asas di mana kita perlu mengkonfigurasi alamat IP 192.18.0.12/24 ( /24 bersamaan dengan topeng subnet 255.255.255.0) dan gerbang lalai 192.168.0.254 ke "sambungan Ethernet berwayar", maka perintah itu akan
New -netipaddress -ipaddress 192.168.0.2 -Interfacealias "Sambungan Ethernet Wired" -PrefixLength 24 -DefaultGateway 192.168.0.254
Rujuk gambar di bawah:

CATATAN :
Sekiranya anda ingin mengubah suai perubahan untuk alamat IP ini, anda boleh menggunakannya Set-netipaddress cmdlet. Untuk maklumat lanjut mengenai arahan itu, rujuk di sini.
Menetapkan pelayan DNS
Untuk menukar tetapan pelayan DNS, kita boleh menggunakan Set-dnsclientserveraddress cmdlet. Perintah itu
Set-dnsclientserveraddress [-interfacealias] [-serveraddresses] [-validate] [-resetserveraddresses] [-cimsession] [-throttleLimit] [-asjob] [-passthru] [-whatif] [-confirm] []
Untuk penjelasan terperinci mengenai parameter dan variasi arahan merujuk kepada pautan ini
Tidak semua parameter yang ditentukan di atas diperlukan. Kita boleh menggunakan yang diperlukan. Umumnya, dua pelayan DNS (primer dan menengah) dikonfigurasikan. Katakan kita mahu mengkonfigurasi yang utama pada tahun 192.168.0.2 dan yang menengah pada tahun 192.168.0.2 melalui sambungan Ethernet berwayar antara muka. Perintah itu akan,
Set -dnsclientserveraddress -interfacealias "Connection Ethernet Wired" -ServerAddresses 192.168.0.1, 192.168.0.2
Rujuk gambar di bawah,

Mulakan semula sistem dan lihat apakah masalah itu menyelesaikan.
Kaedah 3: Berikan alamat IP menggunakan DHCP
Langkah 1: Pegang Windows+R Kekunci bersama untuk membuka tetingkap Run
Langkah 2: Di tingkap yang membuka jenis MS-STETINGS: WIFI Rangkaian dan tekan okey
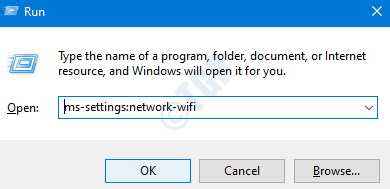
Langkah 3: Dalam Tetapan -> Rangkaian & Internet -> Tetingkap WiFi yang dibuka, klik Mengurus rangkaian yang diketahui
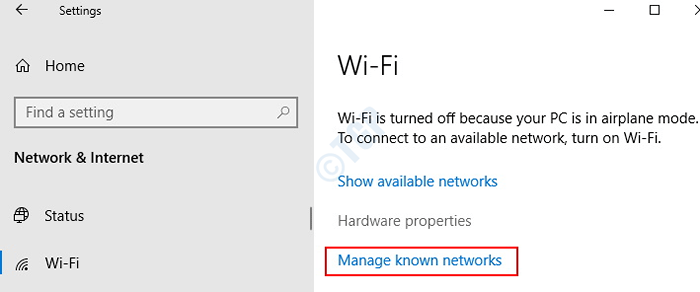
Langkah 4: Klik pada rangkaian dan pilih Sifat
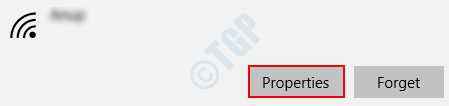
Langkah 5: Di bawah bahagian Tetapan IP di bahagian bawah klik pada Edit.
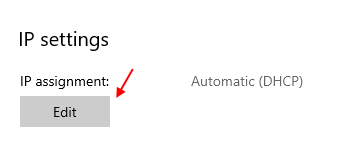
Langkah 6 - Apabila mengedit tetapan IP tetingkap dibuka, pilih Automatik (DHCP), dan tekan Simpan
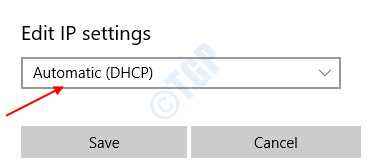
Mulakan semula sistem dan periksa sama ada IP ditugaskan oleh DHCP.
CATATAN :
Untuk menukar tugasan IP sambungan Ethernet, dalam langkah-2, pilih Ethernet Tab dan bukannya wifi dan ikuti langkah yang sama.
Itu sahaja. Kami sangat berharap kaedah ini akan membantu anda menyelesaikan masalah ini. Harap komen dan beritahu kami yang mana yang ada di atas bekerja untuk anda.
Terima kasih kerana membaca.
- « Cara menghentikan HDD daripada dimatikan selepas lulus masa terbiar lalai di Windows 10
- Cara Memperbaiki Google Chrome Tidak Menyimpan Kata Laluan di Windows 10 »

