Kad Grafik Tidak dikesan di Windows 10 Fix
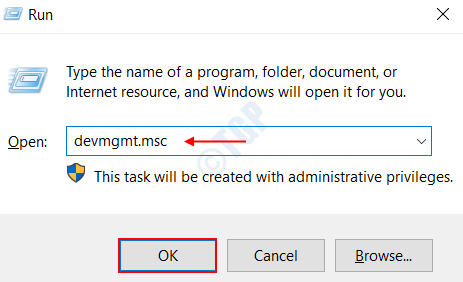
- 1493
- 401
- Don Will
Sekiranya anda peminat permainan video atau animasi yang besar, maka melihat ralat, Kad Grafik tidak dikesan, pasti akan mengecewakan anda. Kad grafik di komputer riba anda menjadikan gambar ke monitor anda untuk kualiti paparan yang lebih baik. Untuk mendapatkan pengalaman permainan yang lebih kaya, peningkatan prestasi dalam aplikasi dan perisian 3D dan untuk pengalaman video dan HD yang lebih baik, kami biasanya cenderung melabur pada kad grafik yang hebat. Dalam beberapa keadaan, sistem anda mungkin tidak dapat mengenali kad grafik.
Terdapat pelbagai sebab yang mungkin membawa kepada kesilapan ini. Kad grafik yang rosak, pemacu yang rosak, masalah slot GPU atau tetapan BIOS yang salah boleh menjadi salah satu daripada banyak sebab. Bekalan kuasa yang tidak mencukupi juga boleh menjadi punca. Sistem anda mungkin tidak mengesan kad grafik sama ada untuk memasukkan yang baru atau mungkin telah berhenti mengesan yang sedia ada dari biru.
Baca melalui artikel ini untuk mengetahui bagaimana anda dapat menyelesaikan masalah ini.
Isi kandungan
- Betulkan 1: Periksa peranti tersembunyi
- Betulkan 2: Periksa slot kad grafik
- Betulkan 3: Nyahpasang kemas kini Windows
- Betulkan 4: Sediakan kad grafik lalai
- Betulkan 5: Pulihkan tetapan BIOS lalai
Betulkan 1: Periksa peranti tersembunyi
Langkah 1: Buka Pengurus peranti pada Windows 10. Untuk berbuat demikian, buka Jalankan dialog dengan menekan Tingkap dan r Kekunci bersama.
Langkah 2: Jenis Devmgmt.MSC di kotak teks seperti yang ditunjukkan di bawah. Ini akan membuka tetingkap Pengurus Peranti.
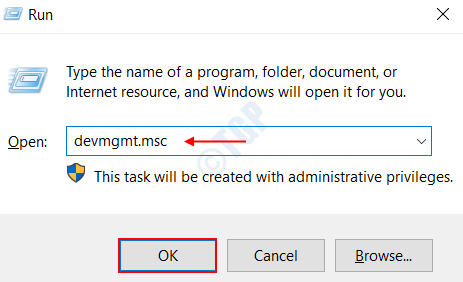 Langkah 3: Klik pada Lihat Tab di tingkap yang dibuka. Sekarang pilih pilihan Tunjukkan peranti tersembunyi dari senarai.
Langkah 3: Klik pada Lihat Tab di tingkap yang dibuka. Sekarang pilih pilihan Tunjukkan peranti tersembunyi dari senarai.
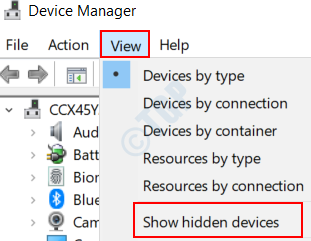 Langkah 4: Sekarang navigasi ke Tindakan tab dan klik padanya. Pilih pilihan Mengimbas perubahan perkakasan dari senarai yang terbuka.
Langkah 4: Sekarang navigasi ke Tindakan tab dan klik padanya. Pilih pilihan Mengimbas perubahan perkakasan dari senarai yang terbuka.
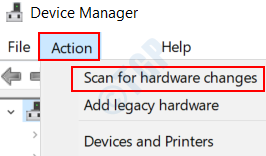
Langkah 5: Periksa sama ada pemacu kad grafik anda di bawah Paparan penyesuai. Sekiranya ia muncul, maka anda boleh pergi.
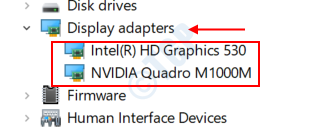
Sekiranya anda tidak melihat kad grafik di bawah penyesuai paparan, teruskan ke penetapan seterusnya.
Betulkan 2: Periksa slot kad grafik
Slot kad grafik yang tinggal di dalam papan induk anda boleh menjadi punca kebimbangan dalam banyak kes. Mereka mungkin menjadi rosak secara tiba -tiba kerana masalah semasa dan voltan. Untuk menyemak slot GPU dalam sistem anda, ikuti langkah -langkah di bawah.
Langkah 1: Matikan PC anda.Langkah 2: Buka penutup belakang PC atau komputer riba anda.Langkah 3: Lihatlah slot kad motherboard dan grafik, seperti slot PCI Express X16 ... Hidupkan PC dan periksa sama ada kipas yang dikaitkan dengan kad grafik berjalan.Langkah 4: Sekiranya kipas berjalan, maka tidak ada masalah dengan slot. Lain, cuba memasukkan kad grafik di mana -mana slot lain yang tersedia, seperti slot AGP. Periksa sama ada kipas berjalan di PC.Langkah 5: Terdapat kemungkinan bahawa pelbagai slot mungkin rosak. Cubalah masing -masing.Langkah 6: Sekiranya tidak ada kad grafik yang berfungsi di slot, anda mungkin perlu mempertimbangkan untuk menggantikan motherboard.
Betulkan 3: Nyahpasang kemas kini Windows
Memasang kemas kini Windows baru mungkin telah memperkenalkan pepijat ini dan mungkin telah merosakkan pemandu anda dan tetapan terbina yang lain. Sekiranya anda telah mengemas kini tingkap anda kurang dari seminggu yang lalu, maka ada pilihan untuk menyahpasangnya. Untuk berbuat demikian, ikuti langkah -langkah yang diberikan di bawah .
Langkah 1: Cari untuk Tetapan menu dari bar carian Windows dan klik padanya.
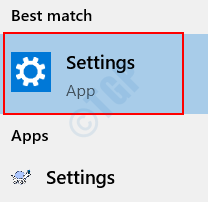
Langkah 2: Klik pada pilihan Kemas kini dan keselamatan.
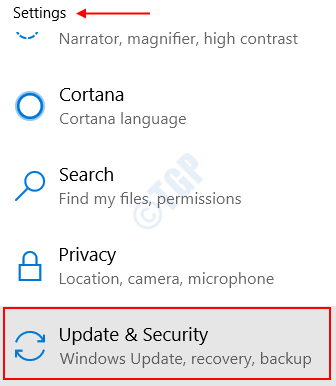 Langkah 3: Di halaman Tetapan yang dibuka, klik pada pilihan Pemulihan di panel kiri.
Langkah 3: Di halaman Tetapan yang dibuka, klik pada pilihan Pemulihan di panel kiri.
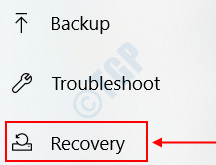 Langkah 4: Anda akan menemui ciri yang dinamakan Kembali ke binaan terdahulu. Klik pada pilihan Bermula dan ikuti arahan yang diberikan.
Langkah 4: Anda akan menemui ciri yang dinamakan Kembali ke binaan terdahulu. Klik pada pilihan Bermula dan ikuti arahan yang diberikan.
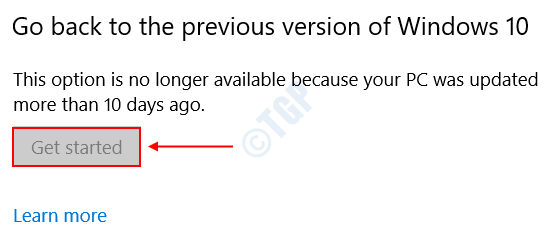
Ambil perhatian bahawa pilihan ini boleh dikeluarkan jika anda tidak melakukan kemas kini Windows baru -baru ini. Pergi ke pembetulan seterusnya jika ini tidak menyelesaikan masalah anda.
Betulkan 4: Sediakan kad grafik lalai
Sekiranya anda mempunyai kad grafik Nvidia yang dipasang di dalam sistem anda, maka anda boleh mengikuti langkah -langkah yang diberikan di bawah untuk menetapkan kad grafik dalam sistem anda untuk menggunakan lalai.
Langkah 1 : Klik kanan di desktop anda dan pilih pilihan Panel Kawalan NVIDIA.
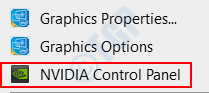 Langkah 2: Di tetingkap yang terbuka, klik pada tab Tetapan 3D.
Langkah 2: Di tetingkap yang terbuka, klik pada tab Tetapan 3D.
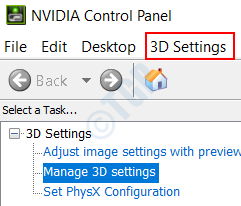 Langkah 3: Di anak tetingkap kiri, anda akan mendapat pilihan Urus tetapan 3D Tetapan di bawah 3D. Klik padanya.
Langkah 3: Di anak tetingkap kiri, anda akan mendapat pilihan Urus tetapan 3D Tetapan di bawah 3D. Klik padanya.
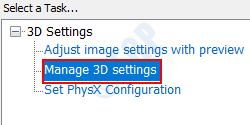 Langkah 4: Klik pada tab Tetapan program di panel kanan.Langkah 5: Sekarang pilih program yang ingin menggunakan kad grafik untuk. Anda boleh melakukannya dengan memilih program dari senarai drop down di bawah Pilih program untuk menyesuaikan seksyen.
Langkah 4: Klik pada tab Tetapan program di panel kanan.Langkah 5: Sekarang pilih program yang ingin menggunakan kad grafik untuk. Anda boleh melakukannya dengan memilih program dari senarai drop down di bawah Pilih program untuk menyesuaikan seksyen.
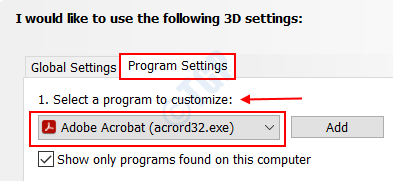
Dalam kes saya, saya telah memilih Adobe Acrobat sebagai program saya untuk disesuaikan.
Langkah 6: Di bawah bahagian Pilih pemproses grafik pilihan untuk program ini, Klik pada senarai drop down dan pilih pilihan Gunakan tetapan global ( Pemproses nvidia prestasi tinggi ).
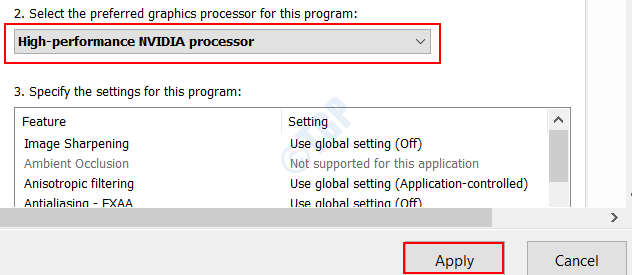
Klik pada butang Sapukan di bahagian bawah dan kemudian keluar dari tetingkap.
Ini akan memilih pilihan pemproses nvidia sebagai kad grafik lalai untuk program yang anda pilih.Sekiranya ini berfungsi untuk program yang anda pilih, ikuti langkah yang sama untuk aplikasi yang berbeza dalam sistem anda
Betulkan 5: Pulihkan tetapan BIOS lalai
Memulihkan Tetapan BIOS untuk Kad Grafik untuk Lalai Boleh membantu memulihkan semua tetapan GPU dalam sistem anda ke keadaan asalnya. Ini dapat membantu dalam banyak kes. Untuk berbuat demikian, ikuti langkah -langkah yang diberikan di bawah.
Langkah 1: Cari pilihan Tetapan dari menu Windows Start dan klik padanya.
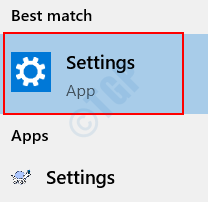
Langkah 2: Pilih pilihan Kemas kini dan keselamatan di halaman yang mendarat.
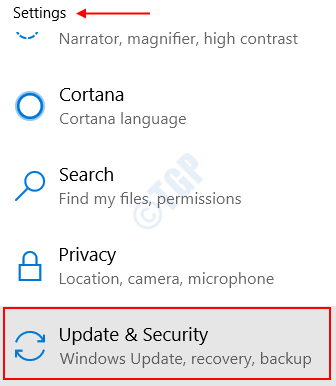
Langkah 3: Sekarang, di panel kiri, anda dikehendaki memilih pilihan Pemulihan.
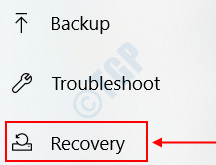
Langkah 4: Di anak tetingkap yang betul, anda akan mendapat pilihan Mulakan semula sekarang di bawah Permulaan lanjutan.
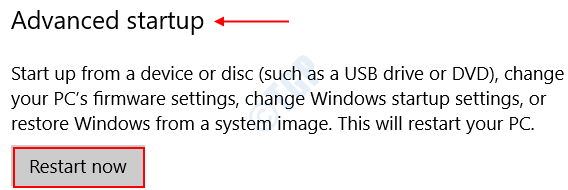 Ini akan memulakan semula sistem dalam mod yang berbeza dan bukannya yang normal.Langkah 5: Setelah sistem dimulakan semula, anda akan mendapat skrin baru yang berbeza dari skrin log masuk biasa. Sekarang, pilih pilihan Menyelesaikan masalah dari senarai di bawah Memilih pilihan menu.
Ini akan memulakan semula sistem dalam mod yang berbeza dan bukannya yang normal.Langkah 5: Setelah sistem dimulakan semula, anda akan mendapat skrin baru yang berbeza dari skrin log masuk biasa. Sekarang, pilih pilihan Menyelesaikan masalah dari senarai di bawah Memilih pilihan menu.
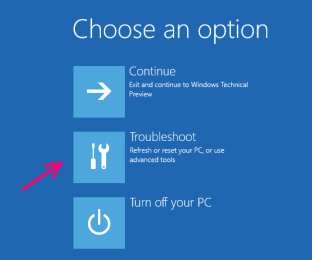 Langkah 6: Klik pada pilihan Pilihan lanjutan di bawah penyelesaian masalah.
Langkah 6: Klik pada pilihan Pilihan lanjutan di bawah penyelesaian masalah.
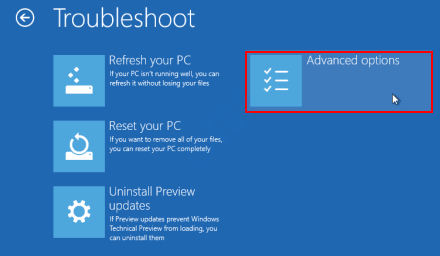 Langkah 7: Anda kini dikehendaki memilih pilihan Tetapan firmware UEFI dari pilihan.
Langkah 7: Anda kini dikehendaki memilih pilihan Tetapan firmware UEFI dari pilihan.
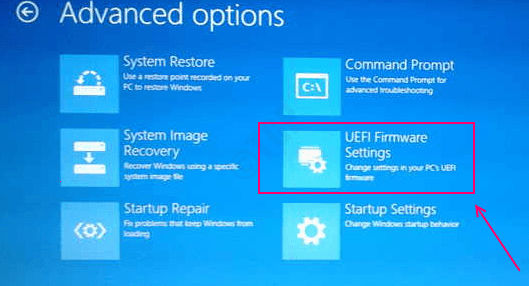
Ia akan mendorong anda untuk mula semula sistem. Teruskan dengannya.
Langkah 8: Anda akan mendapat pilihan Kembali kepada asal di bawah tab Simpan dan keluar. Pilihan ini akan berbeza dari pengilang ke pengeluar.Langkah 9: Sebaik sahaja anda memulihkan mungkir, semua tetapan aplikasi dan program akan dipulihkan ke tempat asalnya. Keluar dari tetingkap dan mulakan semula sistem anda.
Periksa sama ada kaedah yang diberikan di atas untuk anda. Jangan ragu untuk memberi komen sekiranya terdapat pertanyaan.
- « Cara Memperbaiki Google Chrome Tidak Menyimpan Kata Laluan di Windows 10
- Cara berkongsi pencetak di Windows 10 »

