Cara berkongsi pencetak di Windows 10
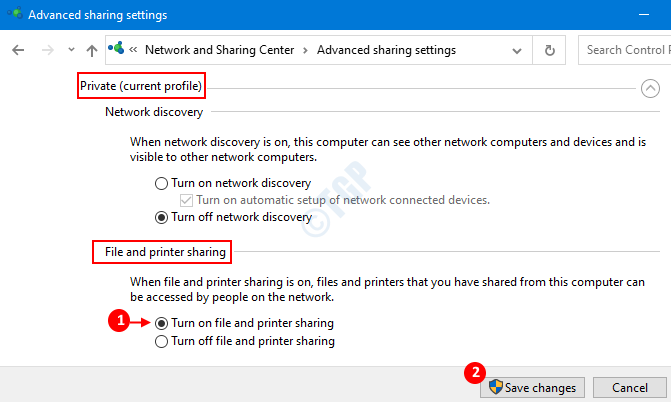
- 2527
- 580
- Dale Harris II
Katakan kami mempunyai pencetak yang disambungkan ke sistem anda dan ingin menjadikan pencetak ini tersedia untuk semua pengguna menggunakan rangkaian anda. Anda boleh melakukannya dengan berkongsi pencetak anda ke rangkaian. Terdahulu, ini dilakukan menggunakan ciri homegroup Windows 10. Sekarang, fungsi ini tidak disokong lagi, marilah kita membincangkan cara yang berbeza untuk mencapainya. Dalam artikel ini, marilah kita lihat cara berkongsi pencetak dengan rangkaian anda.
Isi kandungan
- Prasyarat:
- Kaedah 1: Dari Tetapan
- Kaedah 2: Dari panel kawalan
- Kaedah 3: Dari folder pencetak
- Kaedah 4: Dari Power Shell
- Kaedah 5: dari arahan arahan
Prasyarat:
1. Pencetak mesti dihidupkan, persediaan dan berjalan secara aktif
Ini bermaksud bahawa pencetak harus dikuasakan dan disambungkan ke PC anda (sama ada melalui kabel atau tanpa wayar). Pemandu mesti dipasang dan berada dalam keadaan bekerja.
2. Komputer yang dicetak pada pencetak, mesti dihidupkan dan disambungkan ke Internet.
3. Perkongsian fail dan pencetak mesti dihidupkan
Berikut adalah langkah -langkah untuk menghidupkan fail dan perkongsian pencetak:
Langkah 1: Pegang Windows+R untuk membuka tetingkap lari
Langkah 2: Di tetingkap Run, taipkan Kawalan /Nama Microsoft.Pusat rangkaian dan Perkongsian dan memukul Masukkan
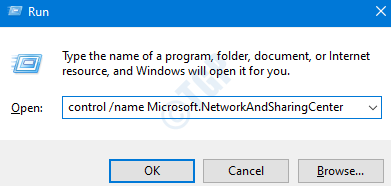
Langkah 3: Dari tetingkap Pusat Rangkaian dan Perkongsian, pilih Tukar Tetapan Perkongsian Lanjutan dari sebelah kiri seperti yang ditunjukkan dalam gambar di bawah.
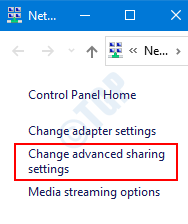
Langkah 4: Di tetingkap yang muncul,
- Pilih jenis rangkaian (swasta atau awam) di mana anda ingin berkongsi pencetak anda.
- Di bawah bahagian perkongsian fail dan pencetak, Tandakan The Hidupkan fail dan perkongsian pencetak pilihan.
- Tekan Simpan perubahan
CATATAN:
Di dalam gambar di bawah, perkongsian fail dan pencetak diaktifkan Persendirian Rangkaian. Untuk berkongsi pencetak ke rangkaian awam, pilih Tetamu atau rangkaian awam seksyen bukan swasta.
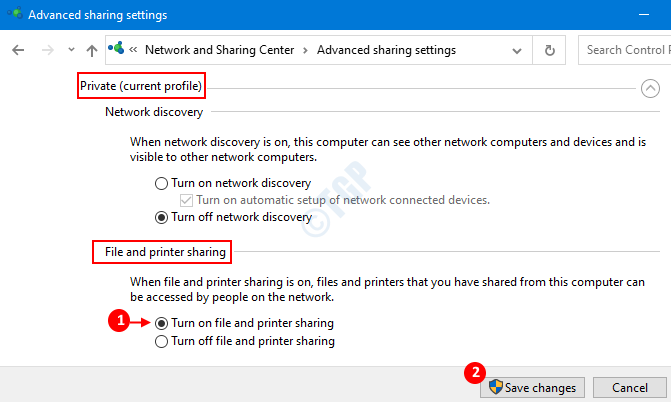
Sekarang, bahawa semua prasyarat dijaga. Mari kita teruskan dan kongsi pencetak.
Kaedah 1: Dari Tetapan
Langkah 1: Pegang kunci Windows+R Pada masa yang sama dari papan kekunci anda untuk membuka tetingkap Run.
Langkah 2: Jenis MS-STETINGS: Pencetak dan klik pada okey
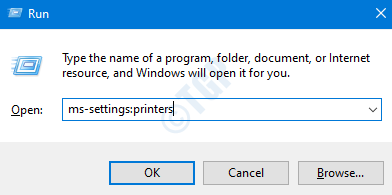
Langkah 3: Dalam Tetapan -> Tetingkap Pencetak & Pengimbas di sebelah kanan, anda dapat melihat senarai pencetak yang dipasang dalam sistem.
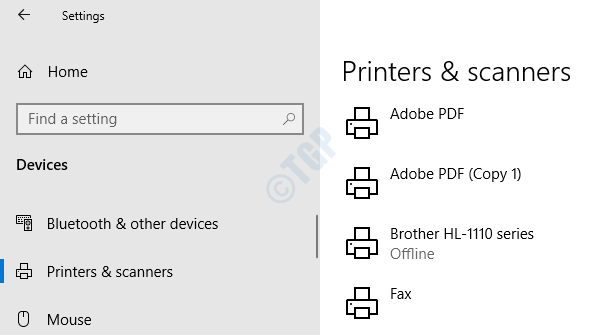
Langkah 4: Klik pada pencetak Anda mahu berkongsi dan memilih Mengurus
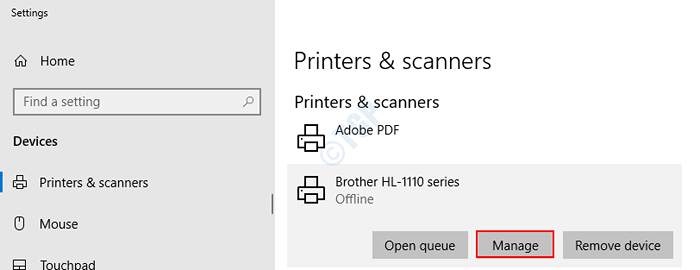
Langkah 5: Di tetingkap pencetak, pilih Sifat pencetak
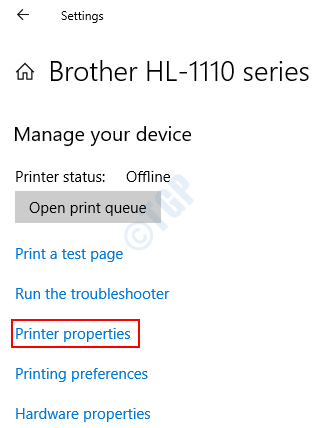
Langkah 6: Untuk berkongsi pencetak dengan rangkaian , Mengikuti tetapan yang perlu dilakukan di tetingkap Properties Pencetak:
- Pilih Berkongsi tab
- Tandakan pada Kongsi pencetak ini
- Tandakan pada Membuat pekerjaan cetak pada komputer pelanggan
- Klik pada okey
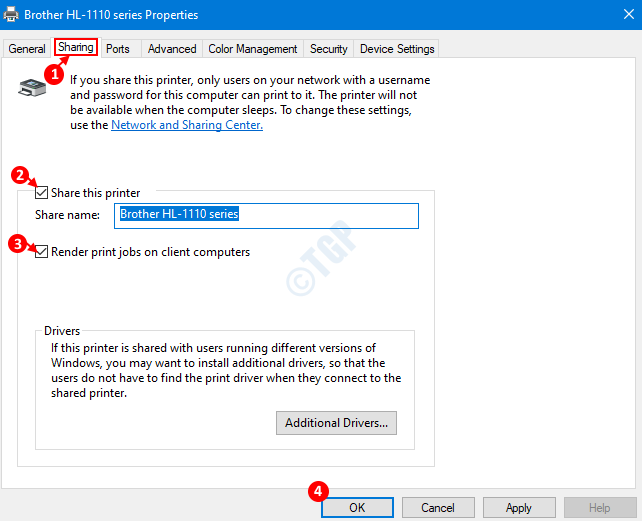
Nota: Secara lalai, pemacu untuk versi Windows sistem anda akan dipasang (contoh, x64). Sekiranya anda ingin menambah pemandu untuk versi lain (x86, AMD, dll.), anda boleh melakukannya dengan mengklik pada pemandu tambahan di bawah bahagian pemandu,
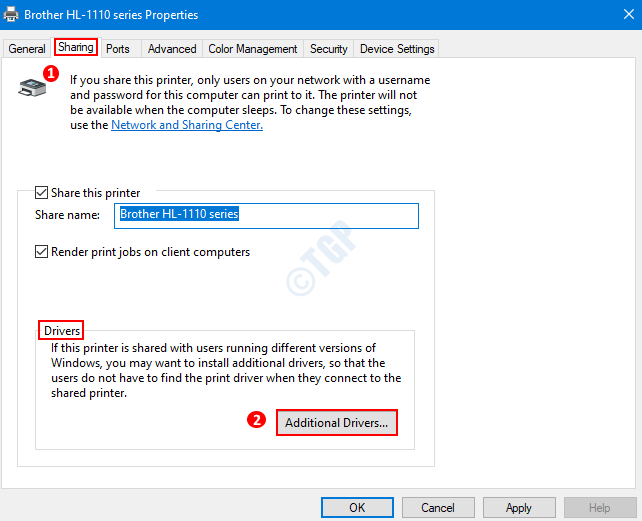
Di tetingkap pemacu tambahan yang terbuka Pilih versi Windows(Contoh, x86) dan klik OK
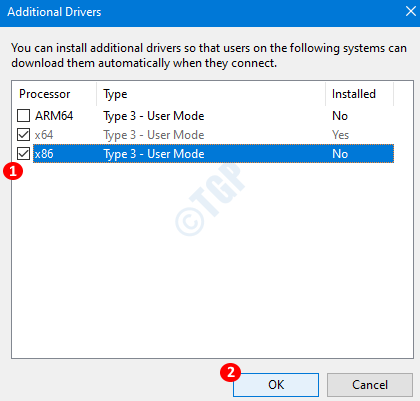
Dalam tetingkap Pemasangan Cetak, taip atau semak imbas ke lokasi fail pemacu dan tekan OK
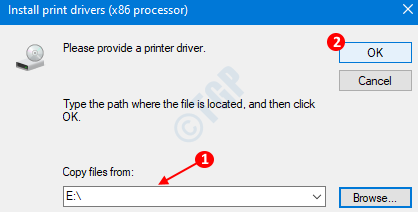
Itu sahaja . Sekarang pencetak akan disediakan untuk semua peranti menggunakan rangkaian.
Langkah 7: Untuk berhenti berkongsi pencetak dengan rangkaian , Langkah -langkah berikut akan diikuti.
- Di bawah tab Keselamatan , untick pilihan Kongsi pencetak ini
- Klik pada okey
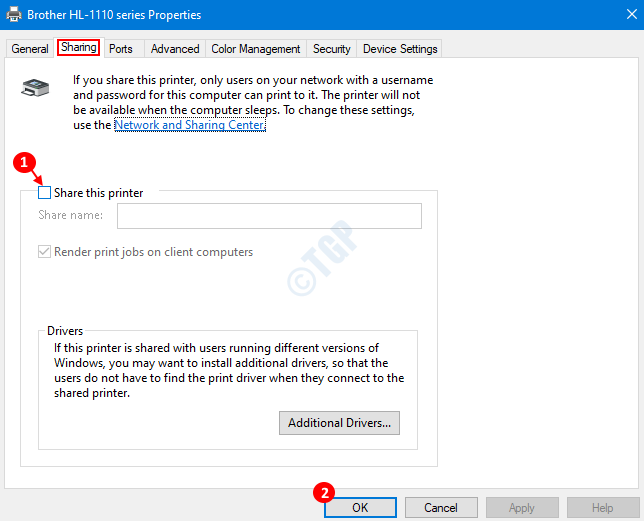
Kaedah 2: Dari panel kawalan
Langkah 1: Pegang kunci Windows+R Untuk membuka tetingkap Run.
Langkah 2: Jenis Kawalan /Nama Microsoft.Peranti dan pencetak dan tekan okey
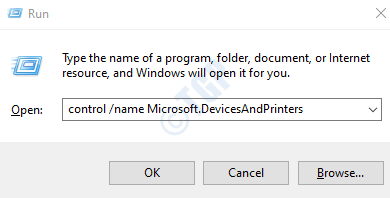
Langkah 3: Di tetingkap yang muncul, di bawah Pencetak seksyen, anda dapat melihat semua pencetak yang disenaraikan. Sekiranya anda tidak dapat melihat pencetak, mengembangkan bahagian pencetak dengan menekan anak panah sebelum pencetak menuju.
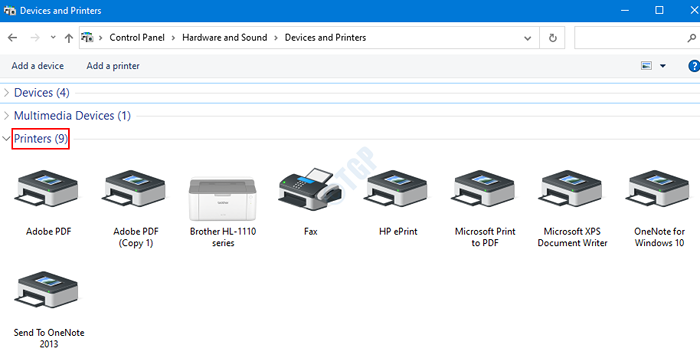
Langkah 4: Sekarang klik kanan pada pencetak Anda mahu berkongsi dan memilih Sifat pencetak Seperti yang ditunjukkan dalam gambar di bawah.
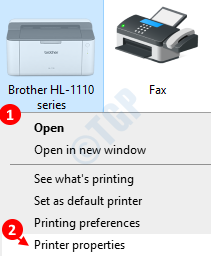
Langkah 5: Tetingkap Properties Pencetak dibuka seperti yang ditunjukkan di bawah
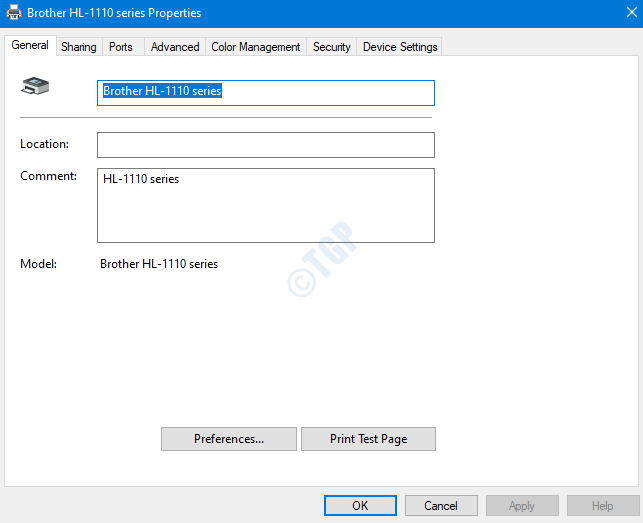
Langkah 6: Untuk Kongsi pencetak dengan rangkaian , ikuti Langkah 6 dari Kaedah 1
Langkah 7: Untuk Berhenti berkongsi pencetak dengan rangkaian , ikuti Langkah 7 dari Kaedah 1
Kaedah 3: Dari folder pencetak
Langkah 1: Buka tetingkap Run dengan jalan pintas Windows+R
Langkah 2: Di tingkap, tulis Shell Explorer: Printersfolder dan tekan okey
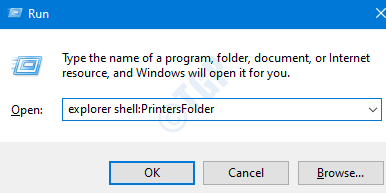
Langkah 3: Folder pencetak dibuka dan kita dapat melihat semua pencetak yang disenaraikan seperti yang ditunjukkan di bawah
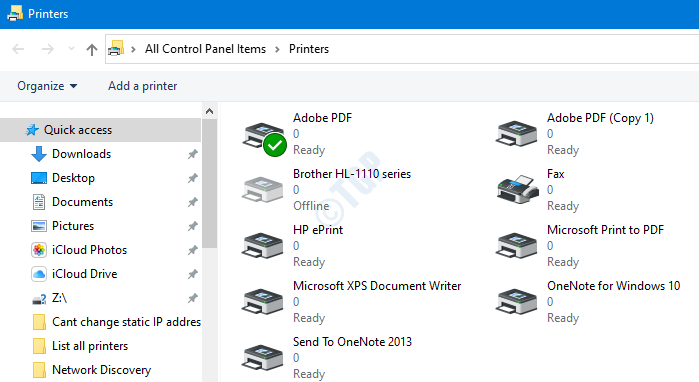
Langkah 4: Di tingkap, klik kanan pada pencetak yang anda ingin kongsi dan pilih Properties Pencetak
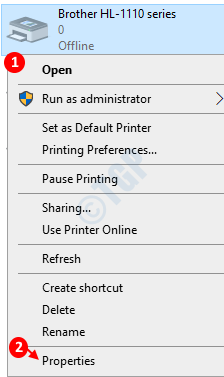
Langkah 5: Tetingkap Properties Pencetak dibuka seperti yang ditunjukkan di bawah,
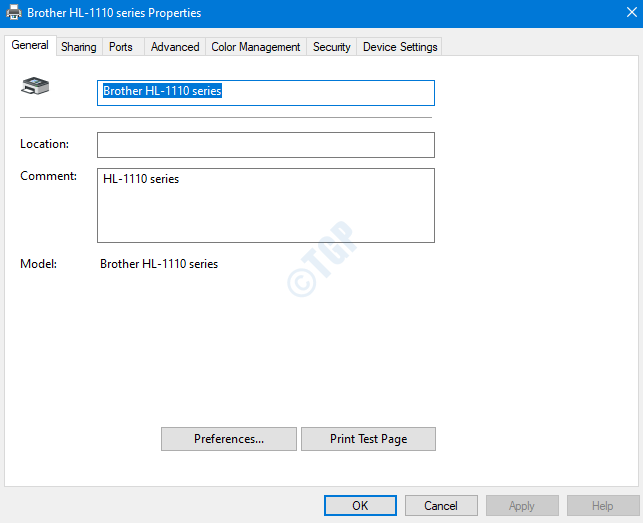
Untuk berkongsi pencetak dengan rangkaian , ikuti Langkah 6 dari Kaedah 1
Ke Berhenti berkongsi pencetak dengan rangkaian , ikuti Langkah 7 dari Kaedah 1
Kaedah 4: Dari Power Shell
Langkah 1: Pegang kunci Windows+R Pada masa yang sama untuk membuka tetingkap Run.
Langkah 2: Jenis PowerShell dan memegang kunci Ctrl+Shift+Enter Untuk membuka tetingkap PowerShell yang tinggi
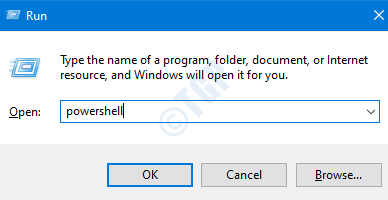
Berkongsi pencetak
Di tetingkap PowerShell yang dibuka, jalankan berikut ke Kongsi pencetak Perintah dan tekan Enter:
Set -printer -name "" -shared $ true
Katakan kami ingin berkongsi pencetak saudara dari sistem kami.
1. Kita harus tahu nama tepat pencetak. Kita boleh mendapatkannya menggunakan arahan
Get-Printer | Nama senarai format
Rujuk gambar di bawah
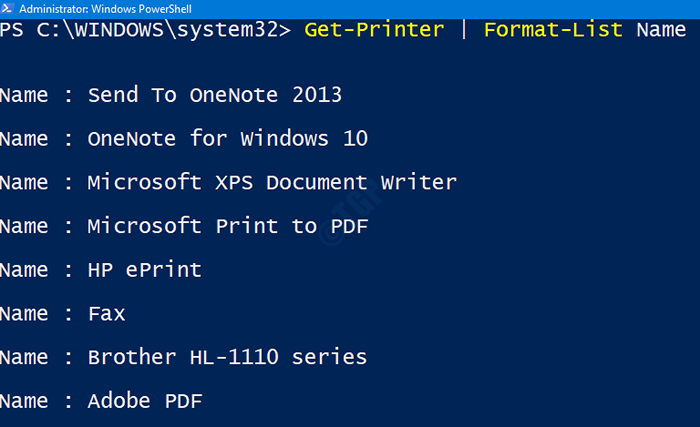
2. Sekarang kita tahu namanya, dalam kes ini Brother HL-1110 Series. Kita boleh menjalankan arahan di bawah & tekan Masukkan untuk berkongsi dengan rangkaian
Set -printer -name "Brother HL -1110 Series" -shared $ true

Itu sahaja dan pencetak akan dikongsi ke rangkaian.
CATATAN:
1. Untuk mengesahkan perubahan, mengeluarkan arahan:
Get-Printer | Nama senarai format, dikongsi
Status bersama akan "Benar"
2. Sekiranya anda ingin berkongsi pencetak dengan nama tertentu, anda boleh melakukannya Sharename parameter.
Set -printer -name "" -sharename "" -shared $ true
Katakan, kami mahukan nama pencetak saudara (i.e "Brother HL-1110 Series") untuk muncul sebagai "pencetak warna" (semua peranti dapat melihat nama sebagai "pencetak warna") kita boleh melakukannya dengan mengeluarkan perintah berikut
Set -printer -name "Brother HL -1110 Series" -Sharename "Pencetak Warna" -Ssedik $ Benar
Berhenti berkongsi pencetak
Ke Unshare pencetak Jalankan arahan di bawah dan tekan Enter:
Set -printer -name "" -shared $ false
Contohnya, jika anda mahu berhenti berkongsi Brother HL-1110 Series mesin pencetak. Masukkan arahan berikut:
Set -printer -name "Brother HL -1110 Series" -shared $ false
Untuk mengesahkan isu yang sama arahan
Get-Printer | Nama senarai format, dikongsi
Status bersama akan "Salah"
Kaedah 5: dari arahan arahan
Langkah 1: Tekan kekunci Windows+R Bersama untuk membuka tetingkap lari.
Langkah 2: Jenis cmd dan tekan Ctrl+Shift+Enter bersama. Ini dibuka dengan prompt perintah tinggi (command prompt dengan hak admin)
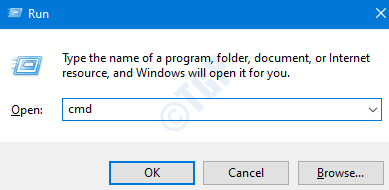
Ke Kongsi pencetak
Mengeluarkan arahan berikut untuk berkongsi pencetak
cscript "%windir%\ system32 \ printing_admin_scripts \ en-us \ prncnfg.vbs "-t -p" "-h" " +dikongsi
Katakan kami ingin berkongsi pencetak faks dari sistem kami.
1. Kita harus tahu nama tepat pencetak. Kita boleh mendapatkannya menggunakan arahan
Pencetak WMIC Dapatkan Nama
Rujuk di bawah gambar
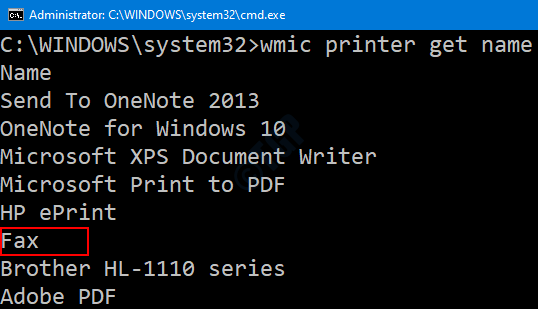
2. Sekarang kita tahu namanya, dalam kes ini Faks. Kita boleh menjalankan arahan di bawah & tekan Masukkan untuk berkongsi dengan rangkaian
cscript "%windir%\ system32 \ printing_admin_scripts \ en-us \ prncnfg.vbs "-t -p fax -h fax_shared +dikongsi
Koma terbalik boleh ditinggalkan jika nama pencetak tidak mengandungi ruang.
Rujuk gambar di bawah

CATATAN :
Untuk arahan di atas untuk bekerja:
- Parameter nama bersama adalah wajib (i.e -h)
- Apabila nama pencetak dan nama bersama mengandungi ruang dalam nama mereka, contohnya Brother HL-1110 Series , Pastikan ia ditulis dalam koma terbalik "" Seperti "Siri HL-1110 Brother HL-1110 ”
- Kadang -kadang, walaupun nama pencetak, nama bersama yang mengandungi ruang ditulis dalam koma terbalik, sistem melemparkan ralat yang menyatakan "Penerangan Parameter tidak betul". Dalam kes sedemikian pertimbangkan untuk menamakan semula pencetak dengan nama tanpa ruang dengan arahan berikut dan cuba lagi.
cscript "%windir%\ system32 \ printing_admin_scripts \ en-us \ prncnfg.vbs "-z -x -p" "
Contohnya, dalam kes kita, kita boleh menamakan Brother HL-1110 siri seperti Brother_HL-1110_Series
cscript "%windir%\ system32 \ printing_admin_scripts \ en-us \ prncnfg.VBS "-z Brother_HL -1110_Series -x -p" Brother HL -1110 Series "
Untuk berhenti berkongsi pencetak
Sekarang mengeluarkan arahan berikut untuk Berhenti berkongsi pencetak
cscript "%windir%\ system32 \ printing_admin_scripts \ en-us \ prncnfg.vbs "-t -p" "-shared
Biarkan kita katakan, kita harus berhenti berkongsi pencetak Faks , Kita boleh menjalankan arahan berikut:
cscript "%windir%\ system32 \ printing_admin_scripts \ en-us \ prncnfg.vbs "-t -p faks -shared
Koma terbalik boleh ditinggalkan jika nama pencetak tidak mengandungi ruang.

Itu sahaja. Harap ini bermaklumat. Terima kasih kerana membaca.
- « Kad Grafik Tidak dikesan di Windows 10 Fix
- Cari proses yang aktif / mendengar / berjalan di port di Windows 10 & 11 »

