Cara Memperbaiki Ralat Sistem Fail (-2147219195) di Windows 11/10
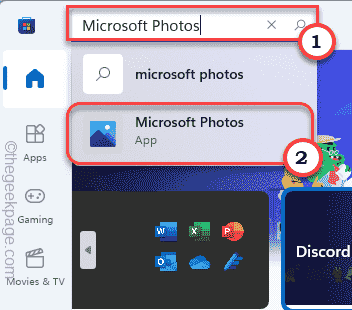
- 3620
- 1016
- Clarence Powlowski
Semasa melihat gambar percutian anda di mesin Windows 11 baru anda, anda mungkin tersekat pada mesej ralat yang menjengkelkan - "Ralat Sistem Fail (-2147219195)". Isu ini berlaku disebabkan oleh rasuah dalam aplikasi Microsoft Foto, pemproses imej terbina dalam lalai untuk setiap peranti Windows 11/10. Ikuti penyelesaian yang mudah ini untuk menyelesaikan masalah ini dengan cepat dan lihat lagi gambar kegemaran anda!
Isi kandungan
- Betulkan 1 - Kemas kini foto
- Betulkan 2 - Automatikkan Perkhidmatan Pengurus Lesen
- Betulkan 3 - Nyahpasang dan pasang semula foto
- Betulkan 4 - Run Windows Store Apps Troubleshooter
- Betulkan 5 - Pastikan sistem dikemas kini
Betulkan 1 - Kemas kini foto
Mesej ralat ini boleh dipaparkan di skrin anda jika anda tidak menggunakan versi terkini aplikasi foto.
1. Lancarkan kedai Microsoft.
2. Kemudian, di anak panah kiri, ketik pada "Perpustakaan".
3. Sekarang, anda akan melihat senarai aplikasi yang boleh anda kemas kini pada anak tetingkap kanan.
4. Di sini, tatal ke bawah untuk mencari "Foto Microsoft" aplikasi. Hanya, ketik "Kemas kini"Untuk mengemas kini.
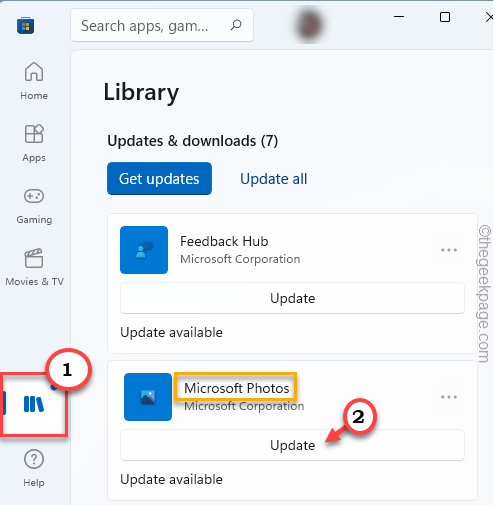
Biarkan Windows memuat turun dan pasang kemas kini yang belum selesai untuk foto Microsoft. Selepas itu, buka fail imej yang anda hadapi masalah ini. Anda tidak akan melihat mesej ralat lagi.
Betulkan 2 - Automatikkan Perkhidmatan Pengurus Lesen
Anda mesti mengautomasikan perkhidmatan pengurus lesen.
1. Pada mulanya, taip "perkhidmatan"Dalam kotak carian.
2. Kemudian, ketik pada "Perkhidmatan"Untuk mengaksesnya.
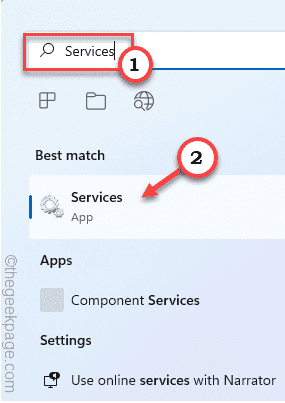
3. Apabila perkhidmatan muncul, Klik dua kali pada "Perkhidmatan Pengurus Lesen Windows".
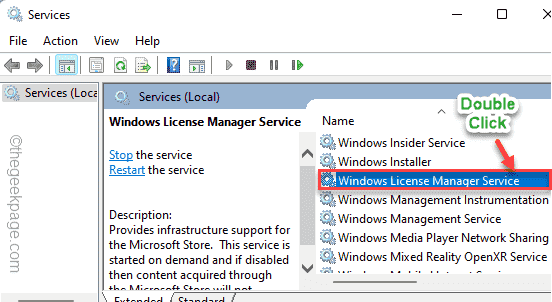
4. Tetapkan 'jenis permulaan:' ke "Automatik".
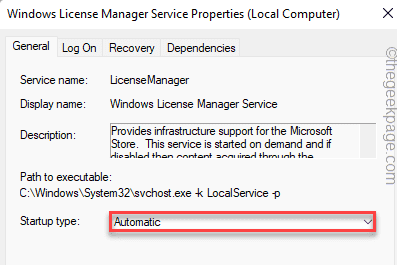
5. Untuk memulakan perkhidmatan, ketik "Mula".
6. Kemudian, ketik "Memohon"Dan"okey"Untuk menyelamatkan perubahan ini.
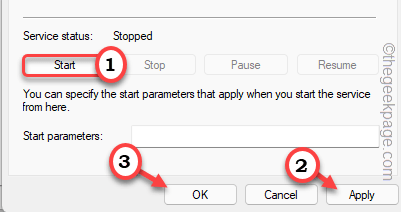
Selepas itu, tutup tetingkap Perkhidmatan. Buka fail gambar dan periksa sama ada ralat masih ada atau tidak.
Betulkan 3 - Nyahpasang dan pasang semula foto
Oleh kerana masalah ini dikaitkan secara langsung dengan aplikasi foto, menyahpasang dan memasang semula aplikasi harus membantu.
1. Pada mulanya, tekan ikon Windows dan taip "PowerShell".
2. Kemudian klik kanan pada "Windows PowerShell"Dan kemudian, ketik"Jalankan sebagai pentadbir".
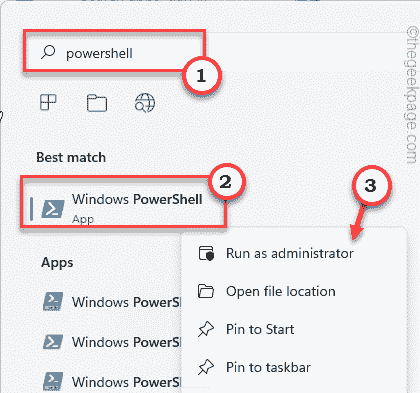
3. Anda mesti menyahpasang aplikasi foto dari terminal. Oleh itu, tuliskan kod ini dan tekan Enter.
Get-appxpackage * foto * | Keluarkan-AppxPackage
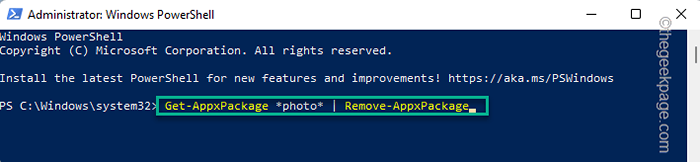
Sebaik sahaja anda selesai, tutup tetingkap PowerShell.
Anda mesti memulakan semula komputer anda sekali.
1. Buka kedai di komputer anda.
2. Kemudian, anda perlu mencari "Foto Microsoft".
3. Selepas itu, ketik "Foto Microsoft".
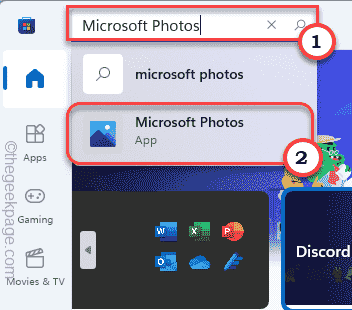
3. Sekarang dalam tetingkap Tetapan, klik pada "Dapatkan"Untuk memasang foto di komputer anda.
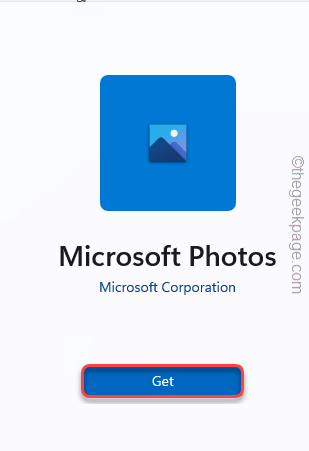
4. Anda akan melihat aplikasi foto dipasang.
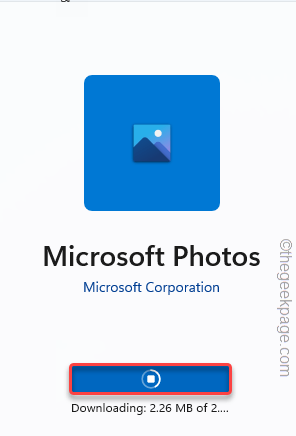
Sebaik sahaja anda telah memasang semula aplikasinya, tutup tetingkap kedai. Cuba lihat gambar yang bermasalah menggunakan aplikasi Foto baru ini. Sekiranya penyelesaian ini gagal, pergi untuk yang seterusnya.
Betulkan 4 - Run Windows Store Apps Troubleshooter
Anda boleh menjalankan penyelesaian masalah aplikasi Windows Store untuk memperbaiki aplikasi foto.
1. Pada mulanya, tekan Kekunci windows+i Kekunci bersama.
2. Kemudian, pilih "Sistem"Tab dari sebelah kiri.
3. Selepas itu, tatal ke bawah dan ketik pada "Menyelesaikan masalah"Tetapan.
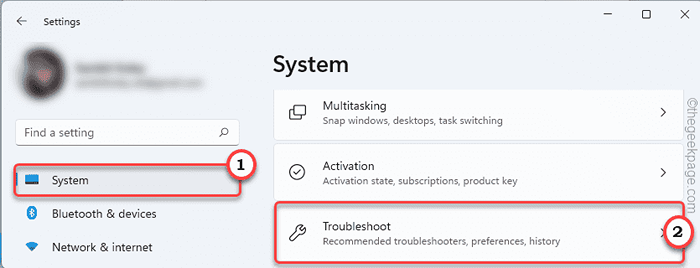
3. Sekarang, klik pada "Penyelesai masalah lain".
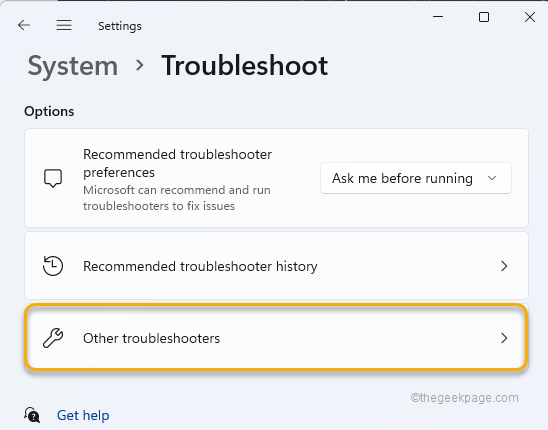
4. Kemudian, tatal ke bawah untuk mencari "Aplikasi Windows Store"Penyelesaian masalah.
5. Ketik "Jalankan"Di samping itu untuk menjalankan penyelesaian masalah ini pada sistem anda.
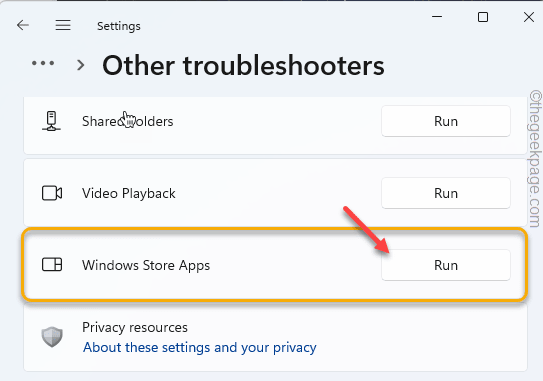
Ia akan mengesan dan menggunakan penyelesaian untuk aplikasi foto. Setelah melakukan ini, tutup tetingkap Tetapan.
Sekarang, sekali lagi cuba mengakses fail imej tertentu.
Betulkan 5 - Pastikan sistem dikemas kini
Bug sistem kecil boleh menyebabkan masalah ini. Oleh itu, mengemas kini sistem dapat menyelesaikan masalah ini.
1. Pada mulanya, tekan Kekunci windows+i Kekunci bersama untuk membuka tetapan.
2. Sekarang, pilih pilihan terakhir di anak tetingkap kiri, "Kemas kini Windows".
3. Di anak tetingkap kanan, klik pada "Menyemak kemas kini"Untuk mencari kemas kini yang belum selesai.
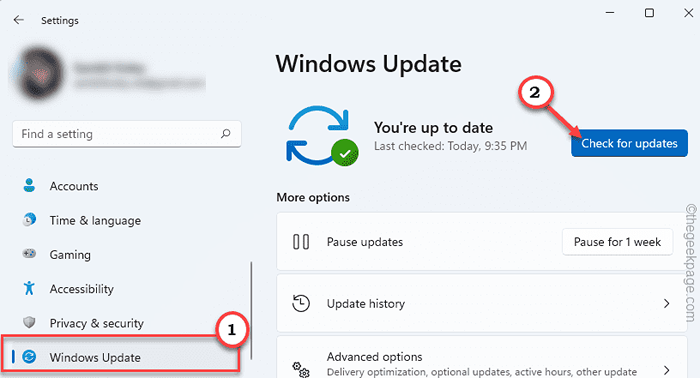
Benarkan Windows sebentar untuk memuat turun dan memasang kemas kini pada sistem anda.
Mula semula Komputer anda apabila anda diminta berbuat demikian untuk menyelesaikan proses kemas kini. Sekali lagi buka fail gambar. Kali ini ia akan dibuka tanpa kod ralat.
- « Cara Memperbaiki Segitiga Kuning Dengan Titik Seruan dalam Word / Excel
- Cara Memperbaiki Kod Ralat 0x80073CFE di Microsoft Store »

