Cara Memperbaiki Kod Ralat 0x80073CFE di Microsoft Store
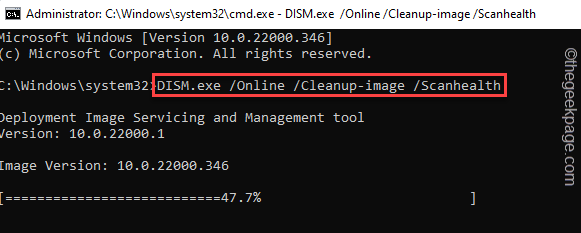
- 4365
- 41
- Don Will
Kedai Microsoft biasanya berfungsi dengan baik. Tetapi, kadang -kadang semasa mengemas kini aplikasi pada sistem anda, anda mungkin melihat kod ralat yang menjengkelkan ini "Error_package_repository_corrupted. Kod Ralat 0x80073CFE". Setelah penyelidikan menyeluruh mengenai mesej ralat, kami telah membuat kesimpulan bahawa kunci pendaftaran yang rosak adalah sebab anda mengalami masalah ini.
Isi kandungan
- Betulkan 1 - Log masuk dan masuk ke kedai
- Betulkan 2 - Tetapkan semula cache kedai
- Betulkan 3 - Gunakan tetapan tarikh & masa automatik
- Betulkan 4 - Membaiki/ menetapkan semula kedai Microsoft
- Betulkan 5 - Kedai mendaftar semula
- Betulkan 6 - Jalankan imbasan SFC & DISM
Betulkan 1 - Log masuk dan masuk ke kedai
Cara terbaik dan paling mudah untuk menyingkirkan kesilapan ini adalah dengan mendaftar dan mendaftar kembali ke kedai.
1. Pada mulanya, lancarkan Microsoft Store.
2. Kemudian, ketik ikon akaun anda di bar menu dan ketik "Log masuk".
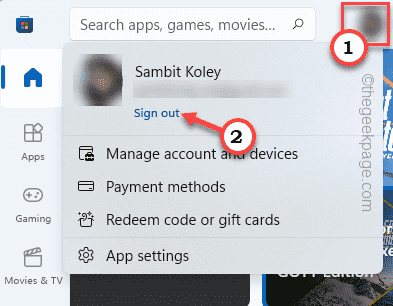
Anda akan ditandatangani dari kedai.
3. Sekarang, ketik ikon akaun yang sama dan klik pada "Log masuk".
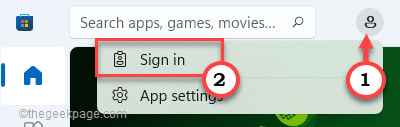
4. Selanjutnya, pilih akaun Microsoft anda dalam langkah seterusnya.
5. Kemudian, ketik "Teruskan"Untuk meneruskan lebih jauh.
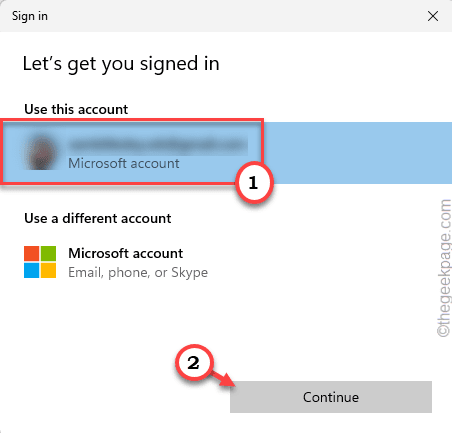
Anda akan diminta memasukkan pin sistem anda untuk mengesahkan identiti anda. Dengan cara ini, log masuk ke kedai menggunakan akaun anda.
Sebaik sahaja anda selesai, cuba mengemas kini aplikasi di kedai.
Betulkan 2 - Tetapkan semula cache kedai
Anda mesti menetapkan semula cache kedai pada sistem anda.
1 - Cari cmd dalam kotak carian Windows. Betul klik dan pilih Jalankan sebagai pentadbir
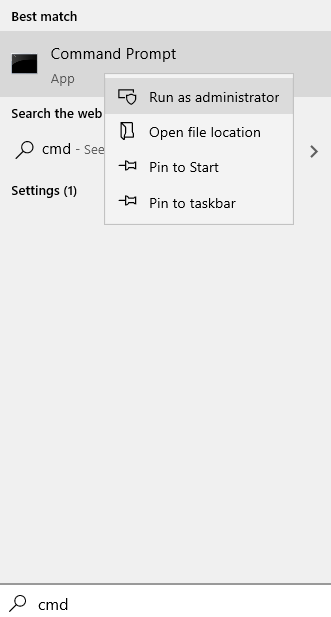
2 - Jenis wsreset dalam tetingkap arahan arahan dan tekan Masukkan kunci
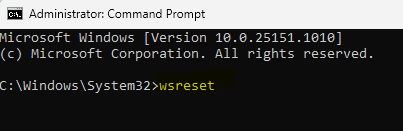
Ini akan menetapkan semula cache kedai dan menetapkannya ke lalai sistem. Sekarang, buka kedai dan cuba mengemas kini aplikasi.
Betulkan 3 - Gunakan tetapan tarikh & masa automatik
Tetapan tarikh dan masa yang salah dapat menyebabkan masalah ini.
1. Pada mulanya, tekan Kekunci windows+i Kekunci bersama.
2. Kemudian, ketik pada "Masa & Bahasa"Tetapan.
3. Sekarang, di anak tetingkap kanan, klik pada "Masa tarikh".
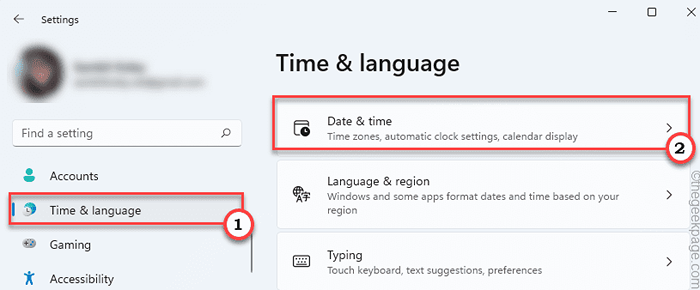
3. Selanjutnya, tetapkan "Tetapkan masa secara automatik"Menetapkan ke"Pada".
4. Sama seperti itu, togol "Tetapkan zon waktu secara automatik"Tetapan untuk"Pada"Juga.
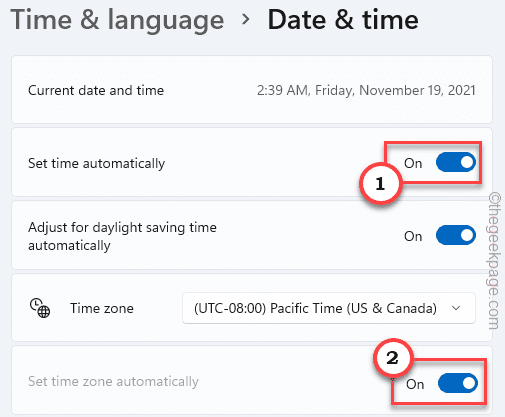
Selepas itu, tutup tetapan.
Buka kedai dan cuba mengemas kini aplikasi yang anda hadapi masalah mengemas kini.
Betulkan 4 - Membaiki/ menetapkan semula kedai Microsoft
Sekiranya menetapkan semula cache itu sendiri tidak berfungsi, anda perlu membaiki/menetapkan semula kedai Microsoft.
1. Pada mulanya, tekan kekunci Windows+I kekunci bersama.
2. Kemudian, ketik pada "Aplikasi"Di sebelah kiri.
3. Di sebelah kanan, klik pada "Apl & Ciri".
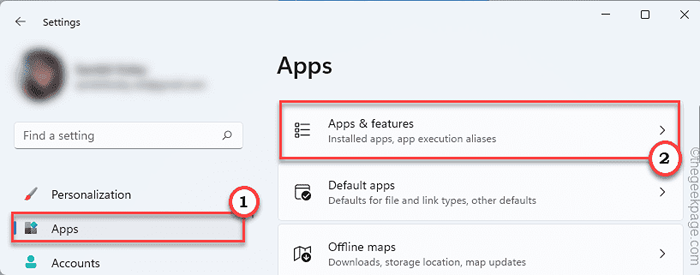
4. Sekarang, cari "Kedai Microsoft"Dalam senarai aplikasi.
5. Kemudian, klik pada menu tiga titik dan klik pada "Pilihan lanjutan"Untuk membukanya.
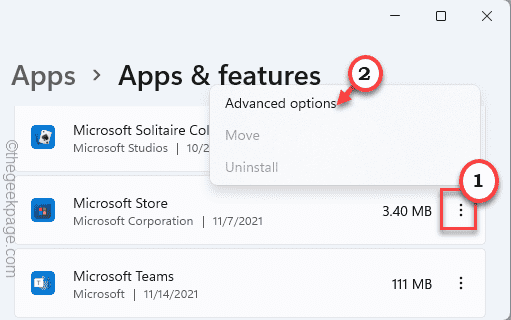
6. Sekarang, ketik "Pembaikan"Membaiki kedai di sistem anda.
7. Setelah membaiki, buka kedai dan cuba gunakannya lagi.
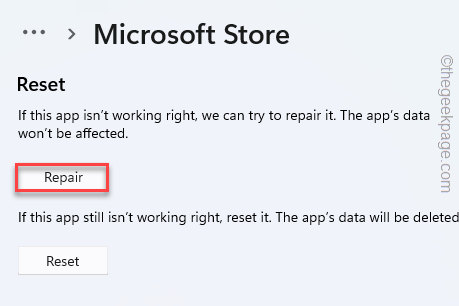
8. Sekiranya anda masih melihat mesej ralat, tatal ke bawah melalui pilihan dan klik pada "Tetapkan semula".
9. Akhirnya, anda perlu mengklik pada "Tetapkan semula"Pilihan sekali lagi untuk mengesahkan tindakan anda.
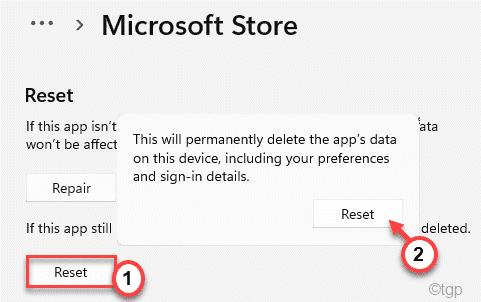
Selepas itu, tutup kedai dan Reboot komputer anda.
Selepas reboot, log masuk ke kedai menggunakan kelayakan akaun Microsoft. Cuba kemas kini/pasang aplikasi baru.
Betulkan 5 - Kedai mendaftar semula
Cuba mendaftarkan semula kedai dari terminal.
1. Pada mulanya, tekan kekunci Windows dan mula menaip "PowerShell".
2. Sekarang, ketuk kanan pada "Windows PowerShell"Dan klik pada"Jalankan sebagai pentadbir".
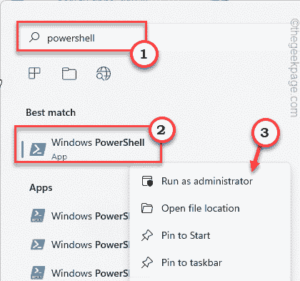
3. Setelah terminal muncul di skrin anda, Jenis Perintah ini dan memukul Masukkan.
PowerShell -ExecutionPolicy Tambah -AppxPackage -DisabledeVelopmentmode -Register $ env: SystemrootwinstoreappxManifest.XML

Setelah melaksanakan arahan ini, tutup tetingkap PowerShell.
Kemudian, mula semula mesin anda.
Betulkan 6 - Jalankan imbasan SFC & DISM
Jalankan imbasan SFC dan DISM untuk mengenal pasti dan menetapkan fail sistem yang hilang.
1. Pada mulanya, klik kanan di Kekunci Windows dan ketik pada "cmd".
2. Kemudian tulis "cmd"Dan tekan Ctrl+Shift+Enter Kekunci bersama.
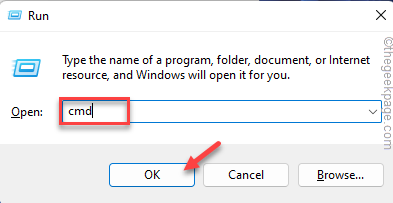
3. Sekarang, Salin tampal Kedua -dua perintah ini satu demi satu dan memukul Masukkan untuk menjalankan kedua -dua imbasan DISM.
Dism.EXE /ONLINE /IMAGE-IMAGE /SCANHEALTH DISM.exe /online /cleanup-image /restoreHealth
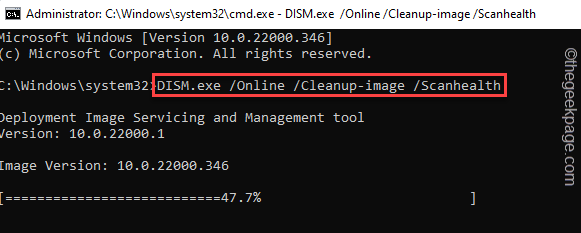
Windows akan menjalankan pemeriksaan DISM ini pada sistem anda dan memulihkan fail yang hilang.
4. Sebaik sahaja anda selesai, tampal Perintah ini dan memukul Masukkan Untuk menjalankan imbasan SFC.
SFC /Scannow
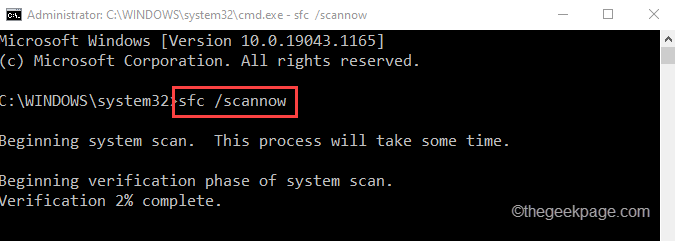
Setelah berjaya menjalankan dua imbasan, tutup arahan arahan. Mula semula komputer anda.
- « Cara Memperbaiki Ralat Sistem Fail (-2147219195) di Windows 11/10
- Betulkan Ralat Pengedaran Daftar WSL 0x80370102 di Windows 11/10 »

