Betulkan Ralat Pengedaran Daftar WSL 0x80370102 di Windows 11/10
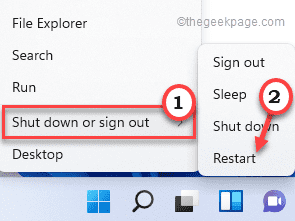
- 1932
- 608
- Clarence Tromp
Windows telah memasukkan ciri baru ini di mana pengguna boleh memasang subsistem Linux hanya dengan membolehkan ciri 'Subsistem Windows untuk Linux'. Tetapi, semasa memuat turun pengedaran Linux melalui subsistem Windows untuk Linux atau WSL, pengguna menghadapi mesej ralat ini 'WSLRegistrationDistribusi gagal dengan ralat: 0x80370102'. Masalah ini dikaitkan dengan virtualisasi perkakasan kurang upaya dalam sistem bios. Membolehkan ia membetulkan masalah untuk majoriti kes. Sekiranya itu tidak menyelesaikannya, ikuti penyelesaian satu demi satu.
Isi kandungan
- Betulkan 1 - Dayakan ciri virtualisasi berasaskan perkakasan
- Betulkan 2 - Pastikan Hyperv diaktifkan
- Betulkan 3 - Aktifkan peruntukan memori dinamik
Betulkan 1 - Dayakan ciri virtualisasi berasaskan perkakasan
Umumnya, ciri virtualisasi dimatikan pada semua mesin. Anda mesti menghidupkannya secara manual dari bios.
1. Pada mulanya, klik kanan pada ikon Windows dan ketik "Tutup atau masuk>".
2. Selepas itu, ketik "Mula semula"Untuk memulakan semula sistem anda.
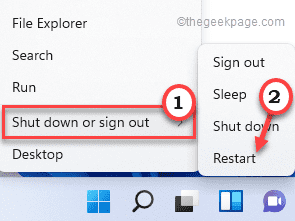
3. Semasa memulakan semula, apabila logo pengilang muncul, tekan dan tahan "Padam"Kunci pada papan kekunci anda untuk mengakses tetapan BIOS.
CATATAN -
Perlu diingat bahawa butang ini untuk mengakses BIOS berubah dari pengilang ke pengilang, walaupun kadang -kadang dari model ke model.
Pastikan mata anda terbuka untuk butang sebenar untuk mengakses BIOS semasa komputer anda naik.

3. Sekali BIOS Tetingkap terbuka, pergi ke "Lanjutan"Tab*.
4. Seterusnya, gunakan anak panah pada papan kekunci anda untuk memilih "Virtualisasi"Dari senarai dan tetapkannya ke"Didayakan".
[
*CATATAN -
Pilihan 'virtualisasi' mungkin tidak hadir di tab 'Advanced' pada beberapa komputer. Dalam kes itu, anda akan dapati di "Prestasi"Tab.
]
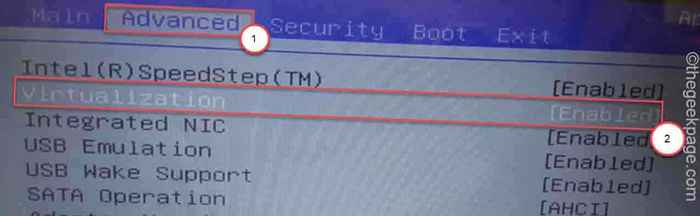
5. Sekali lagi, tekan kekunci yang dikaitkan dengannya untuk menyimpan tetapan.
[Ia adalah "F10"Kunci untuk komputer ini.]

6. Selepas itu, pilih "Ya"Untuk akhirnya menyimpan dan keluar dari tetapan BIOS di komputer anda.
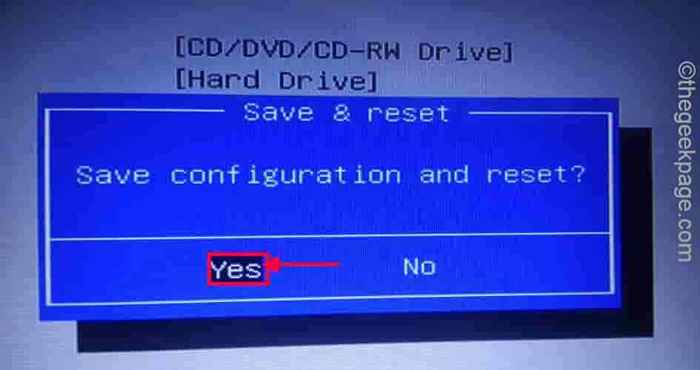
Komputer anda akan bermula secara normal.
Untuk sistem yang dijalankan di CPU AMD -
1. Pergi ke tetapan BIOS.
2. Di sini, pergi ke "M.I.T"Tab.
3. Sekarang, pergi ke "Tetapan Frekuensi Lanjutan".
4. Seterusnya, klik pada "Tetapan Teras Lanjutan".
5. Di sini anda akan melihat 'mod SVM' di skrin anda. Mod SVM adalah mod mesin maya yang selamat.
6. Tetapkannya ke "Membolehkan"Untuk menghidupkannya.
7. Sekarang, anda mesti memilih "Ya"Untuk akhirnya menyimpan dan keluar dari tetapan BIOS di komputer anda.
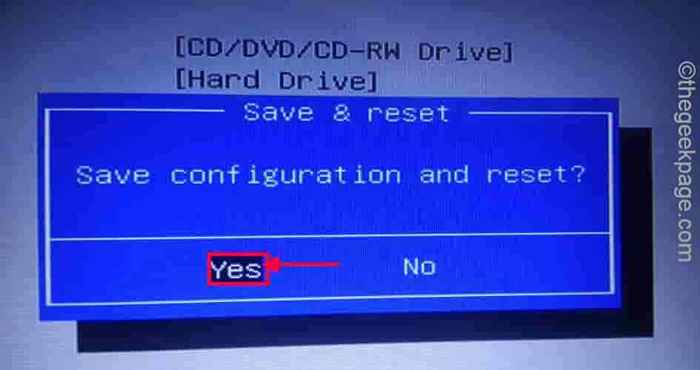
Setelah melakukan ini, biarkan komputer anda bermula secara normal. Sekarang, anda boleh menyemak sama ada virtualisasi didayakan pada sistem anda atau tidak.
1. Pada mulanya, klik kanan di Tingkap ikon dan ketik pada "Pengurus Tugas".
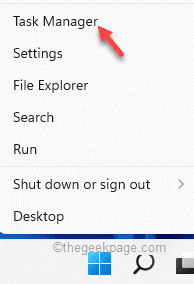
2. Kemudian, pergi ke "Prestasi"Tab.
3. Di sini, ketik pada "CPU".
4. Sekarang, di sebelah kanan, anda akan melihat bahawa "Virtualisasi"Tetapan adalah"Didayakan".
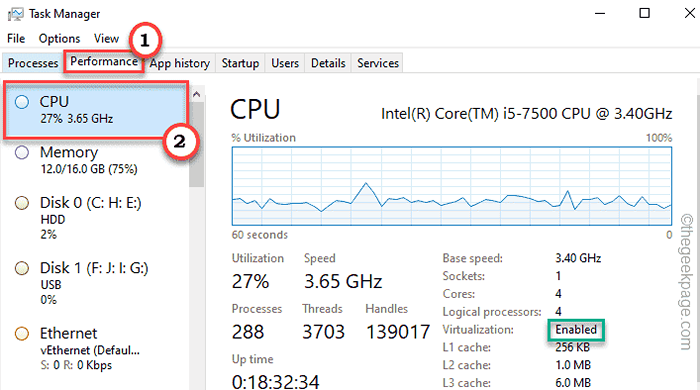
Sekarang, cuba pasang pengedaran Linux lagi.
Betulkan 2 - Pastikan Hyperv diaktifkan
Hypervisor diperlukan untuk didayakan pada sistem pengguna untuk menggunakan ciri virtualisasi dengan cekap.
1. Pada mulanya, tekan Kekunci Windows dan juga R Kekunci bersama.
2. Kemudian, taipkan "opsyenalfeatures"Dan klik pada"okey"Untuk membuka tetingkap Ciri Windows.
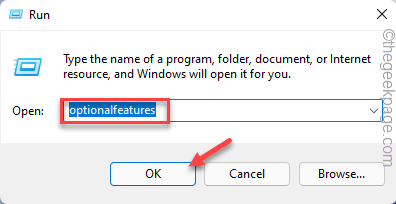
3. Apabila ciri Windows dibuka, tatal ke bawah ke "Hyper-V".
4. Hanya periksa kotak di sebelah "Hyper-V". Kemudian, ketik "okey"Untuk membolehkan ciri-ciri Hyper-V.
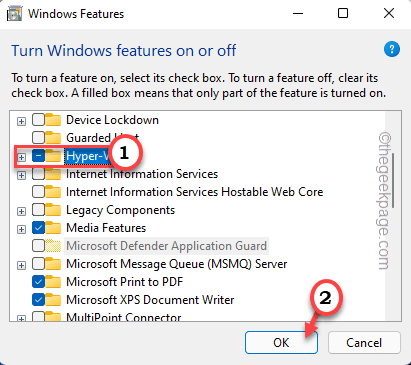
Sekarang, Windows akan memuat turun dan menggunakan ciri ini ke sistem anda. Proses ini mungkin mengambil sedikit masa.
6. Sebaik sahaja anda selesai, ketik "Tutup"Untuk menutup tingkap.
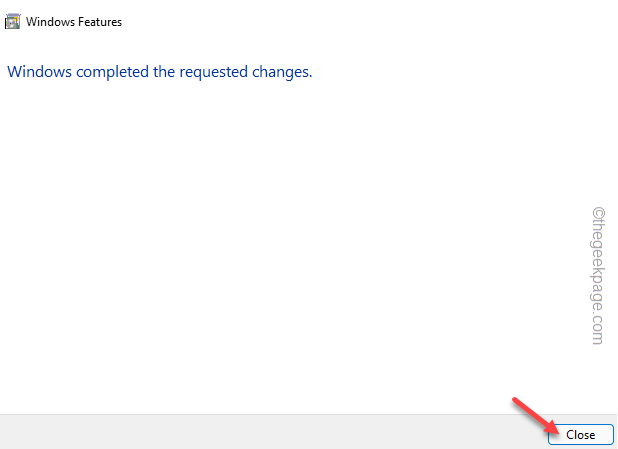
Sekarang, mulakan semula komputer anda sekali untuk membiarkan perubahan ini berkuat kuasa.
Setelah reboot peranti, cuba pasang pengedaran Linux menggunakan WSL sekali lagi. Periksa sama ada ini berfungsi atau tidak.
Betulkan 3 - Aktifkan peruntukan memori dinamik
Langkah 1
1. Pada mulanya, tamatkan mesin maya pada sistem anda.
2. Kemudian, taipkan "PowerShell"Dalam kotak carian.
3. Selepas itu, klik kanan pada "Windows PowerShell"Dan ketik"Jalankan sebagai pentadbir"Untuk membuka terminal dengan hak pentadbiran.
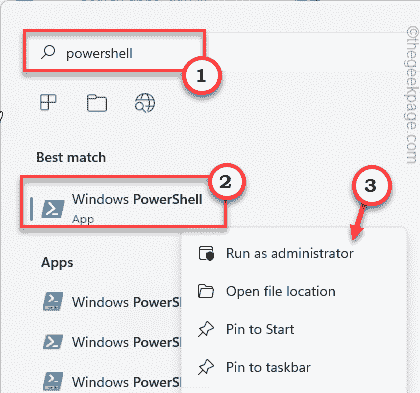
4. Apabila PowerShell dibuka, Salin tampal Kod ini dan memukul Masukkan.
Set -vmprocessor -exposevirtualizationextensions $ true
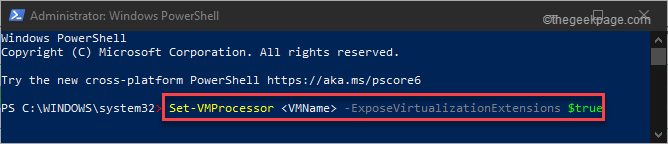
Selepas itu, tutup terminal PowerShell.
Langkah 2
Sekarang, anda mesti membolehkan peruntukan RAM dinamik.
1. Pada mulanya, taip "Hyper-V"Dalam kotak carian.
2. Kemudian, ketik pada "Pengurus Hyper-V"Untuk membukanya.
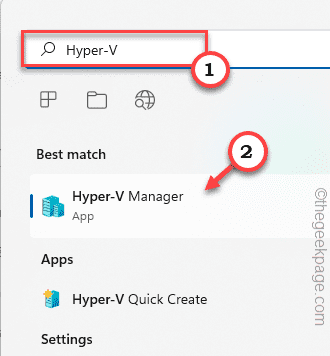
3. Selepas itu, klik kanan pada mesin maya anda dan ketik "Tetapan".
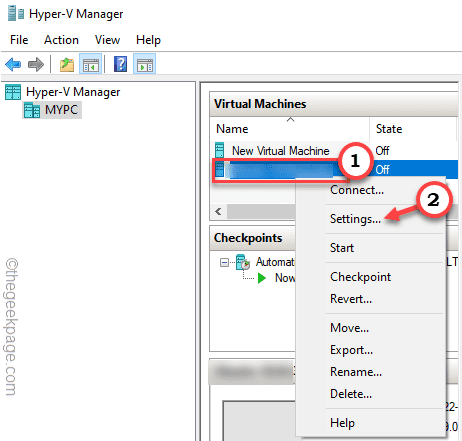
4. Apabila tetingkap Tetapan muncul, pilih "Ingatan"Dari panel kiri.
5. Tetapkan nilai "RAM:"Hingga dua kali saiz nilai sekarang.
[Katakan ia ditetapkan untuk menggunakan "4096"MB Ram. Oleh itu, anda perlu menetapkannya dua kali saiznya atau "8092"MB Ram.]
6. Kemudian, periksa kotak di sebelah "Dayakan memori dinamik" kotak.
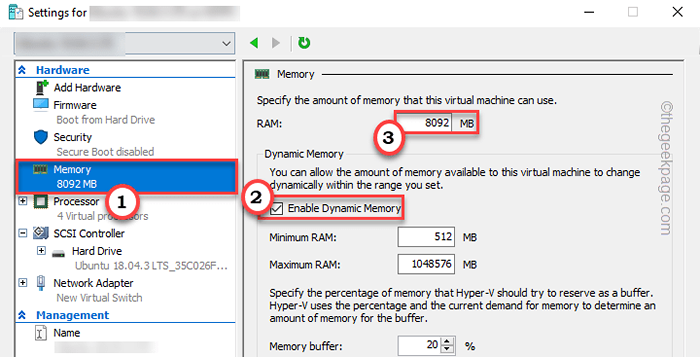
7. Akhirnya, ketik "Memohon"Dan"okey"Untuk menyelamatkan perubahan.
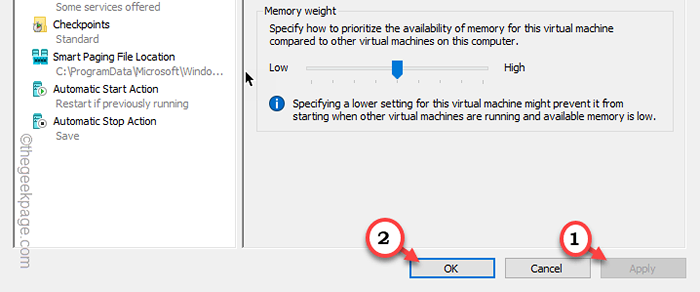
8. Sekarang, lancarkan mesin maya di sistem anda.
9. Kemudian, klik kanan pada mesin maya dan ketik "Sambungkan… ". Ini akan memulakan semula mesin maya bersama hyper-v.
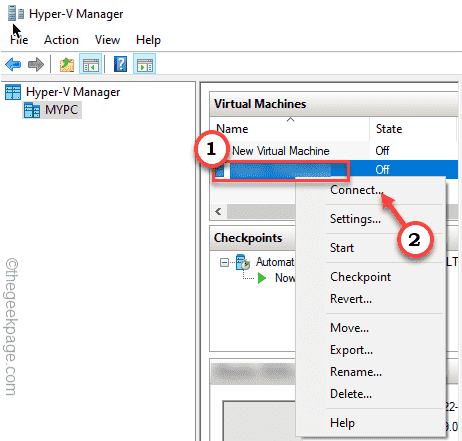
Kemudian, cuba lari Ubuntu sekali lagi untuk mengujinya. Ia akan berfungsi dengan baik.
Ini harus menyelesaikan masalah anda.
- « Cara Memperbaiki Kod Ralat 0x80073CFE di Microsoft Store
- Cara Menutup Windows 11 secara automatik selepas masa tertentu »

