Cara Menutup Windows 11 secara automatik selepas masa tertentu
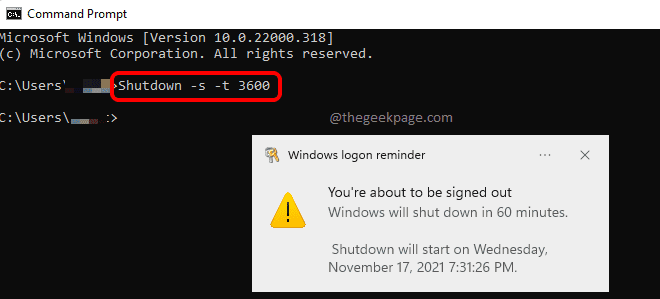
- 2933
- 651
- Don Will
Gone adalah masa ketika anda menonton filem anda di televisyen besar. Sangat mudah untuk meletakkan pemasa untuk mematikan TV anda juga, sekiranya anda tertidur. Tetapi dengan campur tangan komputer riba, TV adalah cerita lama kerana anda dapat menonton filem lebih mudah di komputer riba anda. Bagi ramai, ciri pemasa tidur di komputer riba dapat merasakan tugas yang sukar. Tetapi bagaimana jika kami memberitahu anda bahawa anda boleh menyediakan pemasa tidur di komputer riba anda lebih mudah daripada menetapkannya di televisyen anda?
Artikel ini adalah mengenai bagaimana anda dapat dengan mudah menetapkan penutupan yang dijadual.
Isi kandungan
- Cara menutup tingkap anda secara automatik selepas tempoh tertentu melalui CMD
- Cara membatalkan penutupan yang dijadualkan melalui CMD
- Cara Menutup Secara Automatik Windows Anda Setelah Tempoh tertentu Melalui Pintasan Desktop
- Cara membatalkan penutupan yang dijadualkan melalui pintasan desktop
Cara menutup tingkap anda secara automatik selepas tempoh tertentu melalui CMD
Langkah 1: Pelancaran Jalankan tetingkap dengan menekan Menang + r Kekunci bersama. Taipkan cmd dan memukul Masukkan kunci untuk melancarkan command prompt.
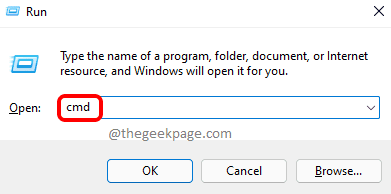
Langkah 2: Di tetingkap arahan arahan, Taipkan arahan berikut dan memukul Masukkan kunci.
Shutdown -s -t
Catatan: dalam perintah adalah masa dalam beberapa saat. Sekiranya anda ingin menjadualkan penutupan selepas 1 jam, anda boleh memberikan parameter masa sebagai 3600.
Cth: Shutdown -s -t 3600
Anda sekarang akan mendapat pemberitahuan pop timbul mengatakan bahawa sistem anda akan ditutup dalam 60 minit. Itu sahaja. Anda telah berjaya menjadualkan penutupan automatik anda.
Nota: - Sekiranya tidak berfungsi, anda boleh menggunakan arahan yang diberikan di bawah
Shutdown /s /t 3600
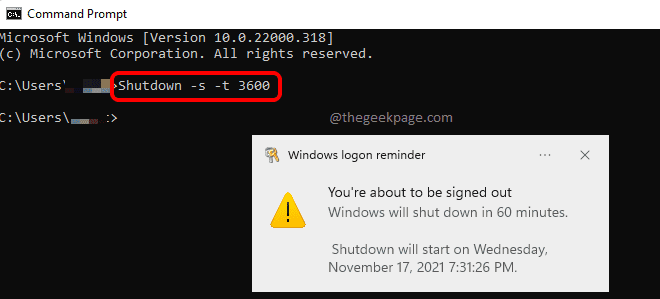
Cara membatalkan penutupan yang dijadualkan melalui CMD
Sekiranya anda menjadualkan penutupan dan mengubah fikiran anda kemudian, anda sentiasa boleh membatalkan tugas penutupan. Ikuti langkah di bawah untuk melakukannya dengan mudah melalui CMD.
Langkah 1: Tekan kekunci Menang + r Bersama untuk melancarkan Jalankan tetingkap. Untuk membuka command prompt, taipkan cmd dan memukul Masukkan kunci.
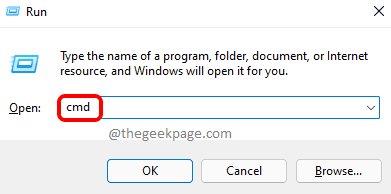
Langkah 2: Seperti seterusnya, Taipkan atau salin & tampal arahan berikut dan memukul Masukkan kunci.
Shutdown -a
Setelah arahan dilaksanakan, anda akan melihat pemberitahuan pop timbul mengatakan penutupan yang dijadualkan dibatalkan.
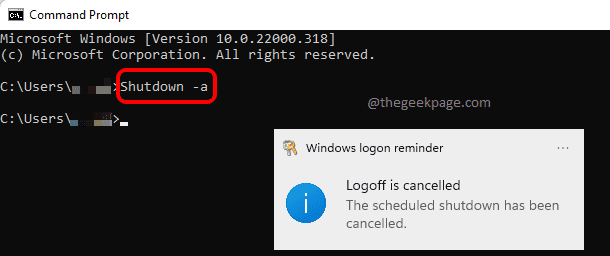
Cara Menutup Secara Automatik Windows Anda Setelah Tempoh tertentu Melalui Pintasan Desktop
Walaupun kaedah command prompt yang diterangkan di atas untuk menjadualkan penutupan adalah cukup mudah dan mudah, jika anda sering memerlukan untuk menjadualkan penutupan untuk mesin anda, ia disarankan dengan baik bahawa anda membuat ikon desktop untuk perkara yang sama.
Langkah 1: Klik kanan pada ruang kosong pada anda Desktop. Dari menu konteks klik kanan, klik Baru Dan kemudian Pintasan pilihan.

Langkah 2: Di dalam Membuat jalan pintas tetingkap, di bawah medan untuk Taipkan lokasi item, Salin & tampal arahan berikut dan memukul Masukkan kunci untuk bergerak ke langkah seterusnya.
Shutdown -s -t
Catatan: adalah masa dalam beberapa saat. Sekiranya anda ingin menjadualkan penutupan selepas 60 minit, saya.e., 1 jam, anda boleh memberikan parameter masa sebagai 3600.
Cth: Shutdown -s -t 3600

Langkah 3: Dalam langkah seterusnya, Beri nama ke jalan pintas anda. Setelah selesai, tekan Masukkan kunci.

Langkah 4: Sekarang anda dapat melihat bahawa pintasan baru dibuat di desktop anda untuk penjadualan penutupan. Klik dua kali pada pintasan untuk menjadualkan penutupan segera.
Anda kini akan melihat pepatah pop timbul Anda akan ditandatangani Dalam tempoh masa yang anda telah tentukan dalam pintasan.
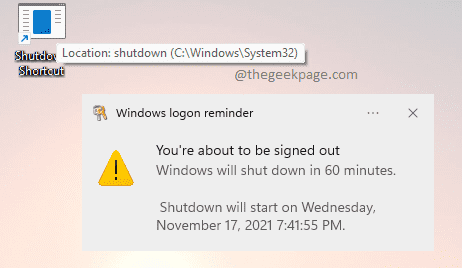
Langkah 5: Sebagai sentuhan terakhir, jika anda ingin memberikan jalan pintas anda ikon yang sejuk, anda boleh Klik kanan pada jalan pintas anda Dan kemudian klik pada Sifat.
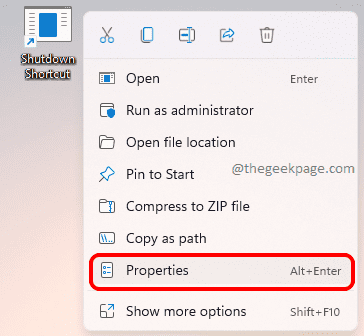
Langkah 6: Klik pada Tukar ikon butang di bawah Pintasan tab.

Langkah 7: Daripada Tukar ikon tetingkap, Pilih ikon pilihan anda dan kemudian klik pada okey butang.
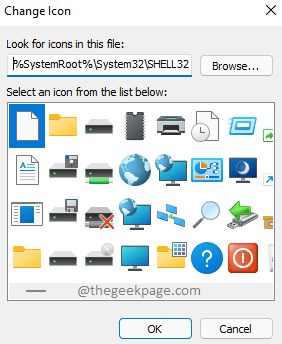
Langkah 8: Itu sahaja. Pintasan baru anda, dengan ikon yang sejuk, semuanya bersedia untuk anda menjadualkan penutupan di mesin anda. Klik dua kali pada ikon ini dengan serta-merta akan menjadualkan penutupan untuk mesin anda.
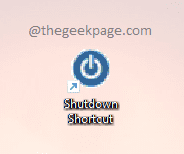
Cara membatalkan penutupan yang dijadualkan melalui pintasan desktop
Sangat semula jadi bahawa anda memerlukan jalan pintas untuk membatalkan penutupan yang dijadualkan juga. Ikuti langkah -langkah di bawah untuk membuat jalan pintas untuk membatalkan penutupan yang dijadualkan.
Langkah 1: Di desktop anda, Klik kanan pada ruang kosong Untuk mengeluarkan menu konteks. Klik pada Baru pilihan dan kemudian di Pintasan pilihan.
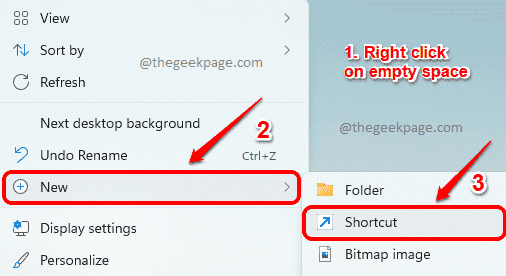
Langkah 2: Di dalam Membuat jalan pintas tetingkap, Salin & tampal arahan berikut dan memukul Masukkan kunci.
Shutdown -a

Langkah 3: Dalam langkah yang berikut, anda boleh memberikan jalan pintas anda apa -apa nama pilihan anda. Saya telah menamakan saya sebagai Shutdown Batal jalan pintas.

Langkah 4: Itu sahaja. Sekiranya anda melihat desktop anda sekarang, anda dapat melihat bahawa pintasan batal anda dibuat.
Klik dua kali di atasnya to Batalkan penutupan yang dijadualkan. Setelah mengklik dua kali, anda akan mendapat pemberitahuan pop timbul dengan mengatakan bahawa penutupan yang dijadualkan telah dibatalkan.
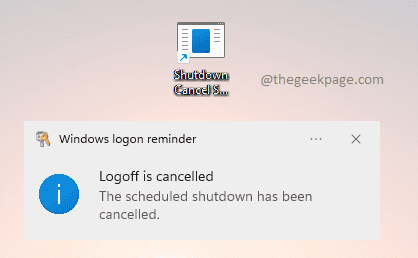
Sila beritahu kami dalam komen sama ada anda dapati artikel itu membantu.
- « Betulkan Ralat Pengedaran Daftar WSL 0x80370102 di Windows 11/10
- Cara memulihkan menu konteks klik kanan klasik di Windows 11 »

