Cara memulihkan menu konteks klik kanan klasik di Windows 11
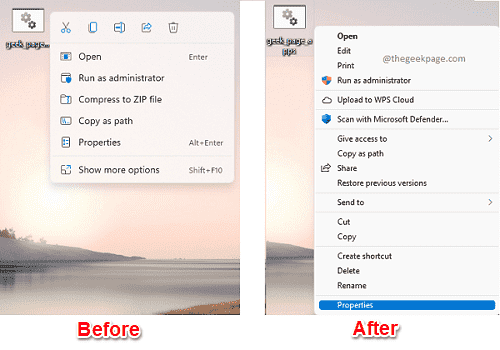
- 3558
- 240
- Chris Little I
Dengan peningkatan antara muka pengguna baru di Windows 11, apa yang telah masuk ke dalam gambar bersama, adalah menu konteks klik kanan Windows 11 yang baru. Ia kelihatan sangat anggun dan padat juga. Tetapi sejak menu konteks klik kanan adalah sesuatu yang semua orang biasa menggunakan sepanjang masa, mungkin sedikit menjengkelkan bagi pengguna yang telah menggunakan Windows untuk masa yang lama. Dalam artikel ini, kami telah menerangkan dalam beberapa langkah yang sangat mudah bagaimana anda dapat dengan mudah membawa menu konteks klik klasik klasik anda di Windows 11 anda.
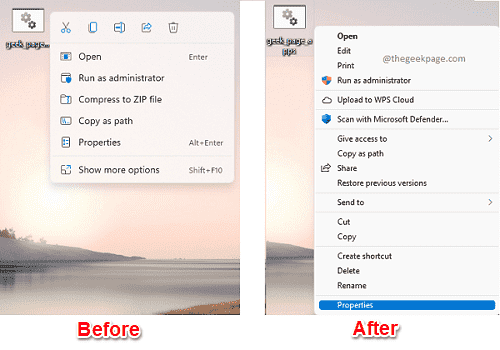
Cara memulihkan menu konteks klik kanan klasik
Dalam kaedah ini, kami akan membuat perubahan pada tetapan pendaftaran anda. Sebelum membuat sebarang perubahan pada tetapan pendaftaran anda, selalu disyorkan untuk mengambil sandaran penyertaan pendaftaran anda yang ada.
Langkah 1: Pelancaran Jalankan tetingkap dengan menekan Menang + r Kekunci bersama. Taipkan regedit dan memukul Masukkan kunci.
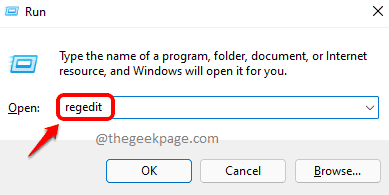
Langkah 2: Di dalam URL Navigasi Editor Pendaftaran, Salin tampal yang berikut Url dan kemudian memukul Masukkan kunci.
Hkey_current_user \ software \ classes \ clsid
Sekarang, klik kanan pada folder clsid, Klik pada Baru pilihan dan kemudian klik pada Kunci pilihan.
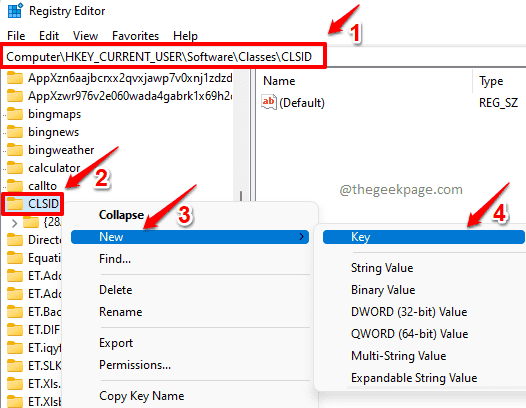
Langkah 3: Seperti seterusnya, Klik kanan pada Kunci yang baru dibuat dan kemudian klik pada pilihan yang dinamakan Namakan semula.
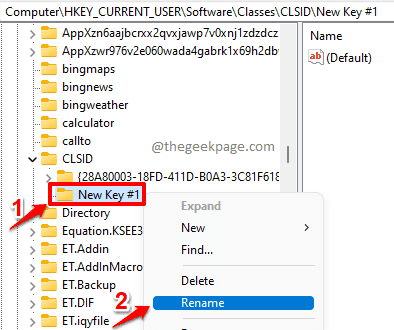
Langkah 4: Beri nama baru dari kunci sebagai 86CA1AA0-34AA-4E8B-A509-50C905BAE2A2. Selepas menamakan semula, folder anda sepatutnya kelihatan seperti di tangkapan skrin berikut.
86CA1AA0-34AA-4E8B-A509-50C905BAE2A2
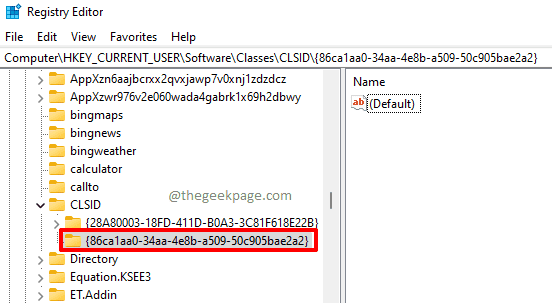
Langkah 5: Sekarang, Klik kanan pada Kunci yang baru dibuat, Klik pada Baru pilihan dan kemudian klik pada Kunci pilihan sekali lagi.
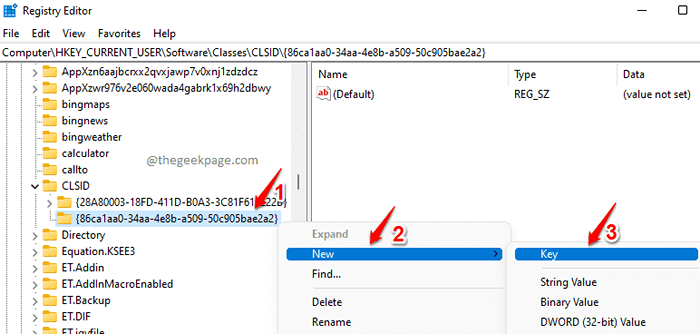
Langkah 6: Tekan kekunci yang baru dibuat dan kemudian tekan F2 butang ke Namakan semula ia. Beri nama baru sebagai Inprocserver32.
Di tetingkap tetingkap kanan, Klik dua kali pada nilai Lalai.
Catatan: Anda juga dapat melihat bahawa Medan data untuk Lalai nilai ditetapkan sebagai (nilai tidak ditetapkan).
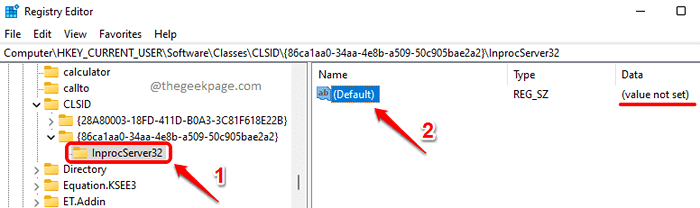
Langkah 7: Di dalam Edit rentetan tetingkap, tinggalkan Data nilai medan sebagai kosong dan kemudian klik pada okey butang.
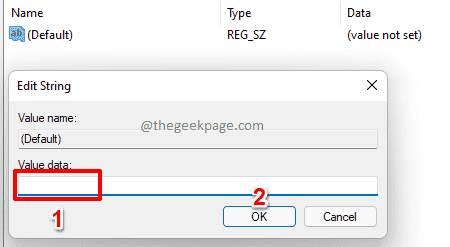
Langkah 8: Anda akan dapat melihat bahawa Medan data daripada Lalai Nilai kini ditetapkan ke kosong seperti yang ditunjukkan dalam tangkapan skrin di bawah.
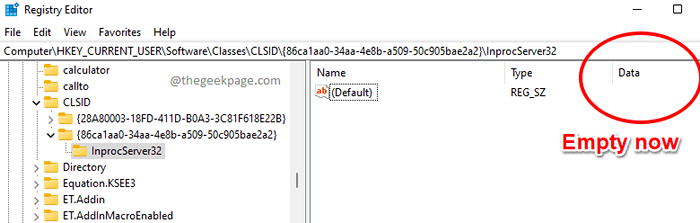
Anda sekarang perlu Reboot mesin anda. Apabila mesin dimulakan semula, klik kanan pada mana-mana fail dan anda dapat melihat bahawa menu konteks Windows klasik anda dipulihkan. Nikmati!
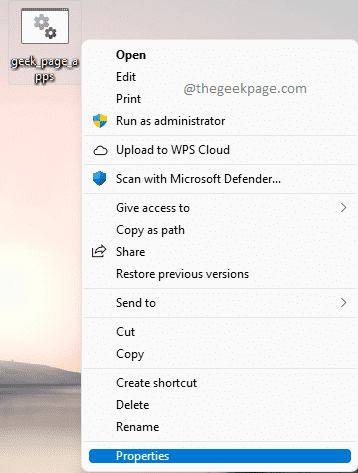
Cara mendapatkan menu konteks klik kanan Windows 11
Kemungkinan besar anda mungkin ingin mendapatkan menu konteks gaya Windows 11 anda setelah beberapa waktu. Dalam kes itu, anda boleh mengikuti langkah-langkah di bawah untuk mendapatkan semula menu konteks klik kanan Windows 11 anda.
Langkah 1: Pelancaran Editor Pendaftaran sekali lagi dan kemudian menavigasi ke mengikuti URL.
Komputer \ hkey_current_user \ software \ classes \ clsid \ 86CA1AA0-34AA-4E8B-A509-50C905BAE2A2 \ Inprocserver32
Sekarang, Klik kanan pada Inprocserver32 folder dan klik pada Padam pilihan.
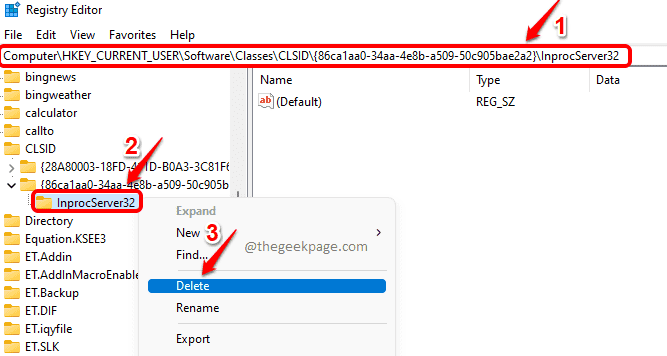
Langkah 2: Apabila tetingkap Pengesahan Padam dibuka, klik pada Ya butang untuk meneruskan.
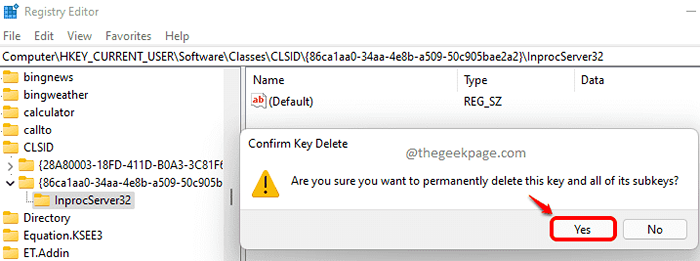
Perubahan akan segera kali ini. Anda boleh klik kanan pada mana-mana fail untuk melihat menu konteks klik kanan Windows 11 anda kembali dalam tindakan.
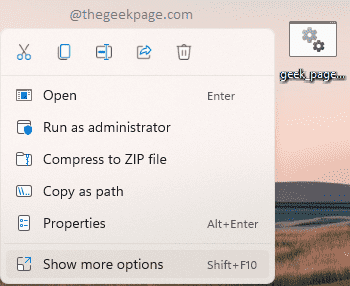
Harap anda dapati artikel itu berguna.
- « Cara Menutup Windows 11 secara automatik selepas masa tertentu
- Cara Mengaktifkan Mod Gelap untuk Aplikasi Kalkulator di Windows 11 »

