Cara Memperbaiki Segitiga Kuning Dengan Titik Seruan dalam Word / Excel
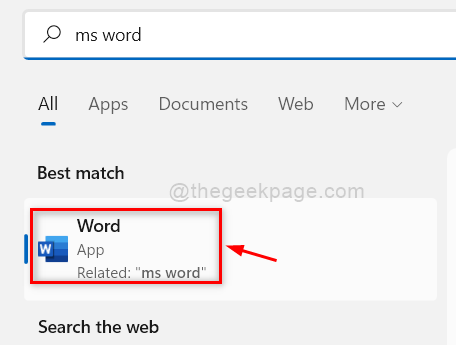
- 3908
- 77
- Wendell Shields
Tidak syak lagi, Microsoft Word / Excel adalah aplikasi yang paling kerap digunakan untuk membuat dokumen / helaian Excel. Ini membolehkan pengguna membuat dokumen dengan pelbagai templat dan ciri -ciri lain seperti WordArt. Tetapi banyak pengguna Windows telah melaporkan bahawa terdapat segitiga kuning dengan titik seru pada ikon Word/Excel mereka. Kami mengatakan ini mungkin sesuatu yang berkaitan dengan isu log masuk akaun Microsoft anda dengan MS Word/Excel. Oleh itu, tidak perlu panik, kami telah menghasilkan pelbagai kaedah yang boleh anda selesaikan dalam siaran ini.
Isi kandungan
- Betulkan 1 - Daftar ke akaun Microsoft anda dalam Word / Excel
- Betulkan 2 - Log masuk dan lagi masuk ke akaun Microsoft anda dalam Word / Excel
- Betulkan 3 - Cuba tandatangan dengan akaun Microsoft yang berbeza
- Betulkan 4 - Alat Pembantu Sokongan dan Pemulihan Microsoft
Betulkan 1 - Daftar ke akaun Microsoft anda dalam Word / Excel
Langkah 1: Tekan Tingkap Kunci pada papan kekunci dan taip anda MS Word.
Langkah 2: Kemudian, tekan Masukkan kunci.
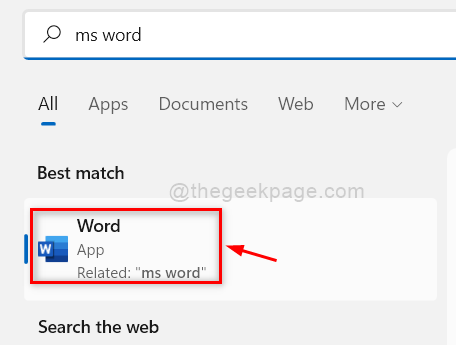
Langkah 3: Klik Log masuk butang pada tajuk / bar atas aplikasi MS Word / Excel.
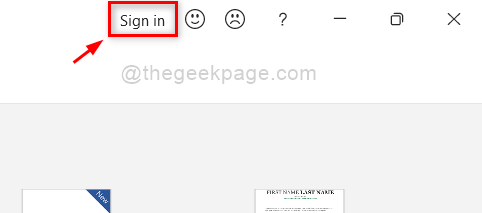
Langkah 4: Kemudian, log masuk dengan alamat e -mel dan kata laluan akaun Microsoft anda di tetingkap pop up yang muncul.
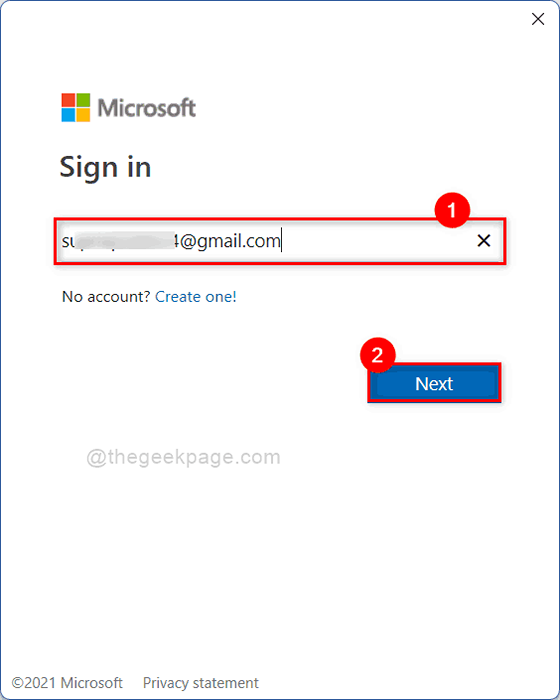
Langkah 5: Setelah anda masuk, sila periksa sama ada segitiga kuning dengan titik seru.
Semoga ini dapat menyelesaikan masalah anda.
Betulkan 2 - Log masuk dan lagi masuk ke akaun Microsoft anda dalam Word / Excel
Langkah 1: Tekan Tingkap Kunci pada papan kekunci dan taip anda MS Word.
Langkah 2: Tekan Masukkan kunci.
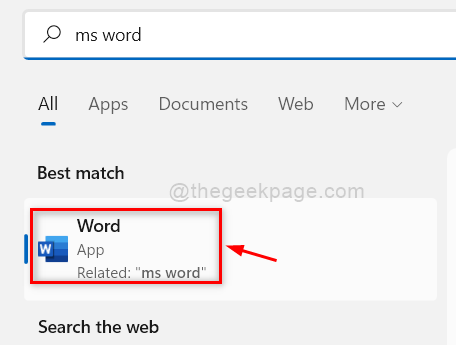
Langkah 3: Klik Akaun pilihan di bahagian bawah aplikasi MS Word seperti yang ditunjukkan di bawah.
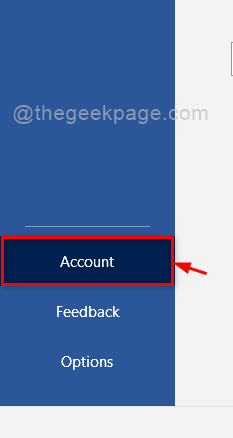
Langkah 4: Klik Log masuk butang di bawah Maklumat pengguna seperti yang ditunjukkan di bawah.
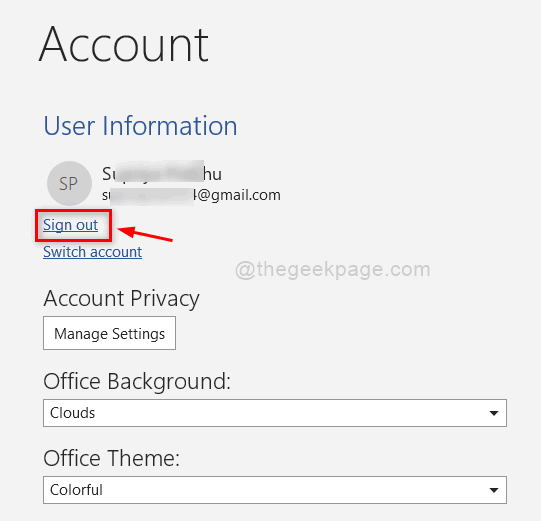
Langkah 5: Klik Log masuk butang di bahagian bawah bahagian maklumat pengguna untuk log masuk.
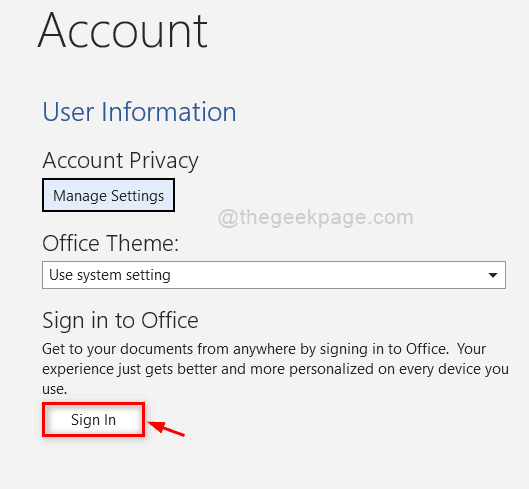
Langkah 6: Kemudian, masuk ke akaun Microsoft dengan kelayakan seperti yang ditunjukkan dalam tangkapan skrin di bawah.
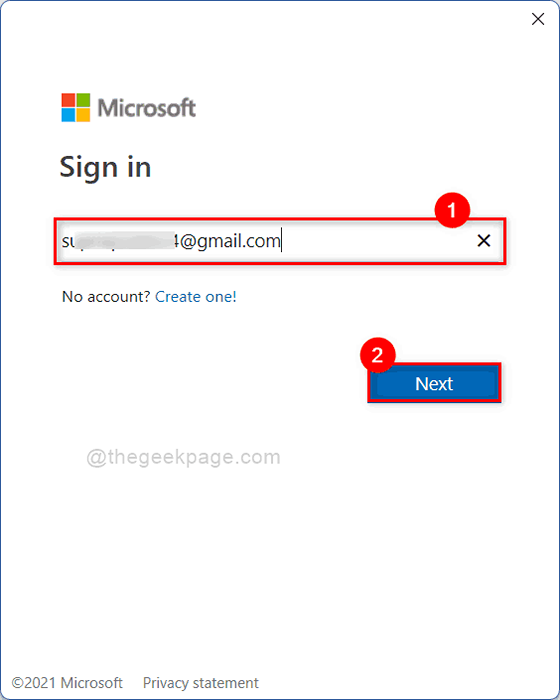
Langkah 7: Semak sekarang jika masalah masih muncul.
Saya harap ini menyelesaikan masalah anda.
Betulkan 3 - Cuba tandatangan dengan akaun Microsoft yang berbeza
Langkah 1: Tekan Tingkap Kunci pada papan kekunci dan taip anda MS Word.
Langkah 2: Tekan Masukkan kunci.
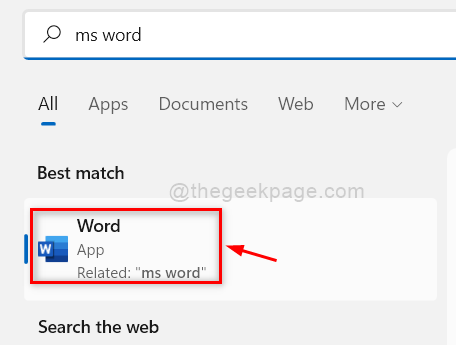
Langkah 3: Klik Akaun pilihan di bahagian bawah aplikasi MS Word seperti yang ditunjukkan di bawah.
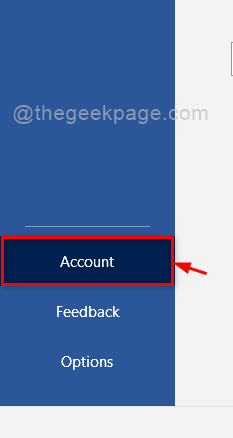
Langkah 4: Klik Tukar akaun butang di bawah Maklumat pengguna Seperti yang ditunjukkan dalam tangkapan skrin di bawah.
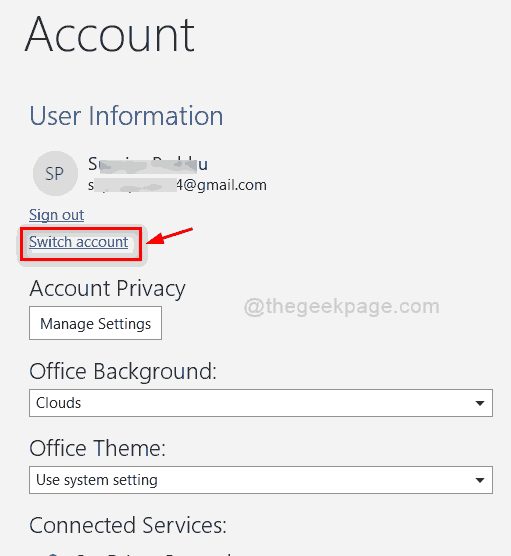
Langkah 5: Kemudian, klik Log masuk dengan akaun yang berbeza seperti yang ditunjukkan di bawah.
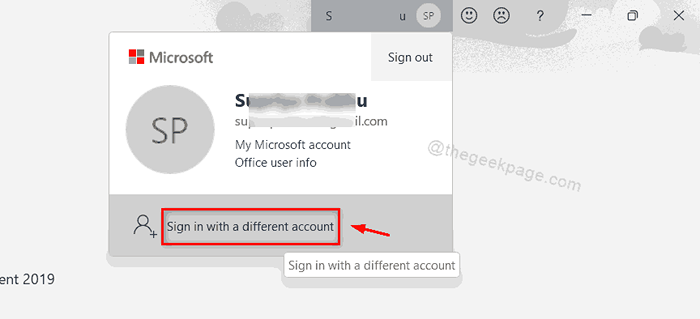
Langkah 6: Masukkan butiran akaun Microsoft yang berbeza di tetingkap pop timbul untuk log masuk.
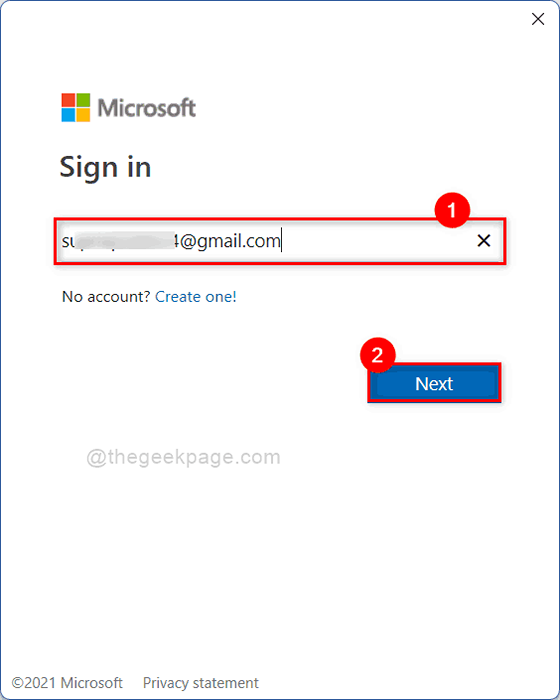
Langkah 7: Sekarang cuba dan periksa sama ada segitiga kuning dengan titik seru dikeluarkan atau tidak.
Semoga ini menyelesaikan masalah. Jika tidak, maka cuba pembetulan terakhir kami dijelaskan di bawah.
Betulkan 4 - Alat Pembantu Sokongan dan Pemulihan Microsoft
Langkah 1: Klik pautan di bawah untuk membuka halaman Muat turun Sokongan dan Pembantu Pemulihan Microsoft secara langsung pada penyemak imbas.
https: // www.Microsoft.com/en-us/muat turun/100607
Langkah 2: Di halaman ini, klik Muat turun butang untuk mula memuat turun sara_17.00.513_7.Fail zip seperti yang ditunjukkan di bawah.
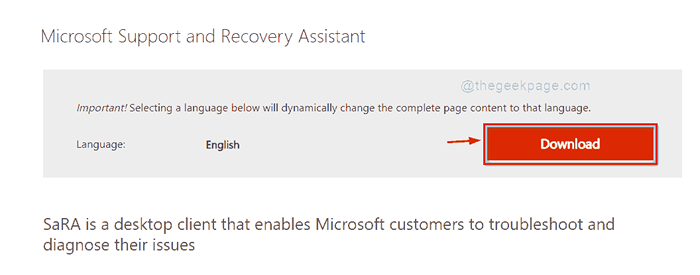
Langkah 3: Buka fail zip yang hanya dimuat turun dan cari Sarasetup.fail exe dan klik dua kali padanya.
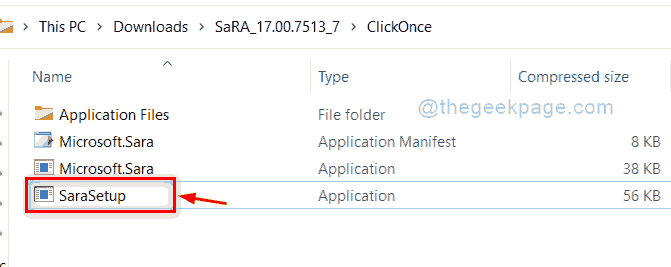
Langkah 4: Klik Ekstrak semua butang untuk mengekstrak semua fail sebelum persediaan.
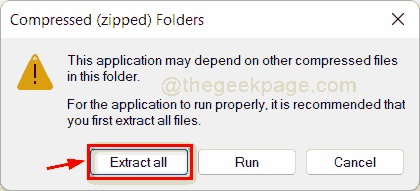
Langkah 5: Klik Ekstrak butang seperti yang ditunjukkan di bawah.
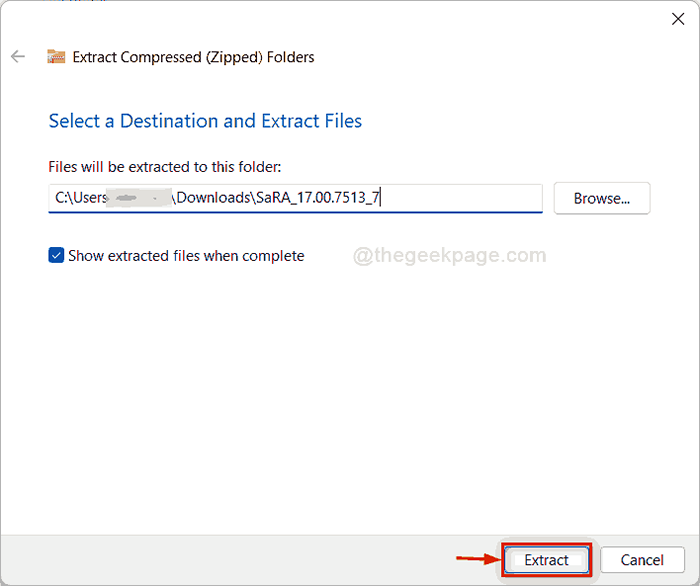
Langkah 6: Setelah diekstrak, buka folder dan klik dua kali pada Sarasetup.exe untuk mula memasang.
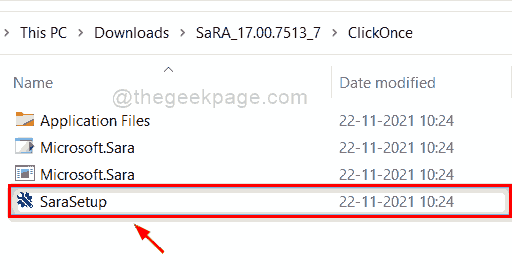
Langkah 7: Klik Pasang butang untuk memulakan proses pemasangan seperti yang ditunjukkan di bawah.
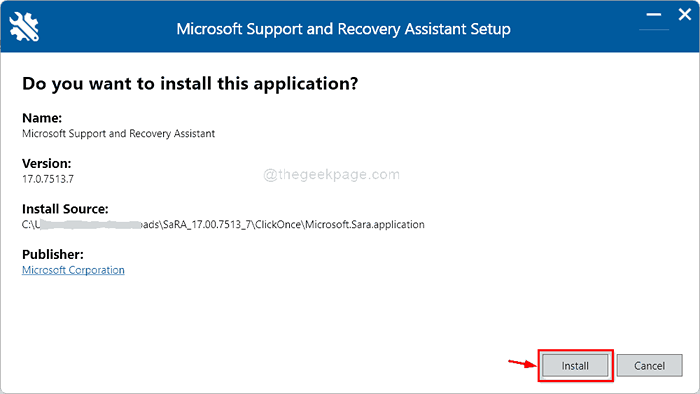
Langkah 8: Setelah memasang, ini akan mula mengesahkan keperluan sistem.
Langkah 9: Kemudian, klik Bersetuju butang dalam tetingkap Terma dan Syarat.
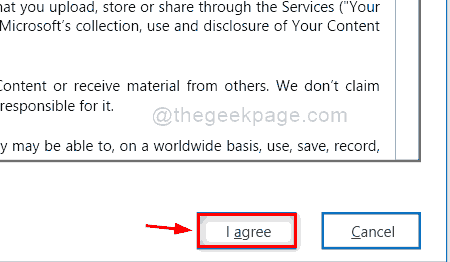
Langkah 10: Kemudian, di tetingkap seterusnya, pilih pilihan yang sesuai yang sesuai dengan masalah anda untuk diagnosis.
Langkah 11: Lakukan arahan di skrin dan lakukan yang diperlukan.
Saya harap ini menyelesaikan masalah anda.
Itu sahaja!
Semoga artikel ini membantu dan beritahu kami yang membetulkannya membantu anda di bahagian komen.
Terima kasih.
- « Cara Memindahkan Ikon Baris dari Pusat ke Kiri di Windows 11
- Cara Memperbaiki Ralat Sistem Fail (-2147219195) di Windows 11/10 »

