Cara Memperbaiki Event Event ID 56 Isu Popup Aplikasi
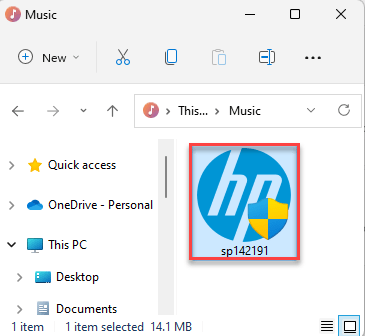
- 2564
- 424
- Daryl Wilderman
Id id 56 ralat pop timbul aplikasi boleh menyebabkan skrin biru tiba -tiba masalah kematian dan mula semula komputer anda dari mana. Walaupun alasan sebenar di sebalik masalah ini boleh berbeza dari sistem ke sistem. Oleh itu, jika anda mengalami masalah ini pada sistem anda dan mencari resolusi cepat untuk masalah ini, jalankan penyelesaian mudah ini satu demi satu dan selesaikan masalah ini.
CATATAN -
Biasanya, id peristiwa ralat ini 56 tidak banyak berlaku dan dalam senario biasa, tidak menjejaskan sistem anda. Jadi, jika anda tidak menghadapi sebarang masalah BSOD kerana itu, tinggalkan sahaja.
Isi kandungan
- Betulkan 1 - Keluarkan peranti yang tidak digunakan
- Betulkan 2 - Kemas kini pemacu grafik
- Betulkan 3 - Tetapkan semula tetapan BIOS ke Lalai
- Betulkan 4 - Lumpuhkan peranti yang tidak digunakan
- Betulkan 5 - Kemas kini BIOS
Betulkan 1 - Keluarkan peranti yang tidak digunakan
Sekiranya anda masih mempunyai beberapa peranti sisa lama yang dipasang ke dalam sistem anda, Pengurus PNP boleh membuat ID 56 unik untuk peranti tersebut.
1. Pada mulanya, matikan komputer anda. Lebih baik jika anda memutuskan sistem dari sumber kuasa.
2. Sebaik sahaja ia dimatikan, lepaskan semua peranti luaran yang tidak digunakan satu demi satu dari komputer anda.
Peranti luaran ini boleh menjadi HDD/SSD luaran, hab USB, dongle wifi yang tidak digunakan, dll.
3. Sekarang, sebaik sahaja anda telah mengeluarkan semua itu, pastikan tidak ada CD/DVD lama yang tersisa dalam pemacu optik.
4. Kemudian, sambungkan mesin ke saluran kuasa dan mulakan sistem.
Anda tidak akan melihat id acara 56 lagi.
Betulkan 2 - Kemas kini pemacu grafik
Kemas kini pemacu grafik menggunakan pengurus peranti.
1. Pada mulanya, tekan Menang Kunci dan juga X Kekunci bersama.
2. Kemudian, ketik "Pengurus peranti"Pada menu konteks yang tinggi.
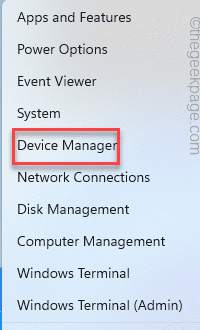
3. Apabila anda sampai ke halaman Pengurus Peranti, luangkan "Paparan penyesuai"Seksyen.
4. Di sini, anda boleh melihat pemacu kad grafik. Hanya, ketuk kanan pemandu dan ketuk "Kemas kini pemacu".
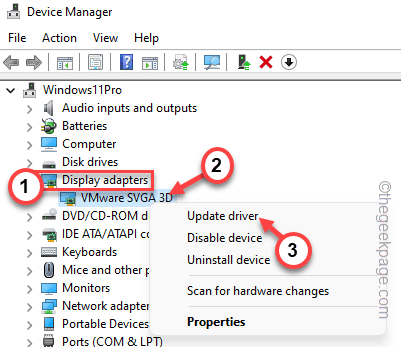
5. Sekarang, klik "Cari secara automatik untuk pemandu"Pilihan untuk membiarkan ini secara automatik mencari pemacu dan memasangnya di komputer anda.
Jika tidak, anda juga boleh menggunakan pilihan lain iaitu "Layari komputer saya untuk pemandu".
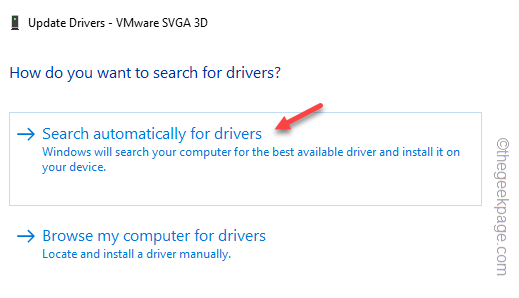
Sekarang Windows akan mengemas kini kad grafik ke versi terkini.
Bagi sesetengah pengguna, mesej ini mungkin muncul -
Pemacu terbaik untuk peranti anda sudah dipasang
Dalam hal ini, ikuti langkah -langkah ini -
1. Pada mulanya, klik pada "Cari pemacu yang dikemas kini pada kemas kini windows".
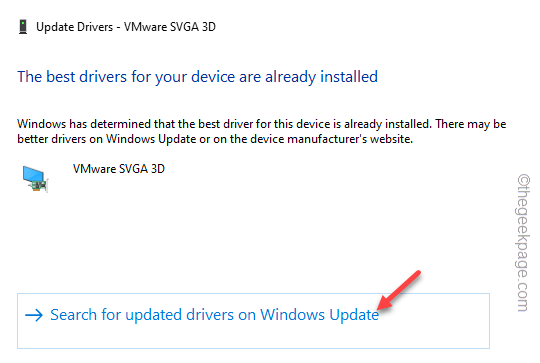
2. Halaman Tetapan akan dibuka. Di anak tetingkap kanan, periksa sama ada anda dapat melihat pemacu pemacu paparan atau tidak.
3. Sekiranya tidak ada pemacu paparan dalam barisan kemas kini, klik pada "Pilihan lanjutan".
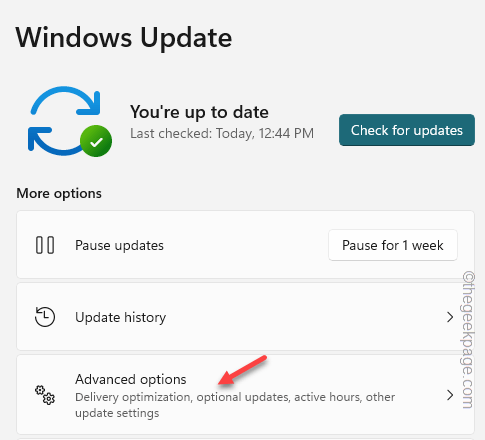
4. Seterusnya, ketik "Kemas kini pilihan".
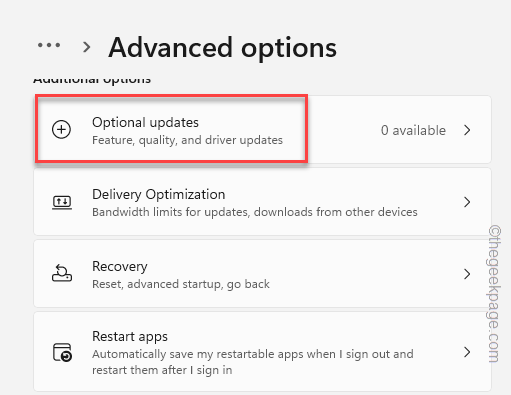
5. Akhirnya, luaskan bahagian Kemas Kini Pilihan untuk melihat semua kemas kini.
6. Seterusnya, periksa kemas kini penyesuai paparan dan ketik "Muat turun & Pasang".
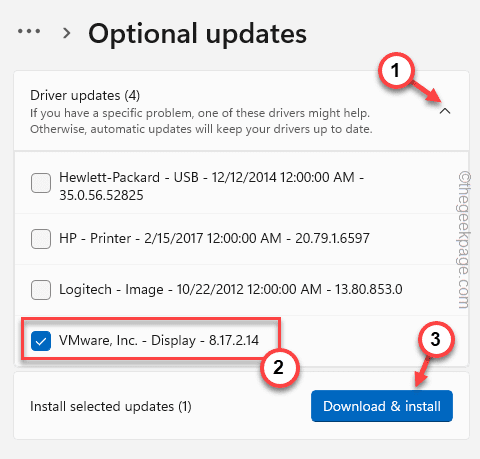
Sekarang, tutup hanya pengurus peranti dan tetingkap tetapan dan mulakan semula komputer anda.
Setelah memulakan semula sistem, anda tidak akan melihat id ralat acara 56 lagi.
Arahan tambahan -
Adakah anda mempunyai kad grafik berdedikasi NVIDIA/AMD? Kemudian, anda boleh menggunakan Pengalaman GeForce dan AMD Radeon Aderanalin perisian masing -masing untuk mengemas kini kad grafik.
1. Buka Pengalaman GeForce aplikasi atau AMD Adrenalin aplikasi.
2. Hanya, pergi ke "Pemandu"Tab. Benarkan sedikit masa untuk mengesan pakej grafik terkini.
3. Hanya, muat turun pemacu terkini dan pasang di komputer anda.
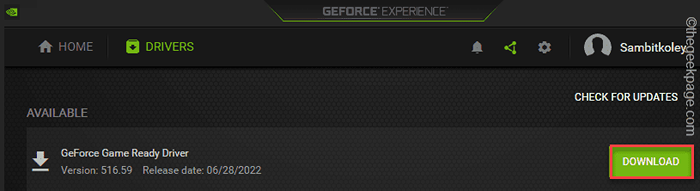
Sebaik sahaja ia dimuat turun, pasang pemacu.
Betulkan 3 - Tetapkan semula tetapan BIOS ke Lalai
Cuba tetapkan semula tetapan BIOS ke keadaan lalai.
1. Anda boleh membuka halaman tetapan dengan mudah.
2. Hanya tekan Kekunci windows+i Kekunci bersama.
3. Kemudian, ketik "Sistem"Menu.
4. Selepas itu, klik pada "Pemulihan"Untuk membuka tetapan itu.
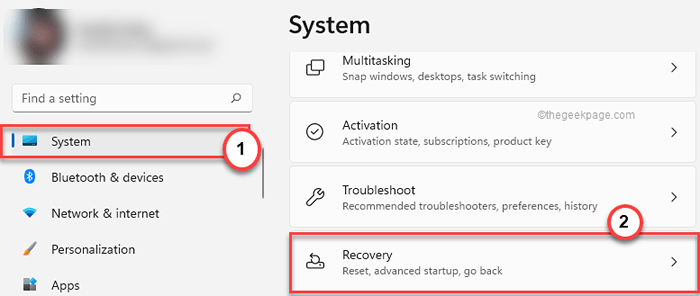
5. Dalam halaman tetapan pemulihan ini, cari Permulaan lanjutan pilihan.
6. Kemudian, ketik "Mulakan semula sekarang"Dan sistem akan boot ke mod permulaan lanjutan.
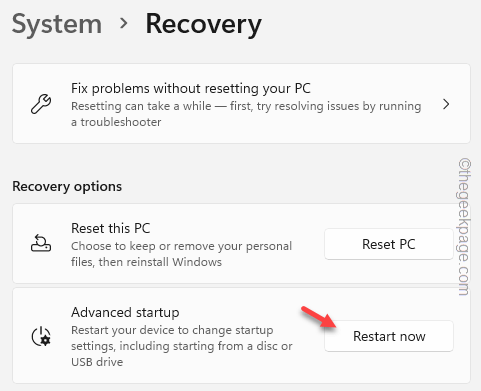
7. Hanya, ketik "Menyelesaikan masalah"Di skrin untuk maju.
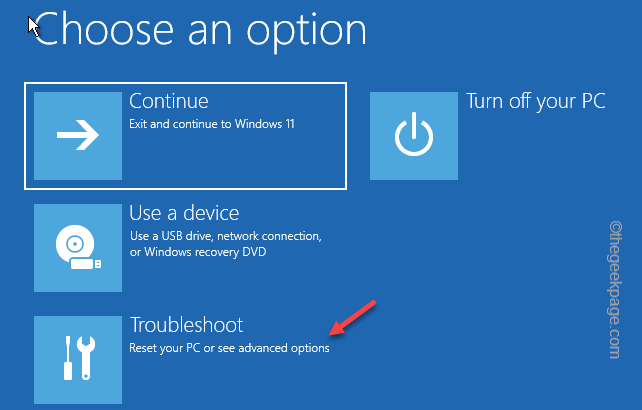
8. Seterusnya, klik sahaja "Pilihan lanjutan"Untuk menavigasi ke halaman seterusnya tetapan.
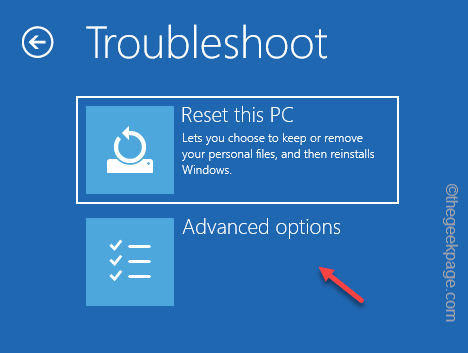
9. Halaman Pilihan Lanjutan menyenaraikan semua alat sistem lanjutan.
10. Di sini, ketik "Tetapan firmware UEFI"Untuk membuka itu.
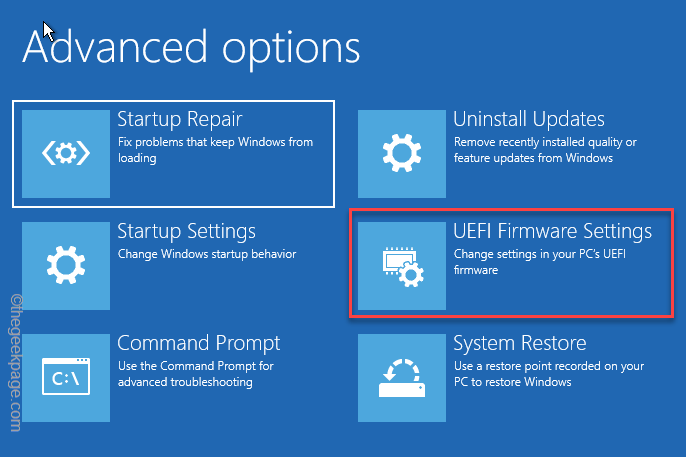
11. Sekarang, klik "Mula semula"Untuk memulakan semula sistem dan buka halaman BIOS.
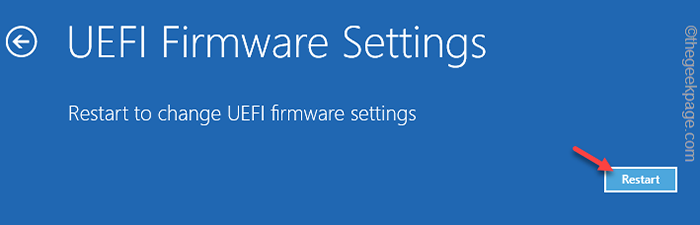
Sebaik sahaja anda sampai ke halaman BIOS, ikuti langkah -langkah ini -
1. Di halaman BIOS, cari kunci yang apabila menekan akan menetapkan semula semuanya normal. Ia akan membaca sesuatu seperti ini - Pulihkan tetapan lalai atau Tetapkan semula tetapan BIOS.
Umumnya, kunci tertentu ini adalah kunci fungsi (F9), tetapi ia mungkin berbeza dari sistem ke sistem.
2. Sekiranya anda melihat mesej amaran telah muncul, pilih "Ya"Dan memukul Masukkan Untuk memulihkan tetapan BIOS lalai di komputer anda.
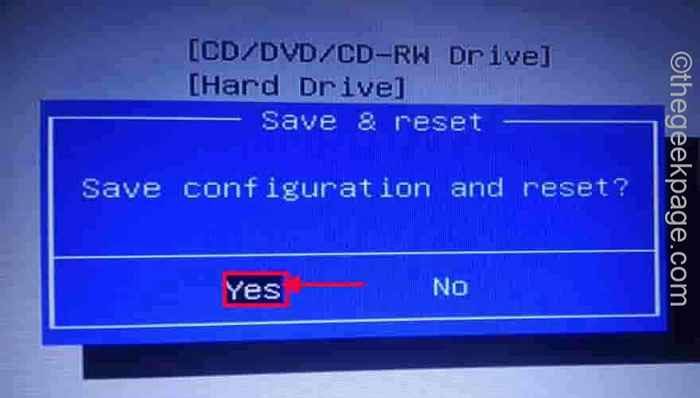
Setelah memulihkan tetapan BIOS lalai, biarkan komputer dimulakan semula secara normal.
Betulkan 4 - Lumpuhkan peranti yang tidak digunakan
Kadang -kadang hanya mengeluarkan peranti audio yang lama dan usang tidak mencukupi. Oleh itu, lumpuhkan pemacu peranti audio yang tidak digunakan juga.
1. Anda boleh menemui semua pemacu peranti di pengurus peranti.
2. Klik kanan pada Ikon Windows dan ketuk "Pengurus peranti"Untuk mengaksesnya dari menu konteks.
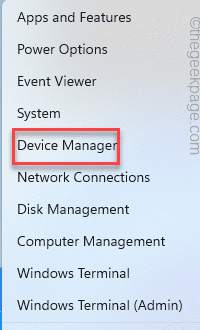
3. Semasa di halaman Pengurus Peranti, luangkan "Input dan output audio ”.
4. Di sini, anda boleh melihat beberapa peranti audio. Oleh itu, ketuk kanan yang anda tidak gunakan secara teratur.
5. Hanya, ketuk kanan pemandu dan ketuk "Lumpuhkan peranti".
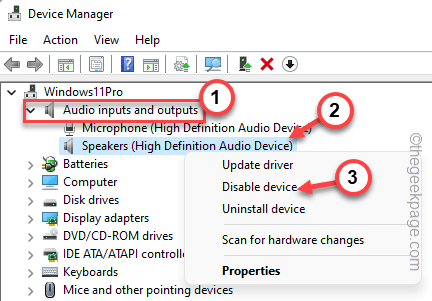
6. Sekiranya anda melihat arahan amaran telah muncul, ketik "Ya".
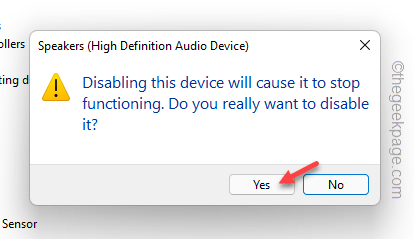
Dengan cara ini, Lumpuhkan semua pemacu peranti audio yang tidak digunakan.
Periksa sama ada anda masih menghadapi masalah atau tidak.
Betulkan 5 - Kemas kini BIOS
Kemas kini BIOS ke versi terkini. Anda harus memuat turun versi terbaru BIOS dari laman web pengeluar rasmi.
1. Buka laman web pengilang komputer riba/PC.
2. Di sana, hanya masukkan nombor model/siri anda di dalam kotak yang sesuai (anda boleh mencari nombor siri di bahagian belakang peranti atau anda hanya boleh google).
3. Seterusnya, klik "Hantar"Untuk menyerahkannya.
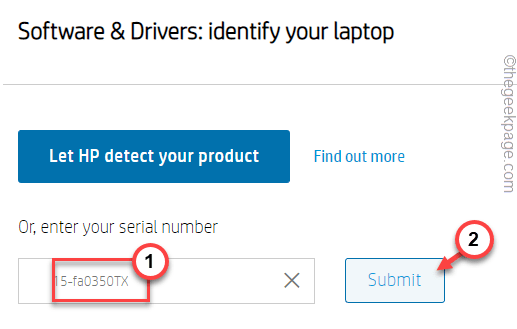
4. Ini akan memuat semua versi terkini pemandu.
5. Kemudian, hanya mengembangkan "BIOS"Bahagian untuk melihat pemandu.
6. Seterusnya, ketik "Muat turun"Untuk memuat turun pemacu.
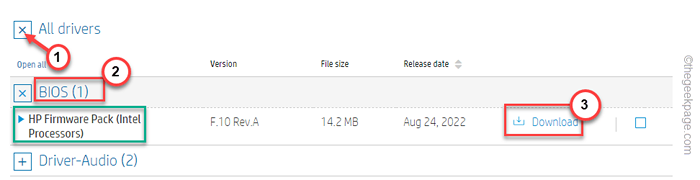
7. Selepas itu, buka Fail Explorer.
8. Seterusnya, tekan dua kali fail pemasang bios untuk membukanya.
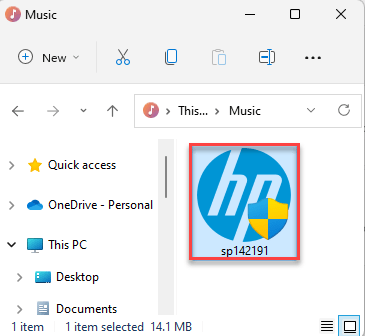
Cukup ikuti langkah -langkah di halaman pemasang dan lengkapkan proses pemasangan BIOS. Mula semula Komputer anda apabila anda diminta untuk melakukannya oleh pemasang.
Apabila sistem reboot, ralat pop timbul aplikasi id 56 tidak akan muncul lagi.
- « Cara Putar Video 90 darjah atau lebih dengan pemain media VLC dan simpannya
- Cara Memperbaiki Wificx.SYS Gagal Ralat BSOD pada Windows 10/11 »

