Cara Putar Video 90 darjah atau lebih dengan pemain media VLC dan simpannya
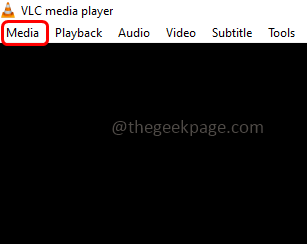
- 4906
- 575
- Ronnie Hermann
Sekiranya anda telah menangkap video dan perlu berputar dan kemudian melihatnya pada sistem anda, tidak perlu menekankan leher anda untuk melihat video dengan sebaliknya atau jika anda tidak mahu mengklik butang berputar selalu dan menontonnya, Kemudian ada cara di mana anda dapat dengan mudah memutar video di sudut yang anda inginkan dan simpan untuk menonton kemudian. Ini boleh dilakukan menggunakan pemain media VLC. Terdapat beberapa langkah untuk diikuti sehingga dapat dilakukan. Dalam artikel ini marilah kita cara memutar video dalam pemain media VLC dan simpannya. Sekiranya anda menggunakan pemain media VLC selalu untuk menonton video maka separuh pertama artikel itu membantu. Tetapi jika anda ingin menyelamatkannya secara kekal maka pergi melalui artikel penuh. Mari kita mulakan!
Putar video 90 darjah atau lebih dengan pemain media VLC
Langkah 1: Buka pemain media VLC
Langkah 2: Buka fail video sementara memerlukan beberapa perubahan seperti putaran dengan mengklik pada media Pilihan di sudut kiri atas tetingkap VLC Media Player
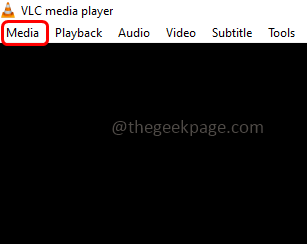
Langkah 3: Dalam senarai yang muncul klik pada Buka fail
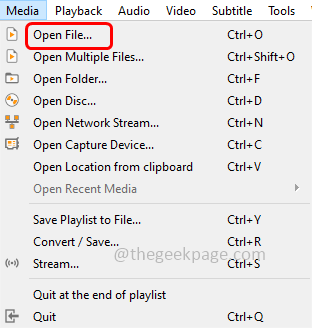
Langkah 4: Layari fail yang ingin anda ubah, pilih fail dan klik buka
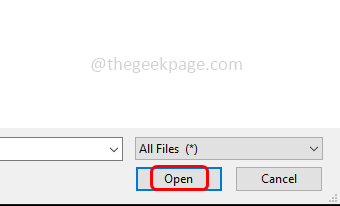
Langkah 5: Pergi ke alat tab di bahagian atas
Langkah 6: Dari senarai pilih kesan dan penapis
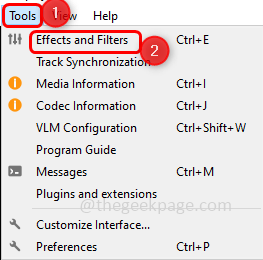
Langkah 7: Di tetingkap yang dibuka pergi ke kesan video tab
Langkah 8: Kemudian klik pada Geometri tab
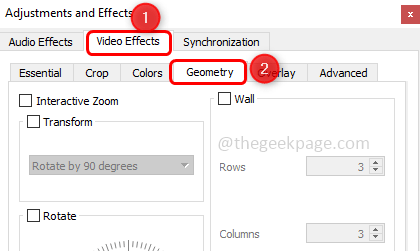
Langkah 9: Tandakan The transformasi kotak semak dan dari dropdown Pilih darjah putaran Anda mahu memohon video
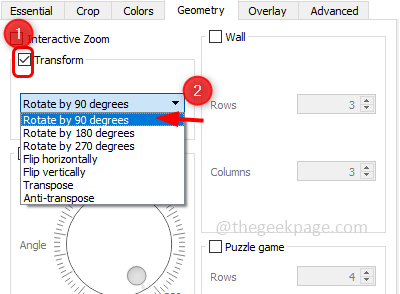
Langkah 10: Klik Simpan butang untuk menyimpan perubahan yang dibuat
Langkah 11: Sekarang video diputar dan anda dapat melihatnya seperti yang diperlukan
Langkah 12: Sebagai alternatif, anda juga boleh menggunakan pilihan berputar dari VLC. Tandakan The berputar Kotak periksa
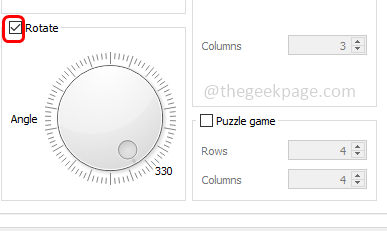
Langkah 13: Kemudian laraskan putaran dengan menyeret bulatan yang ada di dalam sudut
Langkah 14: Klik Simpan butang dan ia selesai.
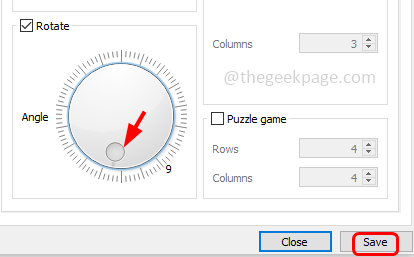
Simpan perubahan dalam video secara kekal
Video yang disimpan di atas dengan perubahan hanya boleh digunakan untuk VLC. Ini bermakna jika anda membuka fail di pemain media lain, perubahan putaran di atas tidak akan digunakan. Oleh itu, jika anda ingin menyimpan perubahan dalam fail secara kekal, ikuti langkah -langkah di bawah.
Langkah 1: Buka pemain media VLC
Langkah 2: Kemudian buka fail video dengan mengklik pada media pilihan di sudut kiri atas tetingkap VLC dan dari senarai pilih buka fail
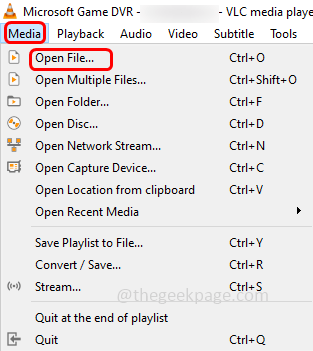
Langkah 3: Pergi ke alat tab dan dari senarai klik pada keutamaan
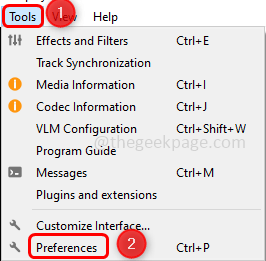
Langkah 4: Di tetingkap yang dibuka di bahagian bawah kiri di bawah tetapan pertunjukan Klik pada butang radio di sebelahnya Semua
Langkah 5: Dalam Carian Keutamaan Lanjutan di sebelah kiri, tatal ke bawah dan klik video. Ia akan berkembang dengan pilihannya
Langkah 7: Kemudian klik pada penapis
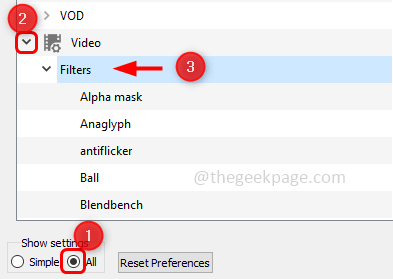
Langkah 8: Di sebelah kanan, aktifkan Penapis Transformasi Video dengan mengklik kotak semak di sebelahnya
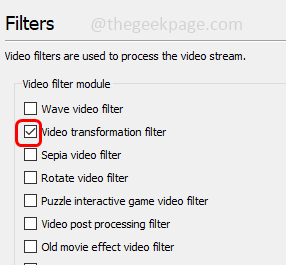
Langkah 9: Klik Simpan butang
Langkah 10: Di sudut kiri atas klik pada Media
Langkah 11: Dari senarai yang muncul klik pada Tukar / Simpan
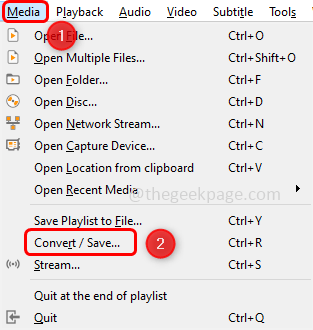
Langkah 12: Di tetingkap Media Terbuka Klik Tambah butang dan semak fail video
Langkah 13: Kemudian klik pada Tukar / Simpan butang
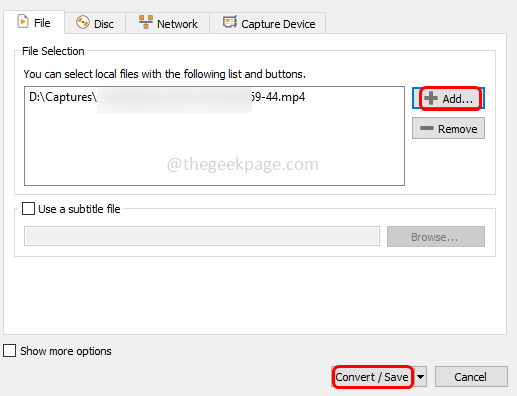
Langkah 14: Klik pada butang radio di sebelahnya Tukar
Langkah 15: Di profil dropdown Pilih formatnya
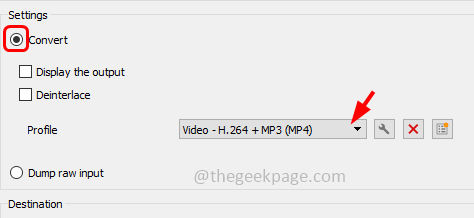
Langkah 16: Klik pada ikon (berbentuk spanner) di samping jatuh turun
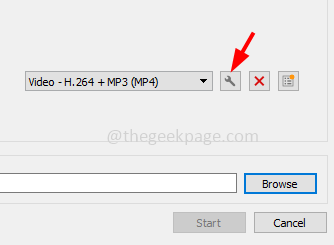
Langkah 17: Pergi ke codec video tab dan kemudian klik penapis tab
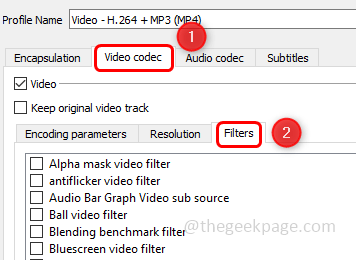
Langkah 18: Tandakan kotak di sebelah Penapis Transformasi Video dan klik pada Simpan
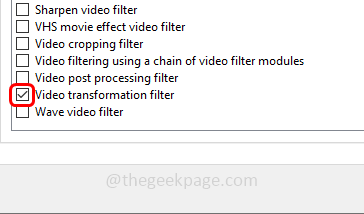
Langkah 19: Di tetingkap Tukar, simpan fail di lokasi destinasi dan kemudian tekan Mula butang
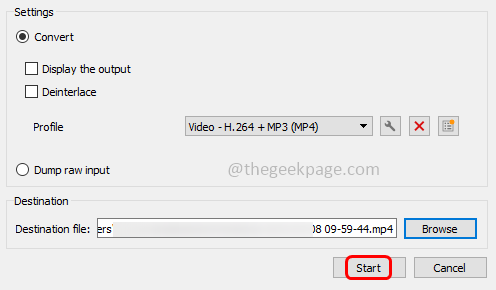
Langkah 20: Setelah proses penukaran selesai, perubahan fail disimpan secara kekal.
Itu sahaja! Saya harap artikel ini membantu. Terima kasih!!
- « Anda tidak mempunyai ralat peranti di kedai mainan google [diselesaikan]
- Cara Memperbaiki Event Event ID 56 Isu Popup Aplikasi »

