Cara Memperbaiki Wificx.SYS Gagal Ralat BSOD pada Windows 10/11
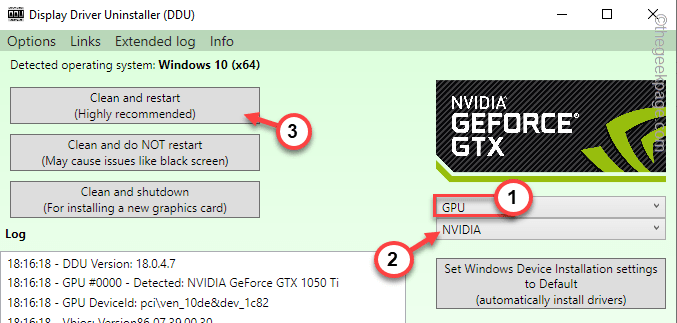
- 3310
- 126
- Noah Torp
Wificx.SYS adalah pemacu lanjutan kelas Windows WiFi yang merupakan komponen Windows yang sah dari peranti WiFi di komputer anda. Tetapi, baru -baru ini segelintir pengguna di Windows 11 telah mengadu pelbagai kejadian skrin biru masalah kematian akibat Wificx.fail sys. Umumnya, peranti antara muka manusia atau HID bertanggungjawab untuk isu ini. Oleh itu, hanya mengeluarkan/menyahpasang peranti di komputer anda harus menyelesaikan keadaan.
Isi kandungan
- Betulkan 1 - Keluarkan peranti antara muka manusia
- Betulkan 2 - Jalankan Pengesahan Pemandu untuk Pemandu Bukan MS
- Betulkan 3 - Lumpuhkan/nyahpasang antivirus
- Betulkan 4 - Gunakan DDU untuk membersihkan pemandu GPU
- Betulkan 5 - Jalankan SFC, Cek Dism
Betulkan 1 - Keluarkan peranti antara muka manusia
Dalam kebanyakan kes, peranti antara muka manusia yang anda telah masuk ke dalam sistem anda menyebabkan konflik dan membuat masalah ini.
Peranti antara muka manusia termasuk sebarang aksesori yang telah anda masukkan ke dalam sistem anda. Ya, ini juga termasuk mana -mana tetikus, papan kekunci, fon kepala, atau penceramah yang disambungkan ke sistem.
1. Putuskan sambungan HID (anggap pembesar suara) dari komputer anda.
2. Kemudian, tekan Kekunci Windows+x Kekunci bersama.
3. Seterusnya, ketik "Pengurus peranti"Pada menu konteks untuk membukanya.
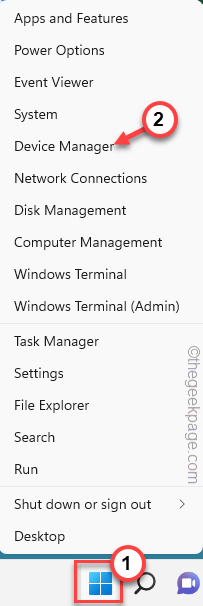
4. Sekarang, di dalam pengurus peranti ini, cari pemandu yang baru anda hancurkan.
Katakan, anda telah melepaskan pembesar suara dari sistem anda. Oleh itu, cari peranti penceramah dalam senarai.
5. Sebaik sahaja anda mengenalinya, ketuk kanan dan ketuk "Nyahpasang peranti".
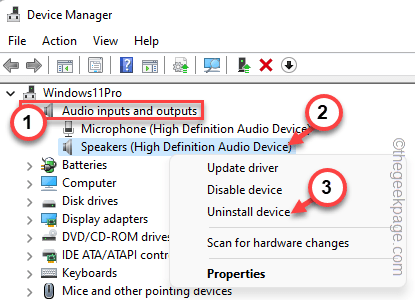
Sekarang, lakukan tindakan yang telah mendorong isu BSOD.
Dengan cara ini, keluarkan dan nyahpasang semua pemacu peranti satu persatu dengan mengulangi langkah -langkah untuk mengenal pasti peranti pelakunya.
CATATAN -
Pelbagai pengguna telah mengesyorkan menyahpasang WiFi atau semua penyesuai rangkaian dari sistem anda. Oleh itu, cubalah menyahpasang pemandu tersebut dan mulakan semula sistem.
Betulkan 2 - Jalankan Pengesahan Pemandu untuk Pemandu Bukan MS
Anda boleh menjalankan pengesahan pemandu ke atas pemacu bukan microsoft untuk mengimbas dan mengenal pasti mana-mana pemacu yang rosak.
1. Hanya tekan Kekunci windows+r Kekunci bersama untuk melancarkan kotak larian.
2. Kemudian, tulis ini di dalam kotak dan memukul Masukkan.
pengesahan
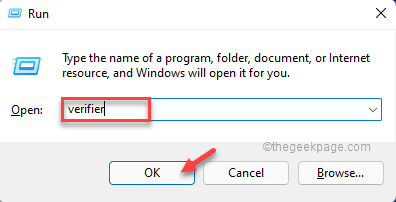
3. Pada halaman pertama, klik pada "Buat tetapan tersuai (untuk pemaju kod)"Pilihan.
4. Kemudian, ketik "Seterusnya"Untuk meneruskan.
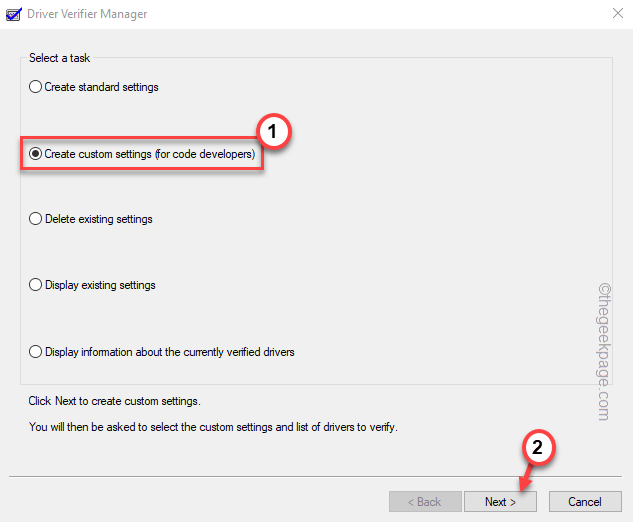
5. Sekarang, anda akan melihat senarai ujian telah muncul.
6. Seterusnya, periksa semua ujian Kecuali "Simulasi sumber rendah rawak"Ujian.
7. Akhirnya, ketik "Seterusnya".
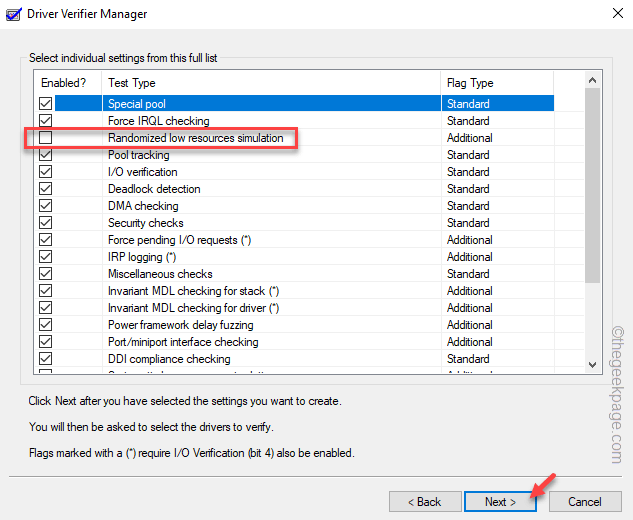
8. Di halaman seterusnya, pilih "Pilih nama pemacu dari senarai"Pilihan
9. Sekarang, untuk memuat semua pemandu, klik "Seterusnya".
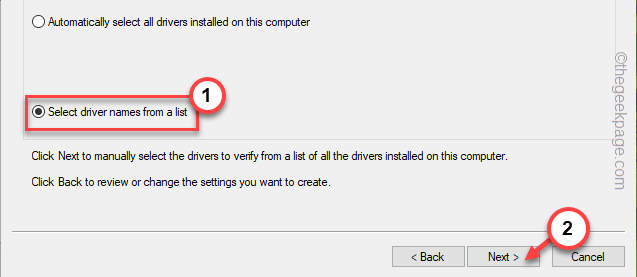
Tunggu Windows memuat semua pemandu.
Anda boleh melihat beberapa pemandu dari Microsoft dan beberapa dari vendor pihak ketiga.
10. Periksa Semua pemandu pihak ketiga satu demi satu melalui senarai.
11. Akhirnya, ketik "Selesai"Untuk memulakan pengesahan pemandu.
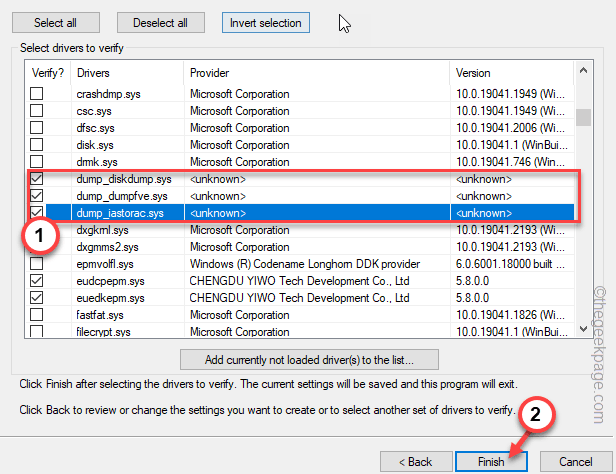
Sekarang, komputer anda akan mula semula dan mula mengimbas semua pemandu pihak ketiga untuk rasuah.
Proses ini mungkin memerlukan sedikit masa kerana semua ujian dijalankan pada pemandu. Setelah komputer mengenal pasti pemacu yang rosak.
Betulkan 3 - Lumpuhkan/nyahpasang antivirus
Antivirus pada sistem anda juga boleh menyebabkan masalah ini. Antivirus pihak ketiga dapat menimbulkan masalah ini. Oleh itu, anda harus mematikan atau menyahpasangnya dari komputer anda.
1. Anda boleh membuka halaman Program & Ciri dengan sangat mudah.
2. Hanya, tekan Menang Kunci+R Kekunci bersama. Kemudian, tulis ini di sana dan memukul Masukkan.
Appwiz.cpl
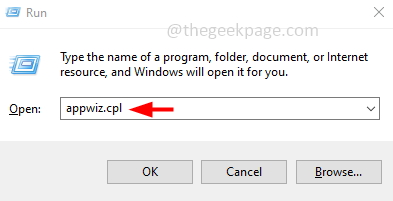
3. Di sini, cari antivirus pihak ketiga yang anda gunakan sekarang.
4. Klik kanan itu dan ketik "Nyahpasang"Untuk menyahpasang antivirus dari komputer anda.
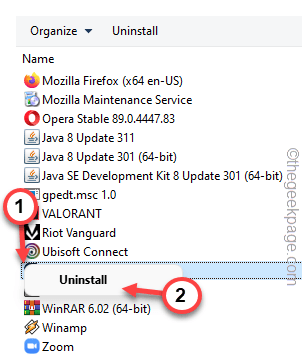
Cukup ikuti langkah-langkah di skrin untuk menyahpasang perisian antivirus sepenuhnya dari komputer anda.
Betulkan 4 - Gunakan DDU untuk membersihkan pemandu GPU
Anda boleh menggunakan pemadam pemacu paparan untuk membersihkan pemasangan fail dan komponen GPU yang sedia ada dan memasang pembentukan pemacu terkini.
Langkah 1 - Muat turun dan ekstrak DDU
Muat turun dan ekstrak fail zip DDU.
1. Muat turun pemacu pemacu paparan.
2. Kemudian, lawati lokasi fail DDU.
3. Hanya, ekstrak "DDU V18.0.4.7"Fail di suatu tempat di sistem anda yang boleh anda akses kemudian.
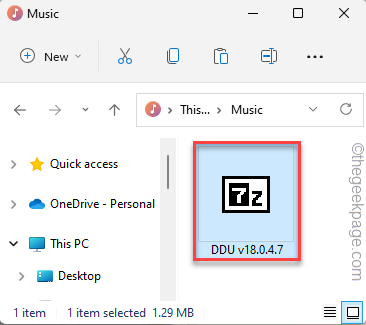
4. Anda boleh menetapkan jalan pengekstrakan secara manual.
5. Kemudian, ketik "Ekstrak".
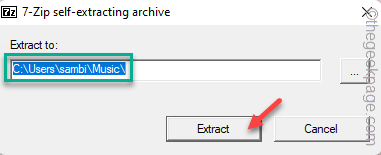
Sekarang, anda boleh memuat turun pemacu kad grafik dari laman web pengeluar dengan mudah. Kami telah menunjukkan langkah -langkah cara memuat turun pemacu untuk kad nvidia.
1. Pada mulanya, anda perlu membuka laman web Muat turun Pemandu Nvidia.
2. Kemudian, masukkan pelbagai maklumat mengenai spesifikasi pemacu kad grafik (seperti jenis muat turun produk, bahasa, dll.) dalam kotak.
3. Sebaik sahaja anda selesai, ketik "Cari"Untuk kad grafik.
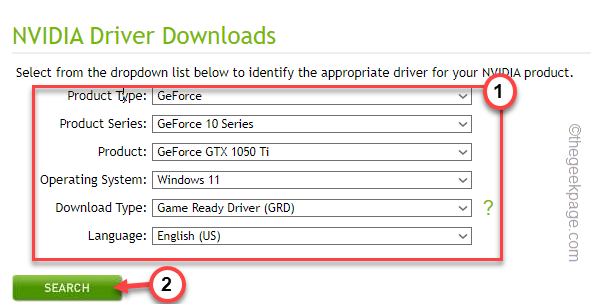
4. Datang ke halaman seterusnya, anda boleh melihat pemacu terkini.
5. Kemudian, "Muat turun"Tandatangan untuk memuat turun pemacu grafik terkini.
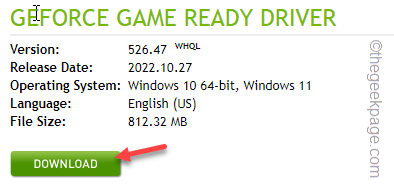
Langkah 2 - Boot ke mod selamat dan gunakan DDU
Anda tidak boleh menggunakan pemadam pemacu paparan dalam mod biasa. Oleh itu, anda perlu boot sistem ke dalam selamat dan mod dan bersihkan pemasangan pemacu grafik.
1. Anda boleh membuka halaman tetapan menggunakan kekunci Windows+I kekunci bersama.
2. Ketik "Sistem"Tetapan untuk mengaksesnya.
3. Kemudian, ketik "Pemulihan"Pilihan untuk meneroka.
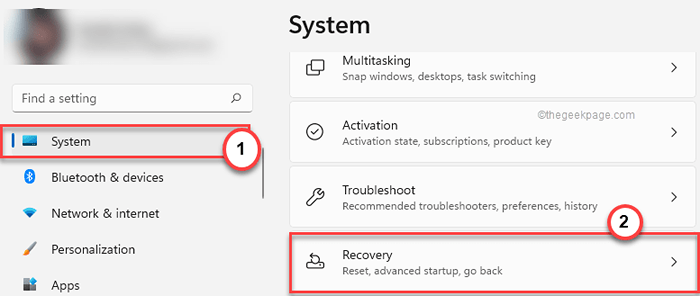
4. Kemudian, ketik "Mulakan semula sekarang"Di bahagian permulaan lanjutan untuk memulakan semula sistem.
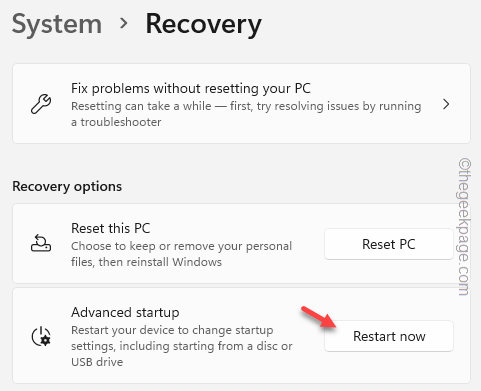
Tunggu sehingga Windows Boots ke Mod Pemulihan.
5. Apabila anda mendarat di halaman pertama skrin pemulihan, ketik "Menyelesaikan masalah".
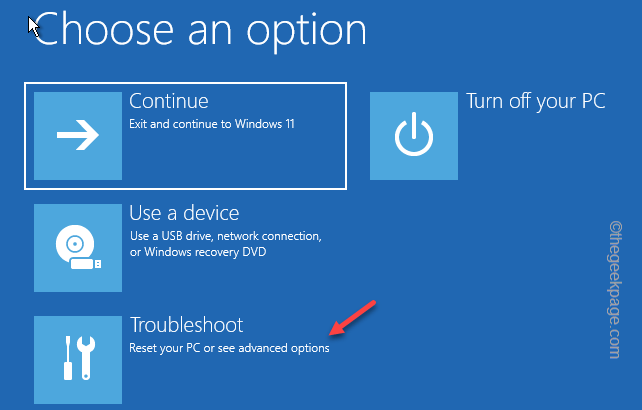
6. Sekarang, klik "Pilihan lanjutan"Untuk maju.
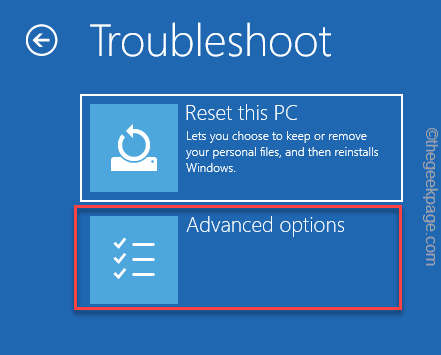
7. Anda boleh mencari pelbagai pilihan di sini.
8. Tetapi, anda perlu mengklik "Tetapan permulaan ” satu.
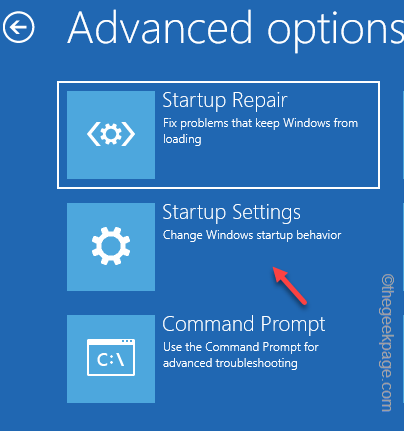
9. Sekarang, ketik "Mula semula"Untuk memulakan semula sistem.
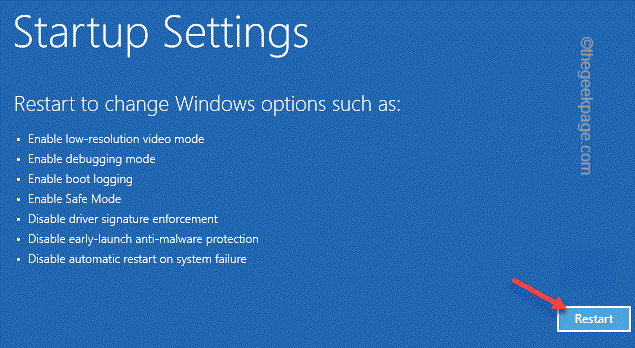
Tunggu sehingga sistem anda dimulakan semula.
10. Di sini, anda dapat melihat senarai pilihan yang tersedia untuk tetapan permulaan.
11. Kemudian, tekan hanya F4 dari papan kekunci anda.
Ini akan membuka komputer dalam mod selamat.
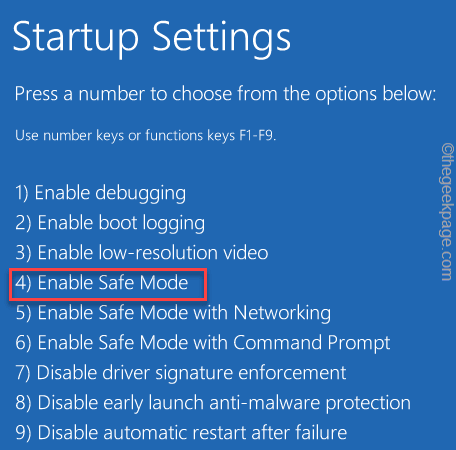
Tunggu dengan sabar sehingga Windows Boots dalam Mod Selamat. Bagaimana boleh membezakannya dari mod biasa? Dalam mod selamat, pemperibadian disekat dan sebagainya, desktop kelihatan hitam.
Langkah 3 - Gunakan DDU
Anda boleh menggunakan pemacu pemacu paparan sekarang untuk membersihkan pemasangan pemacu nvidia dan mulakan semula sistem.
1. Buka Fail Explorer dan lawati lokasi fail DDU.
2. Buka Folder DDU.
3. Kemudian, tekan dua kali "Paparan pemacu pemacu"Untuk mengaksesnya.
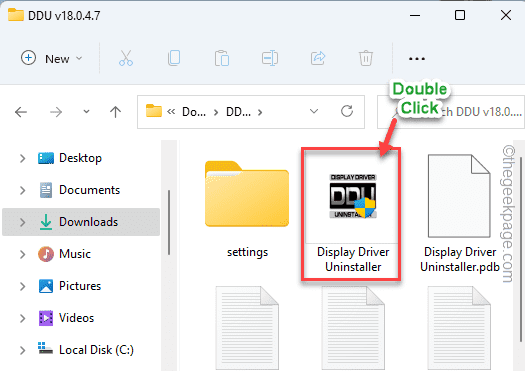
4. Apabila halaman DDU dibuka, tetapkan 'Pilih Jenis Peranti' ke "GPU". Tetapkan pilihan seterusnya untuk "Nvidia".
5. Kemudian, untuk membersihkan fail GPU dan mulakan semula, ketik "Bersih dan mulakan semula".
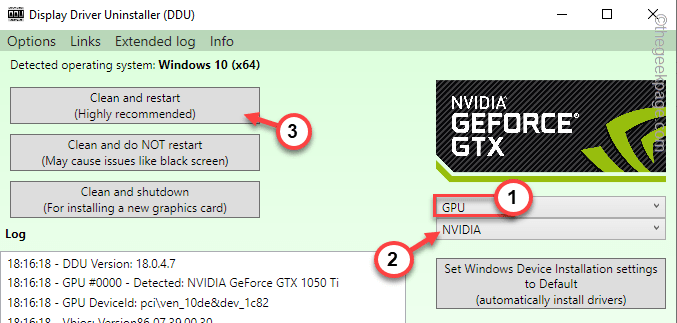
Selepas sistem dimulakan semula, anda boleh menggunakan pemasang yang dimuat turun untuk memasang pemacu grafik terkini.
Betulkan 5 - Jalankan SFC, Cek Dism
Jalankan pemeriksaan imbasan SFC dan dism pada komputer anda untuk menyelesaikan masalah.
1. Cari "cmd"Dalam kotak carian.
2. Kemudian, klik kanan pada "Arahan prompt"Dan ketik"Jalankan sebagai pentadbir"Untuk membuka terminal CMD sebagai pentadbir.
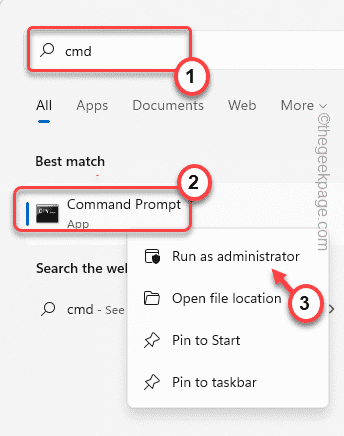
3. Sekarang, tampal arahan Dism-pengimbasan ini ke terminal dan memukul Masukkan.
Dism.exe /online /cleanup-image /restoreHealth
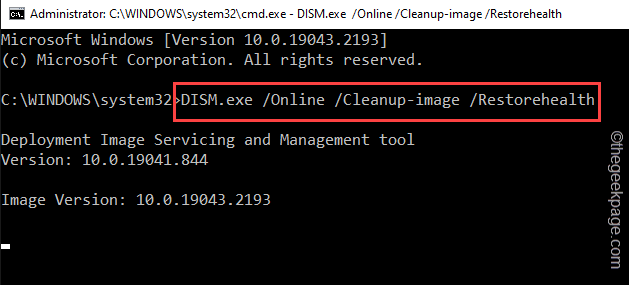
Windows akan menjalankan pemeriksaan DISM.
4. Tunggu sehingga operasi pengimbasan dism selesai, tulis Kod imbasan SFC ini, dan memukul Masukkan Untuk menjalankan imbasan SFC.
SFC /Scannow
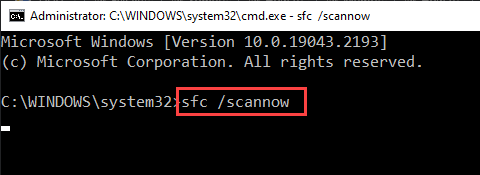
Tutup halaman terminal setelah menjalankan alat pemeriksaan fail imbasan sistem.
Mula semula komputer anda. Anda tidak akan melihat wificx.sys bsod lagi.
Nota tambahan -
Menurut beberapa pengguna, Vanguard Anti Cheat (yang digunakan oleh Valorant atau permainan rusuhan lain) adalah penyebab utama. Anda boleh menyahpasang Vanguard Anti-cheat.
Ini akan membantu anda menyelesaikan masalah.
- « Cara Memperbaiki Event Event ID 56 Isu Popup Aplikasi
- Cara Memperbaiki Aplikasi Tidak Dipaparkan di Google Play Store »

