Cara Memperbaiki Ralat 2503 dan 2502 pada Windows 11, 10
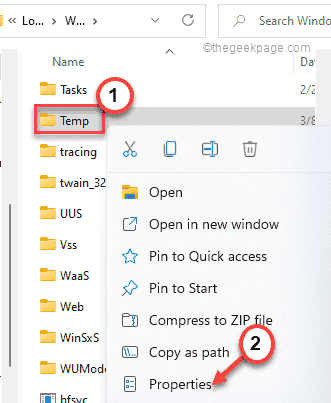
- 1384
- 33
- Chris Little I
Semasa memasang aplikasi baru pada mesin Windows anda, ia mungkin terhempas secara tiba -tiba dan muncul ini "Pemasang telah menemui ralat yang tidak dijangka memasang pakej ini. Ini mungkin menunjukkan masalah dengan pakej ini. Kod ralat ialah 2502"Mesej ralat. Walaupun ini boleh menjadi kes ringkas kekurangan kebenaran folder temp, kadang -kadang pemasang Windows boleh menyebabkan masalah ini juga. Kami mencadangkan anda mengikuti penyelesaian cepat ini untuk menyelesaikan masalah dengan cepat.
Penyelesaian -
1. Mulakan semula sistem dan kemudian cubalah lain pada proses pemasangan.
2. Semak integriti fail pakej sekali lagi sebelum anda meneruskan ke penyelesaian utama.
Isi kandungan
- Betulkan 1 - Reregister Pemasang Windows
- Betulkan 2 - Geran Kawalan Penuh Folder Temp
- Betulkan 3 - Mulakan semula proses penjelajah
- Betulkan 4 - Mulakan semula perkhidmatan pemasang Windows
- Betulkan 5 - Jalankan cek SFC
Betulkan 1 - Reregister Pemasang Windows
Mulakan semula pemasang Windows harus berfungsi dengan baik.
1. Pada mulanya, klik kanan di Ikon Windows dan ketik "Jalankan".
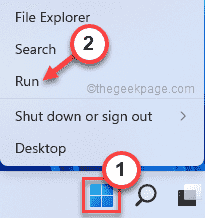
2. Di terminal larian, tulis ini di terminal dan memukul Masukkan.
MSIEXEC /UNREG
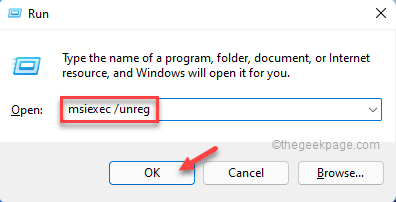
Perkhidmatan Windows Installer tidak akan didaftarkan.
3. Kemudian, tekan Kekunci Windows dan juga R Kekunci bersama.
4. Selepas itu, Jenis Kod ini dan memukul Masukkan.
MSIEXEC /REGSERVER
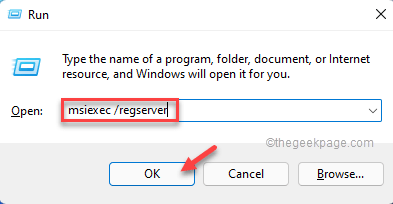
Ini akan mendaftar semula perkhidmatan pemasang windows.
Betulkan 2 - Geran Kawalan Penuh Folder Temp
Windows Installer menggunakan folder temp. Oleh itu, anda perlu memberikan kawalan penuh ke folder temp.
1. Lancarkan Penjelajah Fail dengan menekan kekunci Windows+E bersama.
2. Kemudian, pergi ke sini -
C: \ windows \ temp
3. Sekarang, ketuk kanan pada "Temp"Folder dan ketik"Sifat".
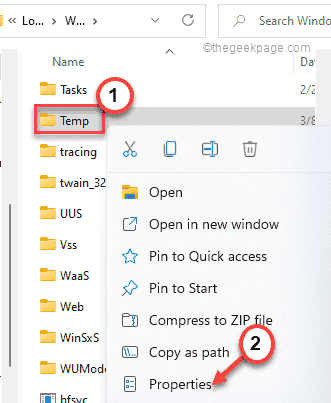
4. Apabila sifat temp muncul, pergi ke "Keselamatan"Tab.
5. Di tab Keselamatan, ketik "Lanjutan"Untuk meneruskan lebih jauh.
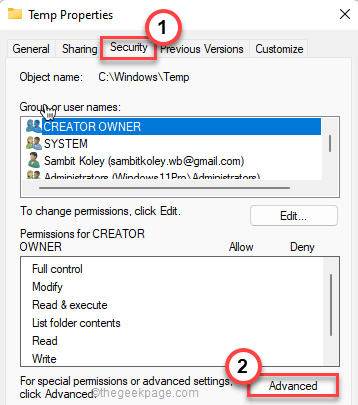
6. Anda akan melihat pemilik semasa: 'di skrin. Jadi, ketik "Ubah"Untuk mengubahnya.
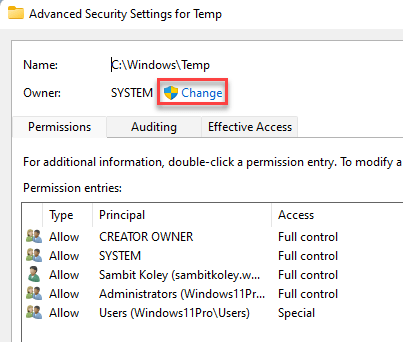
7. Sekarang, klik pada "Lanjutan"Untuk meneruskan lebih jauh.
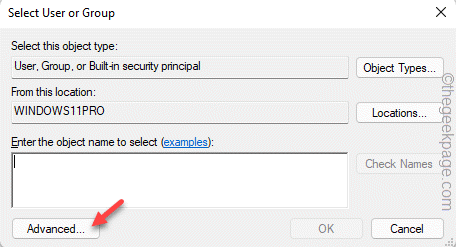
8. Seterusnya, ketik "Cari sekarang"Untuk melihat senarai penuh kumpulan pengguna.
9. Anda akan menemui semua pengguna dan kumpulan dalam senarai. Pilih akaun anda dari senarai.
10. Selepas itu, klik pada "okey"Untuk memilihnya.
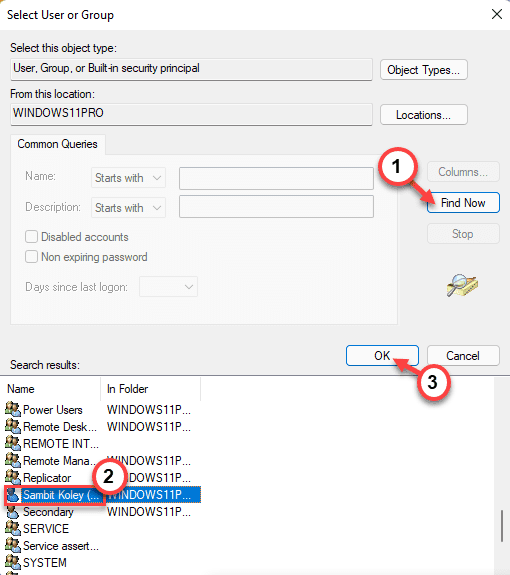
11. Sebaik sahaja anda melakukannya, ketik "okey".
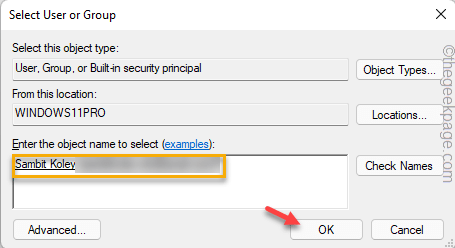
Sekarang, akaun anda telah mengambil pemilikan folder ini.
12. Sekarang, periksa "Ganti pemilik pada subkontainer dan objek" kotak.
13. Kemudian, ketik "Tambah".
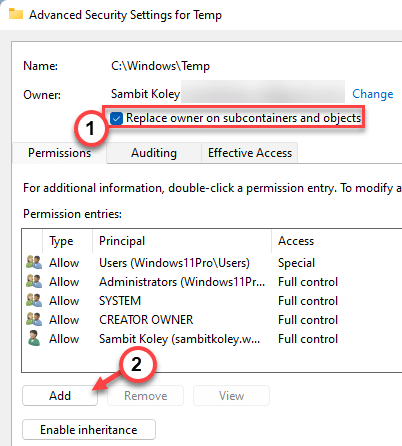
14. Pada entri kebenaran untuk halaman temp, ketik "Pilih prinsipal".
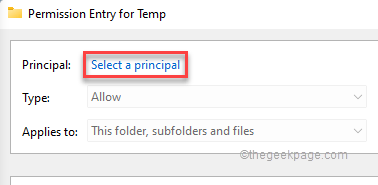
15. Sekarang, klik pada "Lanjutan"Untuk meneruskan lebih jauh.
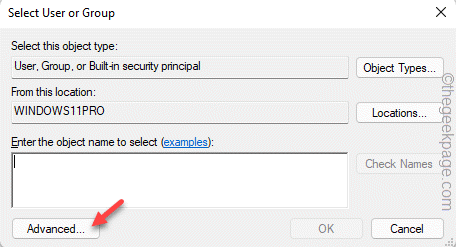
16. Sekali lagi, ketik "Cari sekarang"Dan pilih nama akaun anda sekali lagi.
18. Sebaik sahaja anda melakukannya, ketik "okey"Untuk memilihnya.
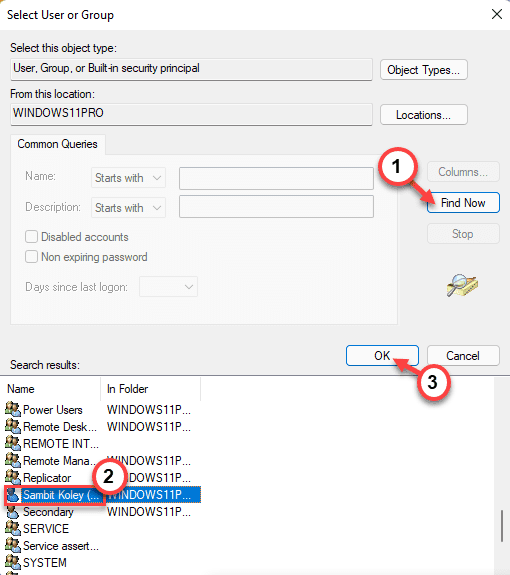
19. Sekali lagi, ketik "okey"Untuk menyelesaikan proses ini.
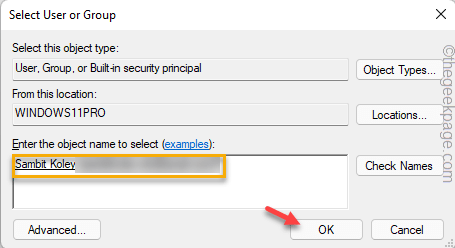
20. Kembali ke halaman Kemasukan Kebenaran, periksa "Kawalan penuh" kotak.
21. Kemudian, klik pada "okey"Butang sekali untuk meneruskan.
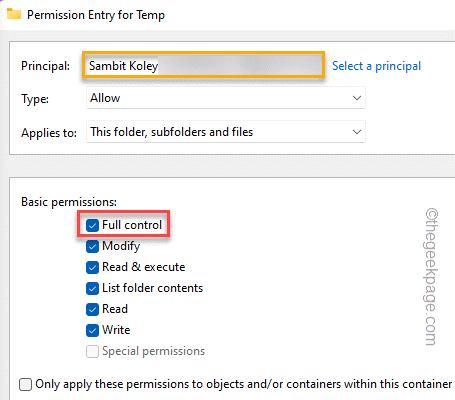
22. Akhirnya, kembali ke halaman utama, klik "Memohon"Dan"okey"Berurutan untuk menerapkan perubahan ini.
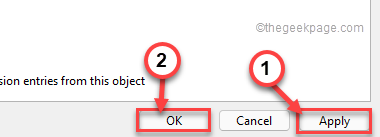
Sekarang, anda mesti melakukan semua langkah ini untuk kumpulan "Pentadbir" juga.
Sebaik sahaja anda telah melakukan semua ini, tutup penjelajah fail.
Kemudian, lakukan mulakan semula sistem yang mudah. Setelah peranti kembali, tutup
Betulkan 3 - Mulakan semula proses penjelajah
Mulakan semula Fail Explorer boleh menyelesaikan masalah ini.
1. Buka Penjelajah Fail.
2. Pada mulanya, klik kanan di Kekunci Windows dan ketik "Pengurus Tugas".
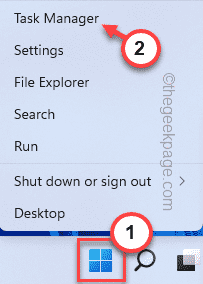
2. Apabila penjelajah fail dibuka, pilih "Penjelajah fail"Proses dan ketik"Tugas akhir".
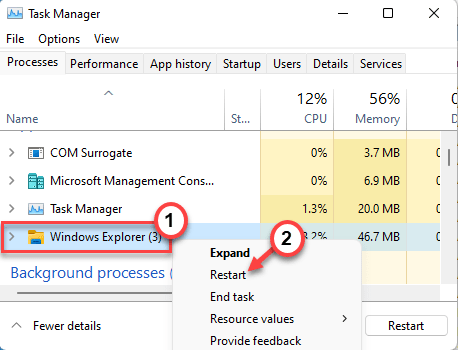
Bar tugas akan kosong sepenuhnya, dan perkara yang sama juga berlaku dengan desktop.
Oleh itu, anda perlu melancarkan semula penjelajah fail dalam pengurus tugas.
3. Untuk melakukan itu, ketik "Fail"Di bar menu.
4. Seterusnya, ketik "Jalankan tugas baru".
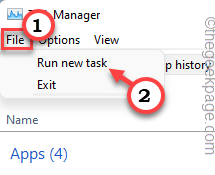
5. Selepas itu, taipkan "Explorer.exe"Di tetingkap Run.
6. Kemudian, klik pada "okey".
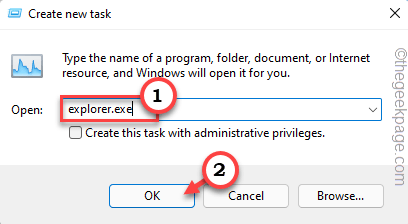
Ini akan melancarkan penjelajah fail. Selepas ini, lancarkan fail persediaan dan lengkapkan proses pemasangan.
Betulkan 4 - Mulakan semula perkhidmatan pemasang Windows
Mulakan semula pemasang Windows harus membantu anda menyelesaikan masalah ini.
1. Tekan Kekunci windows+r Untuk melancarkan Jalankan terminal.
2. Untuk membuka Perkhidmatan utiliti, taipkan arahan ini dan klik pada "okey".
perkhidmatan. MSC
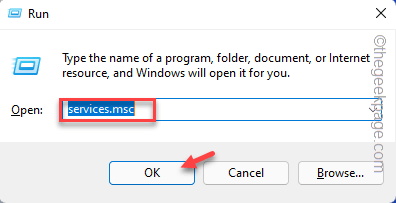
3. Dalam aplikasi Perkhidmatan, cari "Pemasang Windows"Perkhidmatan untuk mengaksesnya.
3. Sekiranya perkhidmatan sudah berjalan, klik kanan pada "Pemasang Windows"Dan kemudian ketik"Mula semula".
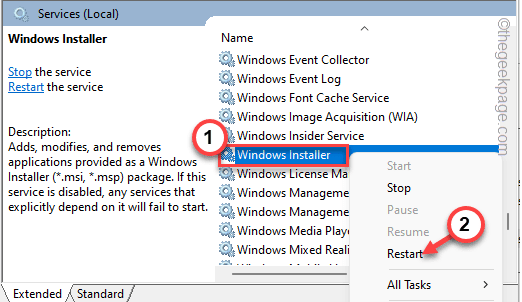
4. Sekiranya ia belum berjalan, klik pada "Mula"Untuk memulakan perkhidmatan lagi.
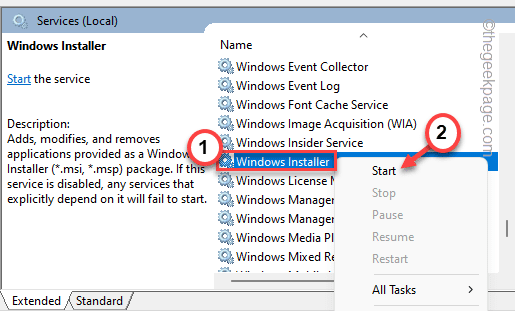
Ia akan dimulakan dengan cepat.
Tutup Perkhidmatan tetingkap.
Kemudian, cuba semula pemasangan sekali lagi.
Betulkan 5 - Jalankan cek SFC
Rasuah fail sistem boleh menyebabkan masalah ini juga.
1. Hanya taip "cmd"Dalam kotak carian.
2. Seterusnya, klik kanan "Arahan prompt"Dan ketik"Jalankan sebagai pentadbir".
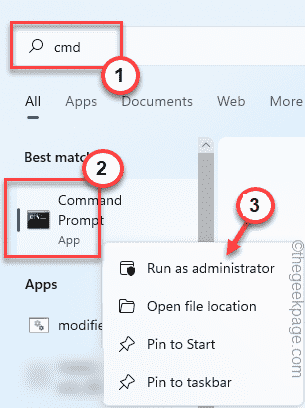
3. Apabila arahan arahan terbuka, Jenis kod ini dan tekan Masukkan kunci.
SFC /Scannow
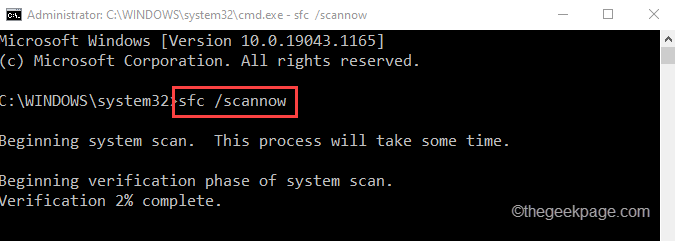
4. Sebaik sahaja anda telah menjalankan cek SFC, anda boleh menjalankan cek dism sekali lagi.
Cukup jalankan kod dism ini satu demi satu di terminal.
Dism.exe /online /cleanup-image /scanhealth
DISM /ONLINE /CLEANUP-IMAGE /RESTOREHEALT
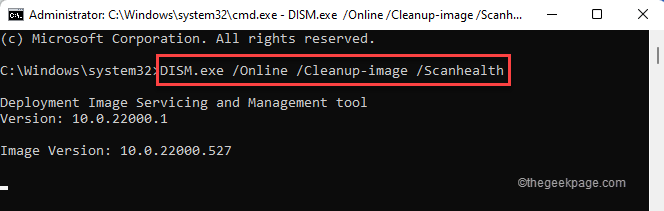
Biarkan alat DISM mengendalikan dan memperbaiki sebarang rasuah sistem. Sebaik sahaja anda selesai, tutup terminal.
Kemudian, cuba pemasangan lain cuba. Masalah anda harus diselesaikan.
- « Betulkan Ralat Steam 1 Fail gagal untuk mengesahkan dan akan disusun semula pada Windows 11,10
- Betulkan Ralat Kedai Windows 0x803FB005 di Windows 11 atau 10 »

