Betulkan Ralat Kedai Windows 0x803FB005 di Windows 11 atau 10
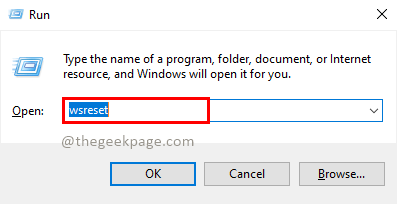
- 2828
- 688
- Chris Little I
Ramai pengguna Windows telah melihat kod ralat 0x803FB005 semasa memuat turun atau mengemas kini perisian dari kedai Windows di sistem mereka. Ini menghalang pengguna daripada mengemas kini atau memuat turun apa -apa dari kedai Windows. Masalahnya berterusan walaupun selepas memulakan semula Windows Store berkali -kali.
Berikut adalah senarai kemungkinan sebab untuk masalah ini dengan kedai Windows.
- Masalah teknikal dengan kedai windows.
- Fail sistem yang telah rosak.
- Beberapa perkhidmatan Windows dimatikan.
- Akses Internet yang tidak stabil.
Mengingat semua faktor di atas yang bertanggungjawab untuk tujuan ini, kami telah menyusun beberapa perbaikan untuk kesilapan ini dengan kedai Windows dalam siaran ini, yang pasti akan membantu pengguna dalam menyelesaikannya.
Isi kandungan
- Betulkan 1 - Kosongkan Windows Simpan Memori Cache
- Betulkan 2 - Run Windows Store Apps Troubleshooter
- Betulkan 3 - Menyusun semula Windows Store melalui PowerShell
- Betulkan 4 - Log masuk dan kemudian, log masuk lagi di Windows Store
- Betulkan 5 - Lakukan SFC Scan dan Dism Health Restore
- Betulkan 6 - Tetapkan semula Aplikasi Kedai Microsoft
- Betulkan 7 - Sambungan Internet yang tidak stabil
Betulkan 1 - Kosongkan Windows Simpan Memori Cache
Membersihkan Memori Cache Store Windows mungkin membantu menyelesaikan ralat ini kerana memori cache dapat memainkan peranan penting dalam prestasi aplikasi. Oleh itu, jika memori cache kedai Windows telah rosak, maka perlu ditetapkan semula.
Kami telah menyenaraikan beberapa langkah yang diberikan di bawah yang akan menunjukkan kepada anda cara menetapkan semula memori cache stor windows.
Langkah 1: Tekan Windows + R kunci bersama di papan kekunci anda untuk membuka Jalankan kotak arahan.
Langkah 2: Dalam kotak larian, taipkan wsreset dan tekan Masukkan kunci untuk membuka Perintah Tetapkan Semula Windows Store pelaksanaan.
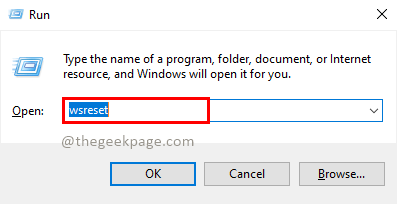
Langkah 3: Skrin Prompt Perintah muncul di skrin Sistem. Tunggu sehingga selesai pelaksanaannya dan membersihkan memori cache Windows Store.
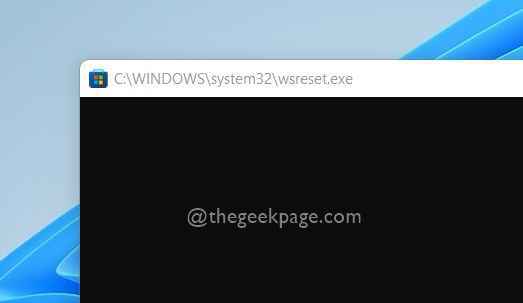
Langkah 4: Setelah selesai, kedai Windows dibuka dengan segera.
Langkah 5: Tutup Aplikasi kedai Windows yang dibuka.
Langkah 6: Mula semula Sistem anda sekali.
Langkah 7: Setelah diboulkan, periksa sama ada masalahnya masih berterusan.
Semoga ini menyelesaikan masalah anda.
Betulkan 2 - Run Windows Store Apps Troubleshooter
Penyelesaian Masalah Aplikasi Windows Store membolehkan pengguna mengesan dan memperbaiki masalah pada sistem Windows dengan mudah. Apabila masalah timbul yang anda tidak dapat menyelesaikannya sendiri, penyelesaian masalah mungkin sangat membantu dalam menangani keadaan.
Marilah kita lihat bagaimana untuk menjalankan penyelesaian masalah aplikasi Windows Store pada sistem Windows 11 anda dengan langkah mudah di bawah.
Langkah 1: Buka Jalankan Kotak Perintah dengan menekan Windows + R Kekunci bersama di papan kekunci anda.
Langkah 2: Kemudian, taipkan kawalan.exe /nama Microsoft.Penyelesaian masalah dan tekan Masukkan kunci untuk pergi ke menyelesaikan masalah halaman seperti yang ditunjukkan di bawah.
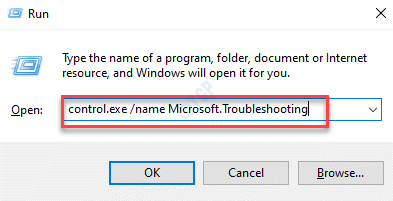
Langkah 3: Di halaman penyelesaian masalah, pilih Penyelesai masalah lain pilihan seperti yang ditunjukkan di bawah.
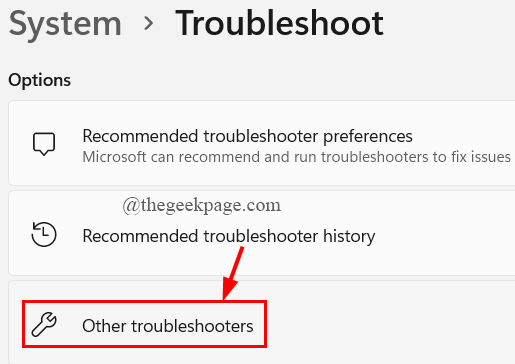
Langkah 4: Tatal ke halaman penyelesaian masalah yang lain dan klik Jalankan butang Aplikasi Windows Store pilihan seperti yang ditunjukkan di bawah.
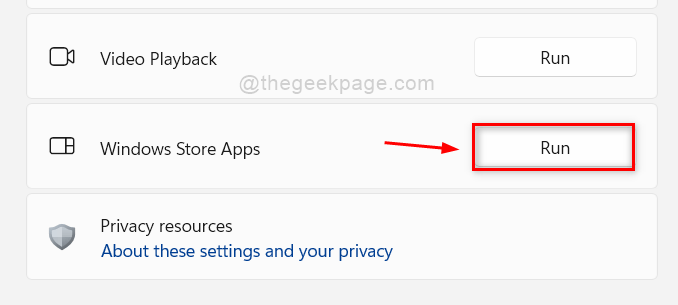
Langkah 5: Tunggu sehingga Penyelesaian Masalah mengesan dan membetulkan masalah. Lakukan arahan di skrin jika diperlukan.
Langkah 6: Setelah ini selesai, periksa apakah masalahnya masih berlaku.
Harap ini menyelesaikan masalah.
Betulkan 3 - Menyusun semula Windows Store melalui PowerShell
Kadang -kadang, mungkin terdapat beberapa masalah teknikal dengan pendaftaran kedai Windows. Oleh itu, mungkin bantuan jika kedai Windows didaftarkan semula pada sistem Windows.
Sila lihat langkah-langkah mengenai cara untuk mendaftar semula kedai Windows menggunakan aplikasi PowerShell yang diberikan di bawah.
Langkah 1: Tekan Windows + R Kekunci bersama untuk dibuka Jalankan kotak arahan.
Langkah 2: Jenis PowerShell dan tekan Ctrl + Shift + Enter kunci bersama untuk membuka Permohonan PowerShell yang tinggi pada sistem anda.
CATATAN: Terima arahan UAC dengan mengklik Ya bersambung.
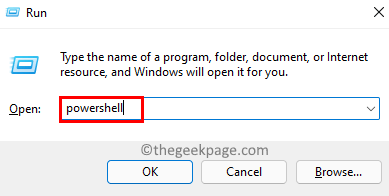
Langkah 3: Selepas PowerShell dibuka, laksanakan perintah yang diberikan di bawah, yang mendaftar semula kedai Windows seperti yang ditunjukkan di bawah.
Get -AppxPackage -allusers -Name Microsoft.Windowsstore | Foreach add -appxpackage -disablevelopmentmode -register "$ ($ _.PemasanganLocation) \ AppxManifest.xml "
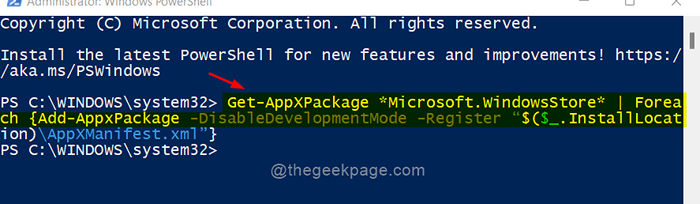
Langkah 4: Setelah selesai, tutup aplikasi PowerShell.
Langkah 5: Sekarang periksa sama ada masalah diselesaikan atau tidak.
Harap ini menyelesaikan masalah.
Betulkan 4 - Log masuk dan kemudian, log masuk lagi di Windows Store
Apabila pengguna mendapat ralat sedemikian semasa menggunakan aplikasi, mereka cenderung memikirkan semua faktor lain seperti masalah teknikal, masalah sistem, dan lain -lain. Sedangkan masalahnya mungkin dengan kelayakan akaun Microsoft, i.E menukar kata laluan.
Oleh itu, lebih baik jika pengguna mendaftar terlebih dahulu dan kemudian cuba log masuk dengan kelayakan yang betul dari akaun Microsoft mereka.
Sila ikuti langkah -langkah yang diberikan di bawah bagaimana untuk melakukannya.
Langkah 1: Buka Kedai Microsoft dengan menekan Tingkap kunci dan menaip Kedai Microsoft.
Langkah 2: Kemudian, pilih Kedai Microsoft dari hasil carian seperti yang ditunjukkan di bawah.
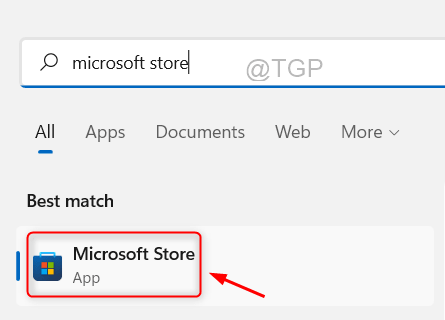
Langkah 3: Untuk melog masuk, klik Ikon gambar profil Di bar atas aplikasi Microsoft Store seperti yang ditunjukkan di bawah.
Langkah 4: Kemudian, klik Log masuk di bawah ID e -mel akaun Microsoft seperti yang ditunjukkan.
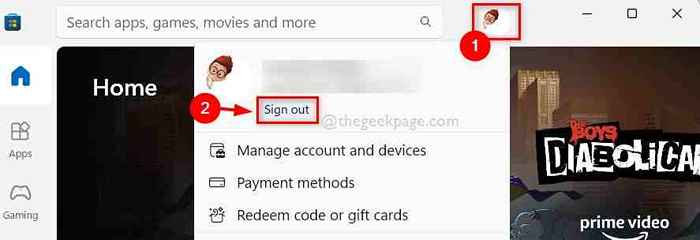
Langkah 5: Ini segera ditandatangani dari kedai Microsoft.
Langkah 6: Untuk melog masuk semula, klik ikon di atas dan pilih Log masuk pilihan dari lungsur turun seperti yang ditunjukkan dalam gambar di bawah.
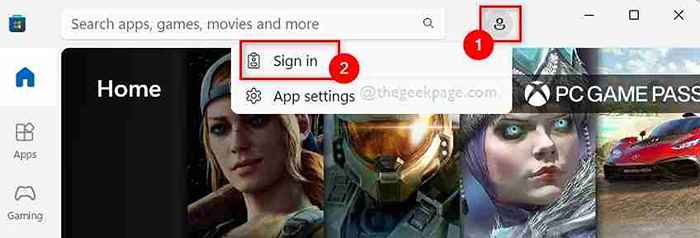
Langkah 7: Kemudian, pilih Akaun Microsoft anda dari pilihan yang diberikan seperti yang ditunjukkan.
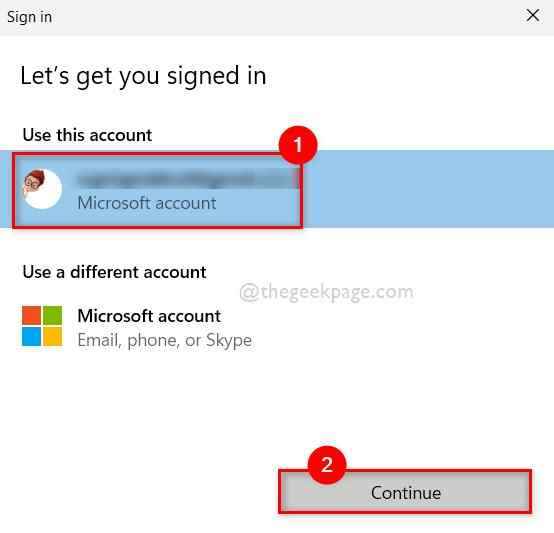
Langkah 8: Masukkan kata laluan untuk mendaftar masuk ke kedai Microsoft.
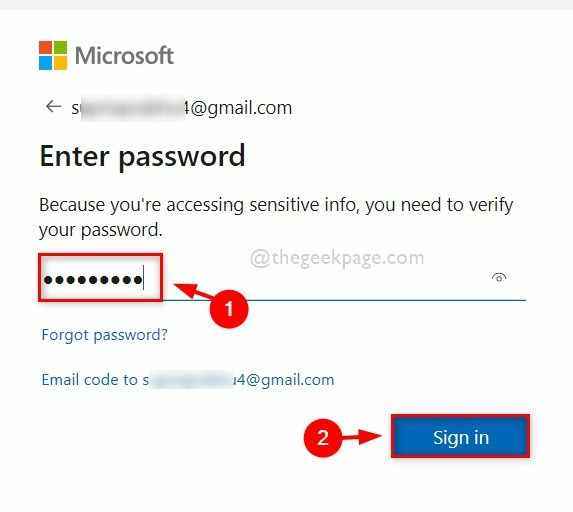
Langkah 9: Setelah mendaftar masuk, periksa jika anda dapat memuat turun atau mengemas kini aplikasi.
Semoga ini menyelesaikan masalah.
Betulkan 5 - Lakukan SFC Scan dan Dism Health Restore
Apabila sesuatu yang serius berlaku dalam sistem, biasanya disebabkan oleh fail sistem yang rosak. Akibatnya, mengesan fail sistem yang rosak adalah kritikal, dan pengguna harus menjalankan imbasan pemeriksa fail sistem dan menjalankan perintah pemulihan kesihatan dism. Ini akan menemui dan memaparkan sebarang fail yang rosak yang mesti dikeluarkan atau diganti dengan segera.
Berikut adalah beberapa langkah yang diberikan mengenai cara melakukannya.
Langkah 1: Tekan Windows + R kunci bersama di papan kekunci anda untuk membuka Jalankan kotak arahan.
Langkah 2: Jenis cmd di dalam Jalankan kotak dan tekan Ctrl + Shift + Enter kunci untuk membuka a arahan prompt sebagai admin.
Langkah 3: Klik Ya pada UAC segera untuk meneruskan.
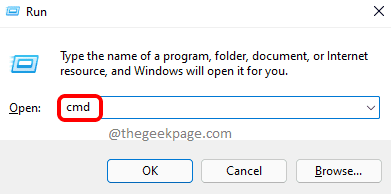
Langkah 4: Dalam arahan arahan, taipkan SFC /Scannow dan tekan Masukkan kunci untuk melaksanakan Imbasan Pemeriksa Fail Sistem.
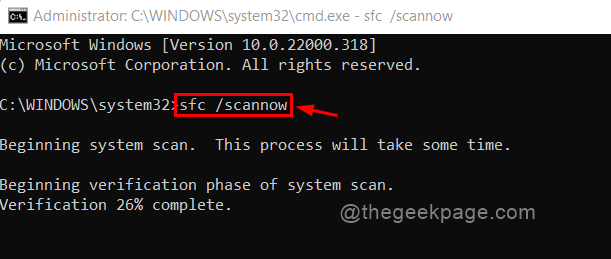
Langkah 5: Selepas imbasan SFC dilakukan, jika terdapat sebarang fail yang rosak dikesan, sila gantikannya.
Langkah 6: Setelah selesai, laksanakan perintah yang diberikan di bawah.
DISM /ONLINE /CLEANUP-IMAGE /RESTOREHEALT
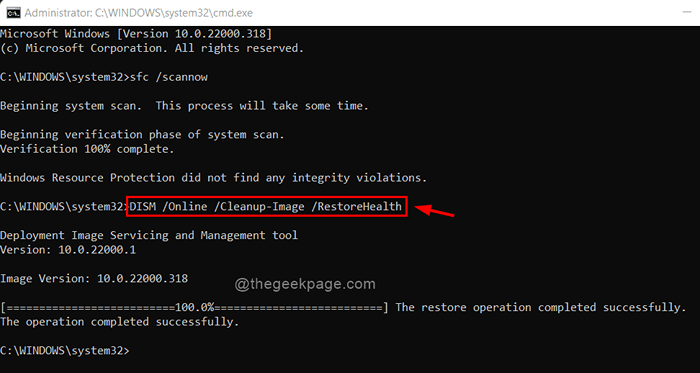
Langkah 7: Setelah selesai, tutup tetingkap Prompt Command.
Sekarang periksa sama ada masalah itu diselesaikan.
Betulkan 6 - Tetapkan semula Aplikasi Kedai Microsoft
Sekiranya terdapat sebarang masalah yang berlaku selepas aplikasi Microsoft selepas pemasangan, maka tetapkan semula aplikasi ke tetapan lalai dapat menyelesaikan masalahnya.
CATATAN: Menetapkan semula kedai Microsoft memadam semua data dari kedai Microsoft seperti kelayakan akaun Microsoft yang disimpan, dll.
Berikut adalah beberapa langkah mudah mengenai cara menetapkan semula kedai Microsoft.
Langkah 1: Buka Jalankan Kotak Perintah dengan menekan Windows + R Kekunci bersama.
Langkah 2: Jenis Appwiz.cpl dan tekan Masukkan kunci untuk membuka Aplikasi yang dipasang halaman.
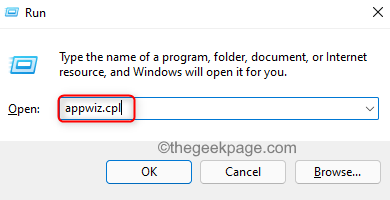
Langkah 3: Tatal ke halaman aplikasi yang dipasang dan cari Kedai Microsoft.
Langkah 4: Klik Tiga titik menegak (menunjukkan lebih banyak pilihan) ikon kedai Microsoft dan pilih Pilihan lanjutan dari senarai seperti yang ditunjukkan di bawah.
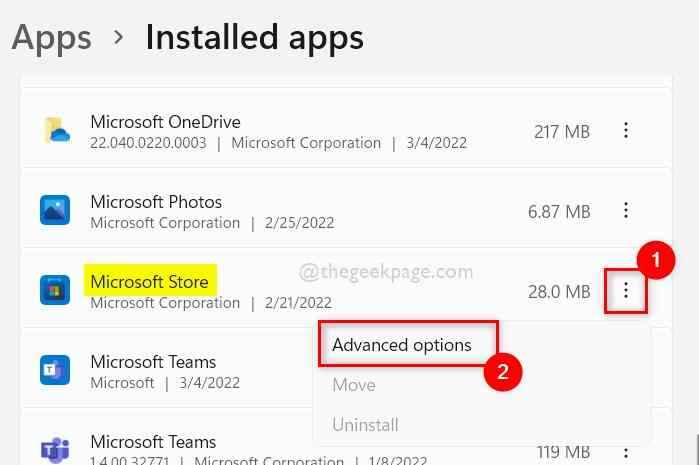
Langkah 5: Di bahagian bawah halaman Pilihan Lanjutan, anda akan menemui Tetapkan semula seksyen.
Langkah 6: Pilih Tetapkan semula bersambung.
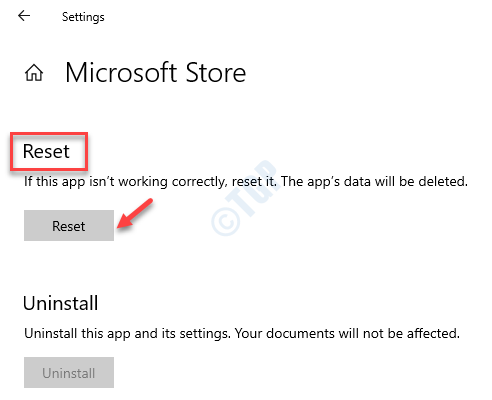
Langkah 7: Tunggu sehingga ia menetapkan semula aplikasi kedai Microsoft pada sistem anda.
Langkah 8: Setelah selesai, periksa sama ada masalah diselesaikan.
Itu sahaja.
Betulkan 7 - Sambungan Internet yang tidak stabil
Apabila tidak ada yang berfungsi, lebih baik untuk memeriksa sambungan internet anda sekali. Kadang -kadang kerana sambungan internet yang tidak stabil, mungkin ada masalah dengan prestasi semua jenis aplikasi yang mengakses Internet.
Sebelum ini, mulakan semula penghala wifi anda sekali jika anda menggunakan sambungan WiFi atau cabut kabel Ethernet dan pasangkannya semula.
Langkah 1: Tekan Windows + R kunci untuk membuka Jalankan kotak.
Langkah 2: Jenis cmd di dalam Jalankan kotak dan tekan Masukkan kunci untuk membuka arahan prompt.
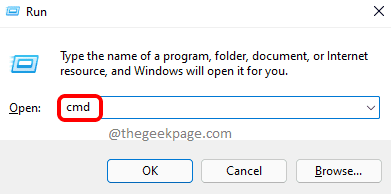
Langkah 3: Jalankan arahan di bawah.
Ping Google.com
CATATAN: Anda boleh menggantikan Google.com dari arahan di atas dengan mana -mana URL laman web atau alamat IP.
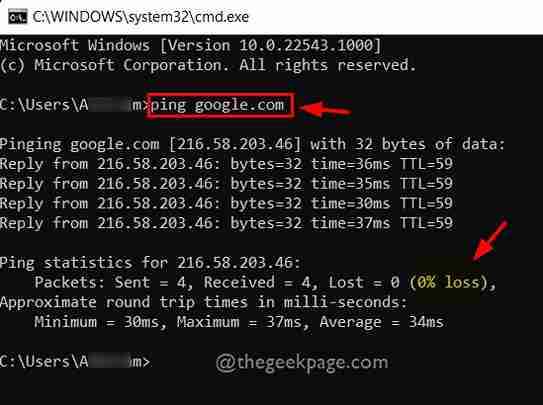
Langkah 4: Seperti yang anda lihat di tangkapan skrin di atas, semua balasan dikembalikan tanpa sebarang kelewatan dan semua paket diterima tanpa sebarang kerugian. Ini bermaksud sambungan internet yang sangat baik.
Sekiranya terdapat kehilangan lebih daripada 50-75%, maka itu bermakna sambungan internet yang tidak stabil.
Langkah 5: Sekiranya anda menghadapi sambungan internet yang tidak stabil, hubungi penyedia perkhidmatan anda dan dapatkan sambungan internet yang baik.
Langkah 6: Selepas itu, periksa sama ada masalah diselesaikan.
Itu sahaja, kawan -kawan.
Semoga jawatan ini bermaklumat.
Terima kasih!
- « Cara Memperbaiki Ralat 2503 dan 2502 pada Windows 11, 10
- Betulkan PowerShell telah berhenti bekerja atau tidak membuka masalah di Windows 11,10 »

