Betulkan PowerShell telah berhenti bekerja atau tidak membuka masalah di Windows 11,10
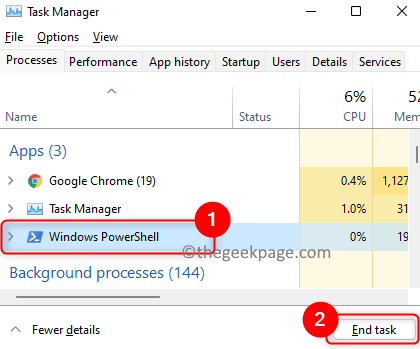
- 2069
- 515
- Jerome Quitzon
Ramai pengguna telah melaporkan masalah dengan Windows PowerShell di mana ia berhenti berfungsi atau tidak dibuka sama sekali. Salah satu sebab yang paling biasa untuk melihat PowerShell telah berhenti berfungsi Mesej adalah kehadiran virus tersembunyi di komputer anda. Ini seterusnya melambatkan sistem anda dan proses lain pada sistem anda akan berhenti berjalan. Mesej ralat tidak memberi sebarang maklumat mengenai punca isu ini sehingga sukar untuk menyelesaikannya.
Sekiranya anda kesal dengan PowerShell tidak berfungsi atau membuka masalah di PC anda, maka artikel ini adalah untuk anda. Dalam artikel ini, kami telah membincangkan beberapa penyelesaian yang boleh anda gunakan untuk memperbaiki ralat ini.
Isi kandungan
- Betulkan 1 - Lumpuhkan dan mengaktifkan semula PowerShell Windows
- Betulkan 2 -Train Running PowerShell sebagai Pentadbir
- Betulkan 3 - Lakukan imbasan SFC
- Betulkan 4 - Pulihkan sistem anda
- Betulkan 5 - Lakukan boot yang bersih
- Betulkan 6 - Jalankan imbasan antivirus sistem penuh
Betulkan 1 - Lumpuhkan dan mengaktifkan semula PowerShell Windows
1. Buka Pengurus Tugas menggunakan Ctrl + shift + esC Gabungan utama.
2. Cari PowerShell Kemasukan dalam senarai proses yang sedang berjalan.
3. Pilih PowerShell dan klik pada Tugas akhir butang untuk menamatkan proses berjalan sebelum meneruskan dengan langkah seterusnya.
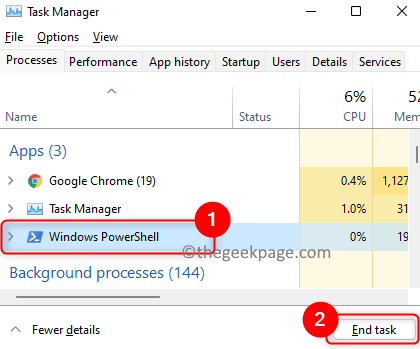
4. Tekan Tingkap dan r kunci untuk membuka Jalankan dialog.
5. Jenis opsyenalfeatures dan memukul Masukkan untuk membuka Tingkap ciri-ciri ke Hidupkan atau matikan ciri Windows.
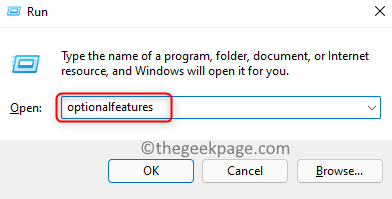
6. Tatal ke dalam senarai dan cari Tingkap PowerShell.
7. Nyahtanda kotak di sebelah Windows PowerShell dan klik pada okey.
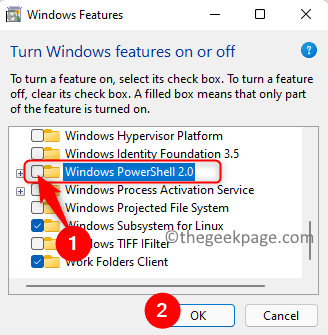
8. Mula semula Sistem anda setelah perubahan yang diminta telah digunakan.
Sekarang, cuba buka PowerShell lagi. Sekiranya ia tidak berfungsi, ikuti langkah -langkah yang diberikan di bawah
9. Ulangi langkah di atas tetapi sekarang periksa kotak di sebelah Windows PowerShell pada Langkah 7 untuk membolehkannya.
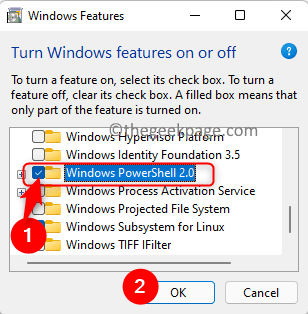
10. Cuba membuka PowerShell untuk memeriksa sama ada masalahnya diselesaikan.
Betulkan 2 -Train Running PowerShell sebagai Pentadbir
1 - Cari PowerShell dalam kotak carian bar tugas.
2 -do a betul klik pada ikon PowerShell yang menunjukkan dan kemudian pilih Jalankan sebagai pentadbir.
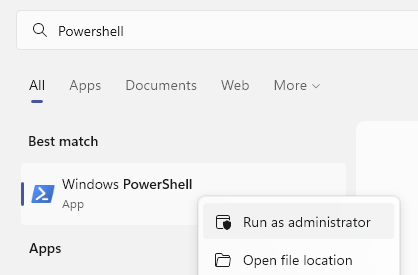
Betulkan 3 - Lakukan imbasan SFC
1. Tekan Tingkap + S dan jenis arahan prompt di kotak carian Windows.
2. Klik kanan pada Arahan prompt dalam hasil carian dan pilih Jalankan sebagai pentadbir.
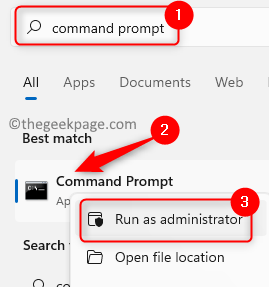
3. Taipkan arahan di bawah dan tekan Masukkan.
SFC /Scannow
DISM /ONLINE /CLEANUP-IMAGE /SCANHEALTH
DISM /ONLINE /CLEANUP-IMAGE /RESTOREHEALT
4. Tunggu proses imbasan menyelesaikan dan menyelesaikan masalah jika ada.
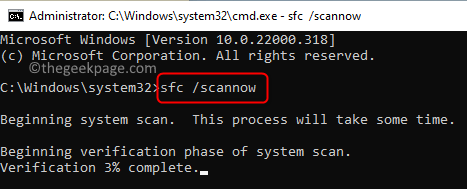
5. Mula semula komputer anda.
Periksa sama ada masalah dengan PowerShell ditetapkan.
Betulkan 4 - Pulihkan sistem anda
1 - Cari Rstrui dalam kotak carian Windows.
2 -sekarang, klik pada Rstrui muncul dalam hasil carian.
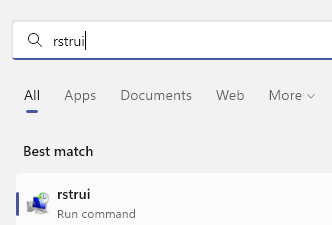
3 -sekarang, pulihkan Sistem anda hingga tarikh yang lebih awal
Betulkan 5 - Lakukan boot yang bersih
1. Tekan Windows + R Untuk melancarkan Jalankan dialog.
2. Jenis msconfig dan memukul Masukkan untuk membuka Konfigurasi sistem.
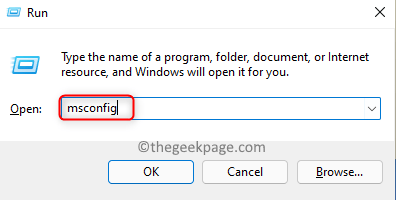
3. Pergi ke Umum tab.
4. Nyahtanda pilihan Muatkan item permulaan di bawah Permulaan selektif.
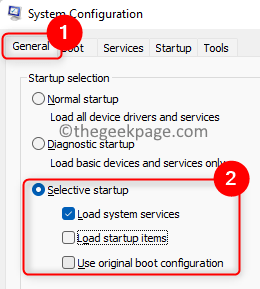
5. Pilih Perkhidmatan tab.
6. Periksa pilihan Sembunyikan Semua perkhidmatan Microsoft.
7. Kemudian, klik pada Lumpuhkan semua.
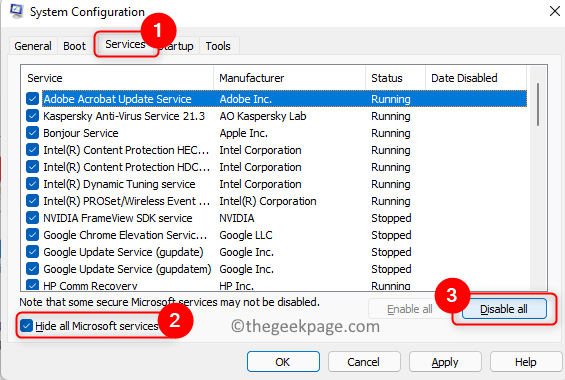
8. Pergi ke Memulakan tab.
9. Klik pada pautan Pengurus Tugas Terbuka di sini.
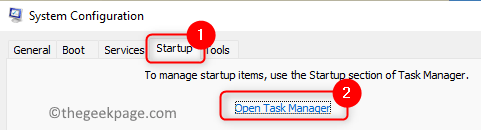
10. Lumpuhkan Semua program permulaan di Pengurus Tugas satu demi satu. Klik kanan mengenai program dan pilih pilihan Lumpuhkan.
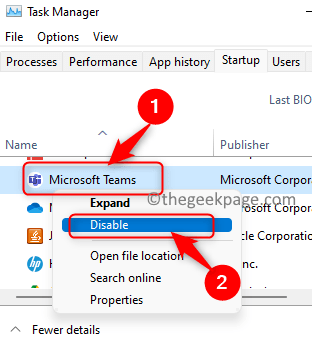
11. Simpan Semua perubahan ini dan tutup tingkap terbuka.
12. Mula semula PC anda dan periksa sama ada PowerShell dibuka tanpa sebarang kesilapan.
Terima kasih untuk membaca.
Komen dan beritahu kami pembetulan yang membantu anda menyelesaikan masalah ini di PC anda
Betulkan 6 - Jalankan imbasan antivirus sistem penuh
1. Pertama, boot sistem anda ke mod selamat dengan rangkaian.
2. Gunakan mana -mana Perisian Antivirus dan menjalankan imbasan sistem lengkap.
3. Sekiranya terdapat sebarang serangan malware, maka imbasan secara automatik akan memadam virus dari sistem anda.
4. Periksa sama ada ini menyelesaikan masalah dengan PowerShell.
- « Betulkan Ralat Kedai Windows 0x803FB005 di Windows 11 atau 10
- Cara melumpuhkan paparan skala pada tetapan DPI yang tinggi di Windows 11 atau 10 »

