Cara melumpuhkan paparan skala pada tetapan DPI yang tinggi di Windows 11 atau 10
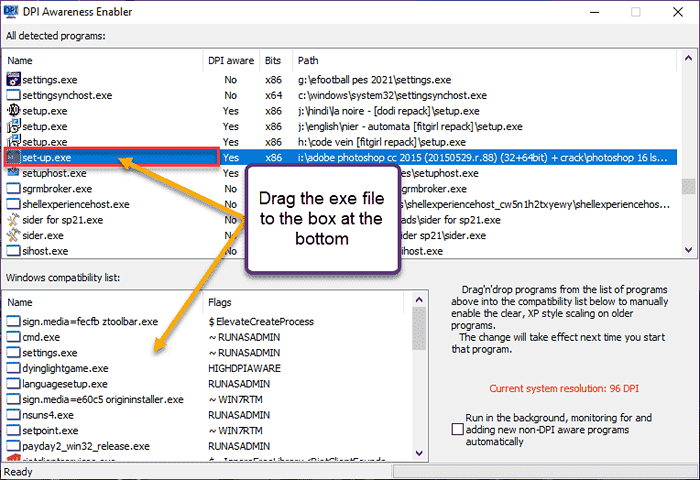
- 4199
- 817
- Dave Kreiger V
Ciri skala paparan lalai pada Windows 10 atau selanjutnya adalah komponen teras Windows OS. Tetapi kadang -kadang ciri ini untuk beberapa aplikasi tertentu boleh menyebabkan masalah keserasian, teks yang tidak boleh dibaca, tanda kabur, dan akhirnya aplikasi kemalangan. Ia agak sakit kepala jika anda bekerja pada resolusi 2160p atau lebih tinggi. Terdapat banyak cara untuk melumpuhkan ciri skala paparan lalai pada tetapan DPI yang tinggi. Kami telah memilih yang terbaik dan terperinci arahan langkah demi langkah untuk setiap proses.
Cara melumpuhkan ciri skala paparan pada tetapan DPI yang tinggi
Ada cara yang perlu anda lakukan ialah melumpuhkan ciri skala DPI yang tinggi untuk aplikasi individu dan ada cara untuk melumpuhkannya di seluruh tingkap.
Melumpuhkan tetapan DPI yang tinggi untuk aplikasi individu
Cara - 1 Lumpuhkan DPI Tinggi secara individu
Anda mesti melumpuhkan ciri skala dpi yang tinggi untuk hanya aplikasi yang bercanggah.
CATATAN - Sebagai contoh, kami telah mengambil Adobe Photoshop CC 2015. Kami akan melumpuhkan tetapan DPI yang tinggi untuk aplikasi ini sahaja.
1. Tekan kekunci Windows dan taip "Adobe Photoshop"(Dalam kes anda, taipkan nama aplikasinya).
2. Kemudian, klik kanan pada aplikasi dan ketik "Buka lokasi fail".
Ini harus membawa anda ke lokasi fail yang boleh dilaksanakan.
[Jika ia membawa anda ke fail pintasan, klik kanan pada fail pintasan sekali lagi dan ketik pada 'lokasi fail terbuka'.]
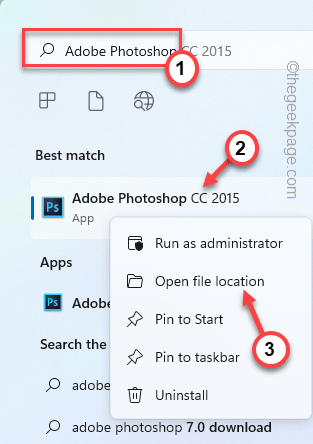
3. Sebaik sahaja anda telah menemui fail yang boleh dilaksanakan utama, ketuk kanan dan ketik "Sifat".
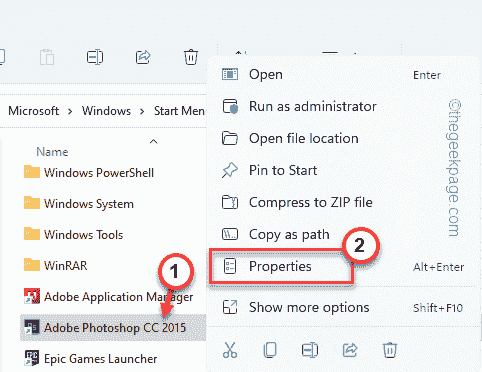
4. Kemudian, pergi ke "Keserasian"Seksyen.
5. Di sini, ketik pada "Tukar tetapan DPI yang tinggi".
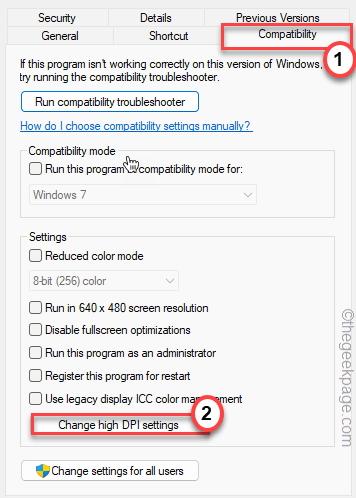
6. Seterusnya, pergi ke tetapan 'Tinggi DPI Tinggi'.
7. Kemudian, periksa "Mengatasi tingkah laku skala DPI yang tinggi. Skala yang dilakukan oleh:" kotak.
8. Tetapkan drop-down ke "Permohonan".
[
Terdapat tiga pilihan untuk penghibur skala DPI.
Permohonan - Permohonan akan diutamakan mempelopori paparan itu sendiri.
Sistem - Ini adalah tingkah laku windows lalai.
Sistem (dipertingkatkan) - Menggunakan ciri ini membolehkan Windows meningkatkan menu dan teks.
]
9. Akhirnya, ketik "okey".
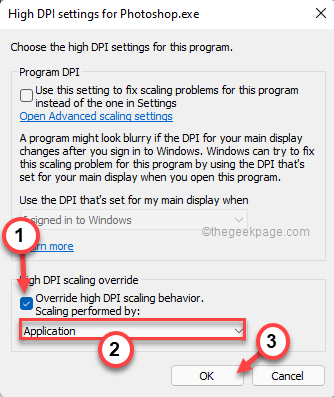
10. Kembali ke tetingkap Properties Asal, ketik "Memohon"Dan"okey".
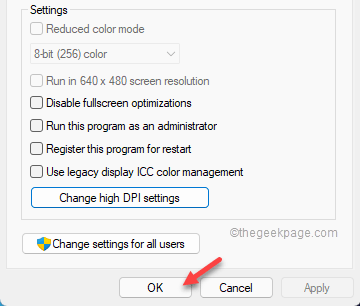
Sebaik sahaja anda selesai, buka aplikasinya sekali lagi dan periksa tingkah laku skala lagi.
Cara 2 - Gunakan Editor Pendaftaran
Selain ciri skala, tidak ada cara yang pasti untuk menghentikan ciri skala DPI yang tinggi. Anda boleh tweak pendaftaran anda dan membuat fail manifes berasingan untuk aplikasi yang bermasalah.
1. Tulis "regedit"Di bar carian.
2. Kemudian, ketik "Editor Pendaftaran"Untuk mengaksesnya.
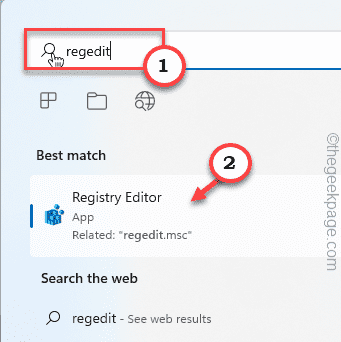
CATATAN -
Anda harus selalu mengambil sandaran pendaftaran sebelum membuat perubahan dalam pendaftaran anda. Ikuti langkah ini -
a. Selepas membuka editor pendaftaran, ketik "Fail"Dan"Eksport".
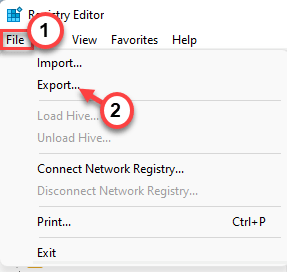
b. Kemudian, namakan sandaran ini dan simpan di tempat yang selamat.
Anda boleh menggunakan sandaran ini untuk memulihkan pendaftaran jika ada yang salah.
3. Apabila Editor Pendaftaran dibuka, navigasi dengan cara ini -
Hkey_local_machine \ software \ microsoft \ windows \ currentversion
4. Sekarang, di anak panah kanan, klik kanan di ruang dan ketik "Baru>"Dan"Nilai dword (32-bit)"Untuk mencipta nilai baru.
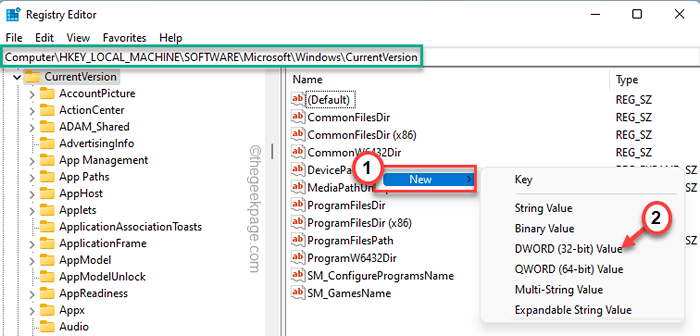
5. Kemudian, namakan nilai baru ini sebagai "PreferExternalManifest".
6. Akhirnya, tekan dua kali nilai untuk menetapkannya.
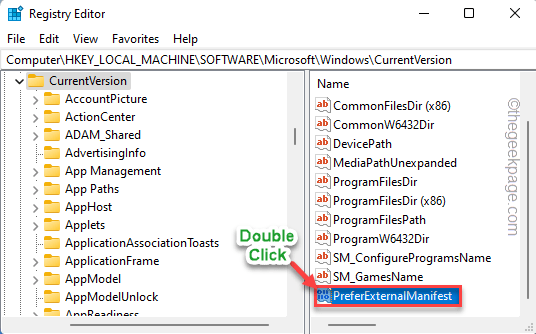
7. Sekarang, tetapkan nilai kepada "1".
8. Kemudian, klik pada "okey"Untuk menyelamatkan perubahan.
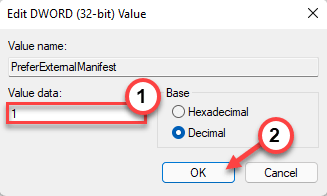
Tutup Editor Pendaftaran.
9. Buka Notepad.
10. Di halaman Notepad kosong, salin-paste baris berikut.
salah
11. Sekarang, ketik "Fail"Dan"Simpan sebagai… ".
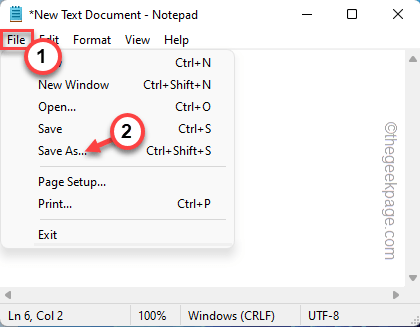
12. Dalam kotak 'Fail:', tulis nama fail yang boleh dieksekusi dan masukkan ".Mainfest"Pada akhir nama fail notepad.
[
Contoh - Katakan, anda menghadapi masalah ini dengan Photoshop.exe. Jadi, nama fail notepad ini harus - "Photoshop.exe.nyata".
]
13. Tetapkan 'jenis fail:' ke "Semua fail".
14. Kemudian, navigasi ke desktop.
15. Akhirnya, ketik "Simpan"Untuk menyimpan fail.
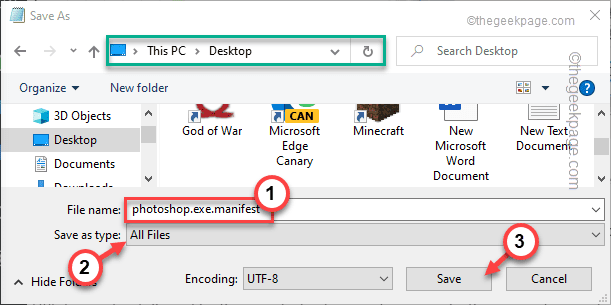
Selepas ini, tutup skrin notepad.
16. Akhirnya, bergerak fail manifes baru ini ke direktori root aplikasi yang anda hadapi dengan masalah ini.
[
Contoh - Seperti dalam kes kita, kita perlu memindahkan "Photoshop.exe.nyata"Fail ke folder root Photoshop.exe, itu -
C: \ Program Files \ Adobe
]
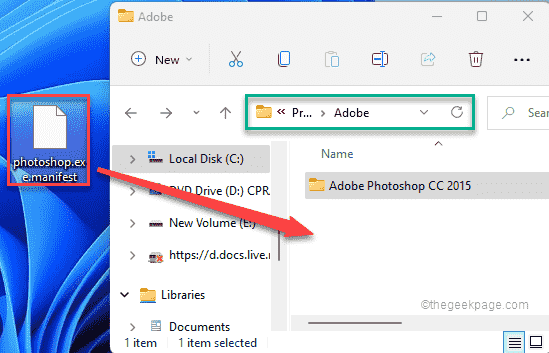
Selepas itu, tutup Fail Explorer.
Sekarang, cuba buka aplikas.
Cara 3 - Menggunakan Enabler Kesedaran DPI
Sekiranya anda tidak suka menjana fail manifes untuk setiap aplikasi yang menunjukkan teks kabur, anda boleh menggunakan pemboleh kesedaran DPI.
1. Muat turun dpi kesedaran enabler.
2. Apabila dimuat turun, ekstrak "DPI Kesedaran Enabler"Fail.
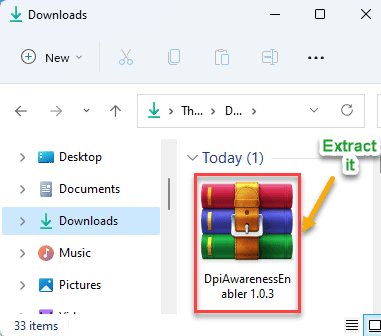
3. Sebaik sahaja ia diekstrak, Klik kanan pada "Dpiawarenessenabler"Aplikasi dan ketik"Jalankan sebagai pentadbir"Untuk menjalankan aplikasi.
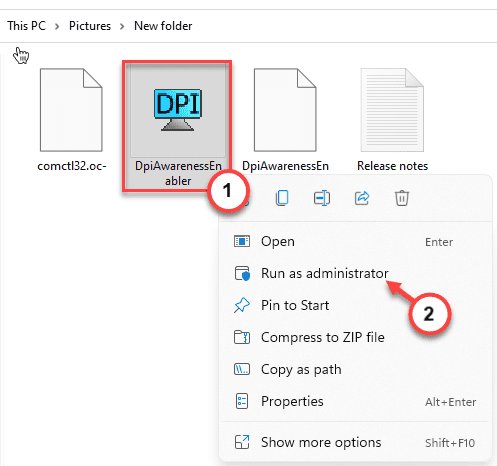
4. Biarkan aplikasi mengesan senarai semua aplikasi.
5. Kemudian, pilih aplikasi dari kotak atas. Kemudian, seret aplikasi dari kotak atas ke kotak bawah.
Ini akan mematikan ciri peranti dpi yang tinggi untuk semua aplikasi yang terdapat di kotak bawah.
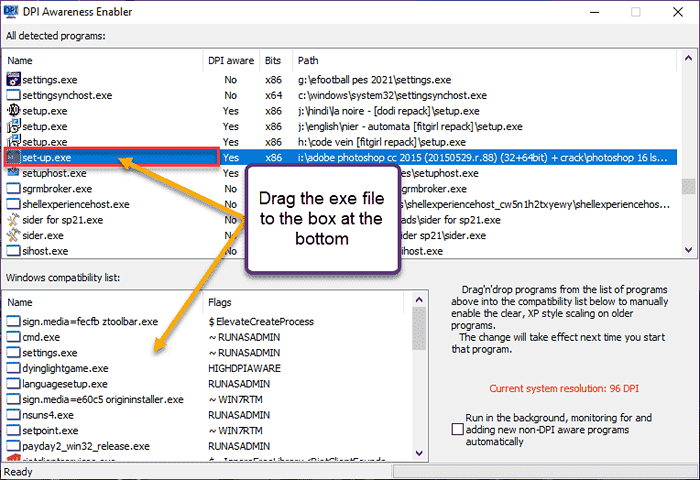
Itu sahaja! Jadi, dengan cara ini, anda boleh dengan mudah melumpuhkan ciri DPI yang tinggi hanya dengan menyeret fail exe dalam aplikasi dpiawarenessenabler.
Proses 2 - Lumpuhkan DPI yang tinggi di seluruh sistem
Terdapat cara lain di mana anda boleh melumpuhkan tetapan DPI yang tinggi di seluruh sistem.
Cara 1 - Gunakan Tetapan
1. Pada mulanya, tekan Kekunci windows+i Kekunci bersama.
2. Kemudian, ketik pada "Sistem"Tetapan.
3. Selepas itu, pada anak tetingkap kanan, klik pada "Paparan"Tetapan.
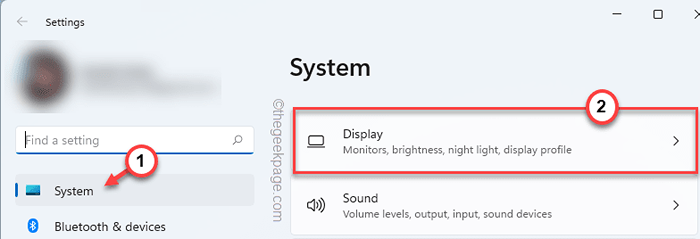
Tetapan paparan akan kelihatan.
4. Di sebelah kanan, ketik pada "Skala"Pilihan.*
5. Sekarang, anda boleh bertukar-tukar kiraan dari drop-down.
Lancarkan aplikasi pada sistem anda dan periksa.
Skrin anda akan dimatikan sekali dan muncul sekali lagi. Sekarang, tenggelam tetapan dan kemudian, lancarkan aplikasi yang bermasalah.
Sekiranya ini menyelesaikan masalah ini, anda tidak perlu mengikuti langkah selanjutnya.
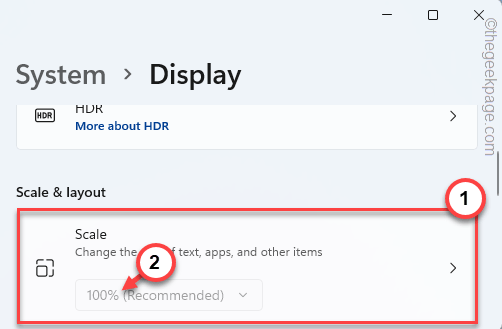
*CATATAN -
Sekiranya anda melihat bahawa senarai drop-down dilepaskan dan anda tidak dapat mengubah suai, ikuti langkah-langkah ini.
1. Ketik butang anak panah di "Skala"Tetapan.
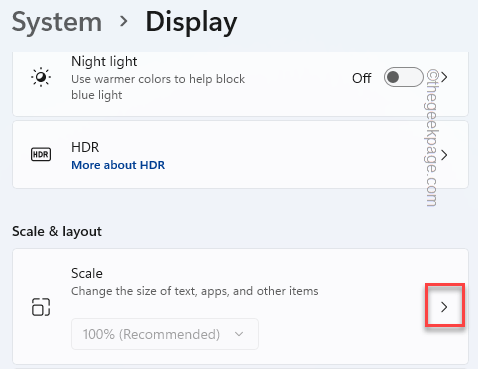
2. Di sini, anda akan menemui kotak 'scaling adat'.
Anda boleh menulis apa-apa antara 100-500. [Contoh - Katakan anda mahukan skala 125%, taipkan hanya "125" dalam kotak. ]
3. Sebaik sahaja anda selesai, ketik pada Tandakan tanda Untuk menggunakan skala tersuai.
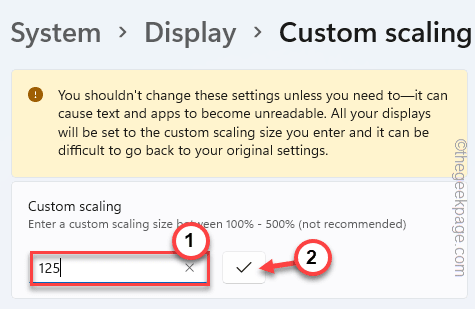
Anda mesti log keluar dari akaun anda untuk membuat penskalaan tersuai.
4. Hanya, ketik "Log masuk sekarang"Untuk log keluar dari mesin.
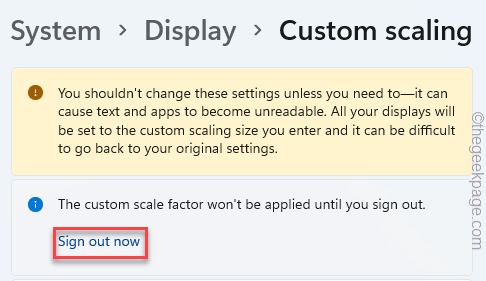
Anda akan dilog masuk dari akaun semasa anda secara automatik. Anda hanya boleh menandatangani semula sistem dan menguji aplikasinya.
- « Betulkan PowerShell telah berhenti bekerja atau tidak membuka masalah di Windows 11,10
- Cara Mencegah Chrome atau Edge dari Menyimpan Sejarah Pelayaran di Windows PC »

