Cara Mencegah Chrome atau Edge dari Menyimpan Sejarah Pelayaran di Windows PC
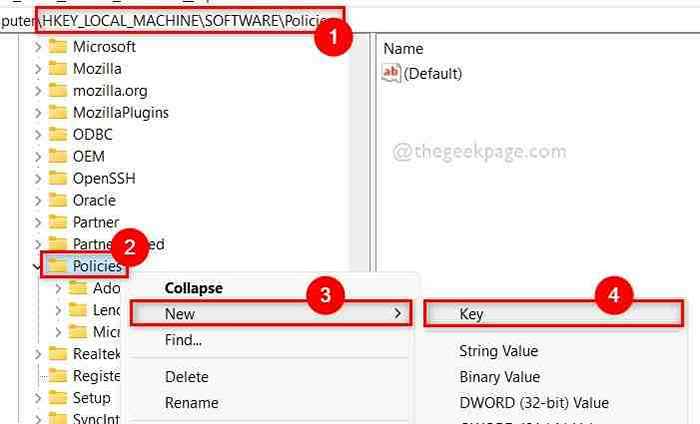
- 1686
- 323
- Noah Torp
Kebanyakan pengguna Windows lupa untuk memadamkan sejarah dan data pelayaran mereka dari pelayar sistem, yang mungkin berbahaya jika orang lain menggunakannya tanpa kebenaran. Mereka hanya boleh memadam sejarah penyemakan imbas pada penyemak imbas sistem, tidak menghalang penyemak imbas daripada menyimpan data selama -lamanya.Akibatnya, kami telah menghasilkan beberapa konsep dan strategi untuk menghalang penyemak imbas daripada menjimatkan sejarah pelayaran ke sistem.
Sekiranya anda mencari cara untuk mengelakkan penyemak imbas krom dan kelebihan daripada menyimpan sejarah penyemakan imbas anda di komputer anda, sila baca siaran ini untuk arahan.
CATATAN: Sebelum anda memulakan, buat sandaran fail pendaftaran supaya anda dapat memulihkannya pada bila -bila masa jika ada yang salah. Kerana ini berpotensi untuk memusnahkan sistem sepenuhnya.
Cara Mencegah Chrome daripada Menyimpan Sejarah Pelayaran dan Data Menggunakan Editor Pendaftaran
Langkah 1: Tekan Windows + R kunci bersama di papan kekunci anda untuk membuka Jalankan kotak arahan.
Langkah 2: Jenis regedit di dalam kotak lari dan tekan Masukkan kunci untuk membuka Editor Pendaftaran.
Langkah 3: Terima prompt UAC dengan mengklik Ya bersambung.
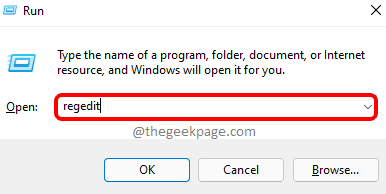
Langkah 4: Selepas Editor Pendaftaran telah membuka, menyalin dan tampal jalan di bawah ke bar alamat kosong dan jelas, kemudian tekan Masukkan.
HKEY_LOCAL_MACHINE \ Software \ Policies
Langkah 5: Setelah mencapai Dasar kunci pendaftaran, klik kanan di atasnya dan berlegar Baru dan kemudian pilih Kunci dari senarai untuk membuat kunci pendaftaran baru di bawah dasar seperti yang ditunjukkan di bawah.
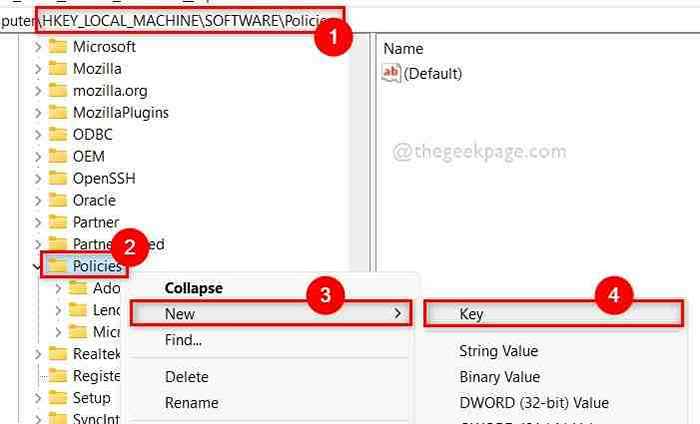
Langkah 6: Kunci pendaftaran yang baru dibentuk harus dinamakan semula Google.
Langkah 7: Kemudian, sekali lagi buat kunci pendaftaran baru di bawah Google dengan mengklik kanan di atasnya dan memilih Baru> kunci seperti yang ditunjukkan di bawah.
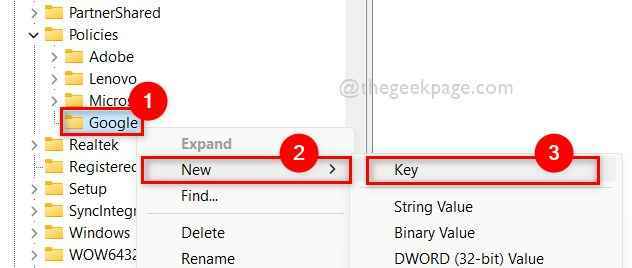
Langkah 8: Namakan semula ini kepada Chrome.
Langkah 9: Setelah selesai, klik kanan pada Chrome dan klik Nilai baru> dword (32-bit) dari menu konteks.
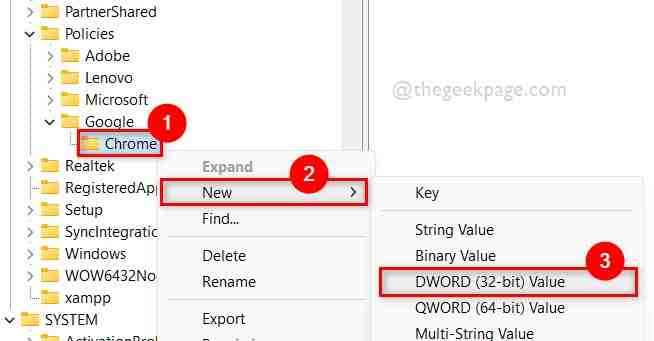
Langkah 10: Namakan semula nilai DWORD yang baru dibuat ini SavingBrowserHistoryDisabled.
Langkah 11: Buka dengan mengklik dua kali di atasnya.
Langkah 12: Di tingkap, masukkan 1 di dalam Data nilai medan dan klik okey untuk membuat perubahan.
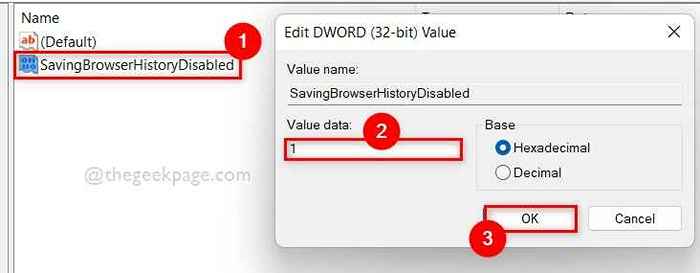
Langkah 13: Setelah selesai, tutup editor pendaftaran dan mulakan semula sistem anda sekali.
Langkah 14: Sebaik sahaja sistem boot, mula menggunakan pelayar Chrome dan periksa sama ada ia menyimpan sejarah dan data pelayaran atau tidak.
Semoga ini menyelesaikan masalah anda.
Cara Mencegah Microsoft Edge daripada Menyimpan Sejarah Pelayaran dan Data Menggunakan Editor Pendaftaran
Langkah 1: Tekan Tingkap Kunci pada papan kekunci dan taip Editor Pendaftaran.
Langkah 2: Kemudian, pilih Editor Pendaftaran dari hasil carian seperti yang ditunjukkan di bawah.
Langkah 3: Klik Ya pada arahan UAC untuk meneruskan.
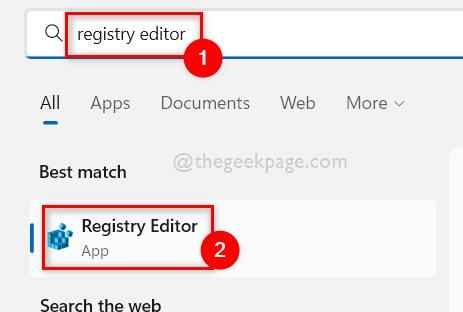
Langkah 4: Salin dan tampal jalan di bawah di bar alamat dan tekan Masukkan kunci.
HKEY_LOCAL_MACHINE \ Software \ Policies \ Microsoft
Langkah 5: Klik kanan di Microsoft kunci pendaftaran dan pilih Baru> kunci Untuk membuat kunci pendaftaran baru.
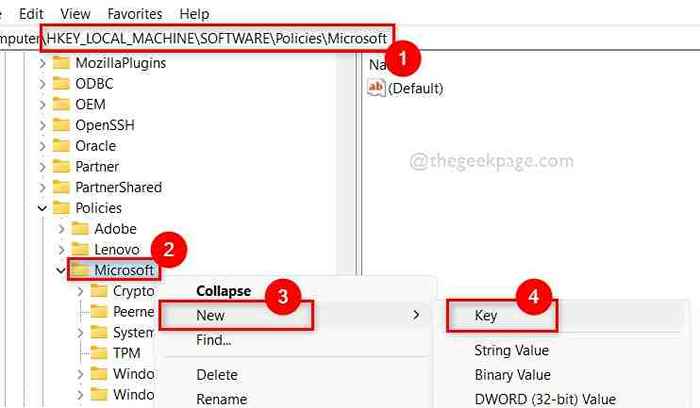
Langkah 6: Namakan semula kunci ini untuk Hujung.
Langkah 7: Kemudian, klik kanan di Hujung kunci pendaftaran dan pilih Baru dan kemudian klik Nilai dword (32-bit) dari menu konteks seperti yang ditunjukkan di bawah.
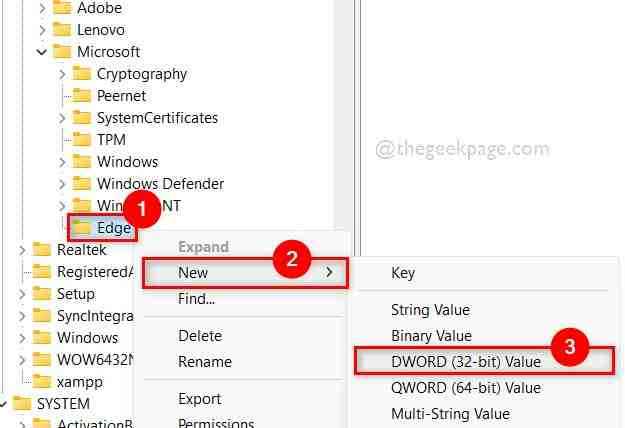
Langkah 8: Namakan dword ini ke SavingBrowserHistoryDisabled.
Langkah 9: Klik dua kali padanya dan apabila ia dibuka, masukkan 1 dalam data nilai dan klik okey.
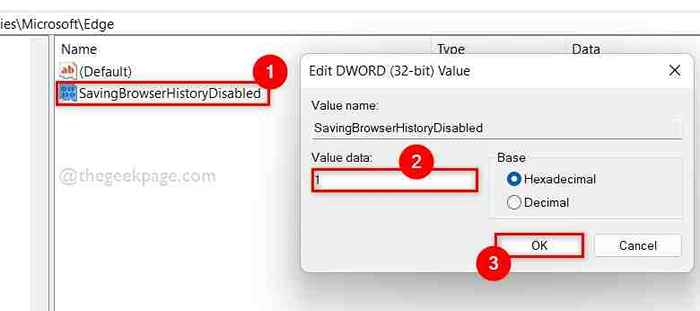
Langkah 10: Tutup tetingkap Editor Pendaftaran.
Langkah 11: Mulakan semula sistem anda dan tunggu sehingga ia naik.
Sekarang periksa sama ada penyemak imbas tepi menjimatkan sejarah pelayaran atau tidak.
Itu sahaja.
Semoga jawatan ini bermaklumat. Tolong beritahu kami di bahagian komen di bawah.
Terima kasih!
- « Cara melumpuhkan paparan skala pada tetapan DPI yang tinggi di Windows 11 atau 10
- Cara Putar Arah Teks di MS PowerPoint »

