Betulkan Ralat Steam 1 Fail gagal untuk mengesahkan dan akan disusun semula pada Windows 11,10
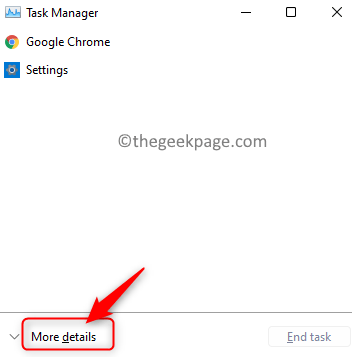
- 3589
- 493
- Clay Weber
Steam adalah salah satu platform permainan digital yang paling popular di mana pemain boleh menggunakan mana -mana sistem untuk memainkan permainan yang mereka beli/muat turun ke akaun Steam mereka. Baru -baru ini, terdapat laporan oleh pengguna bahawa mereka tidak dapat membuka/memainkan permainan kegemaran mereka di Steam sebagai hasil daripada isu pengesahan dengan fail permainan. Apabila mereka cuba mengesahkan fail permainan mereka dari perpustakaan Steam, mereka melihat mesej ralat di bawah:
1 fail gagal untuk mengesahkan dan akan disusun semula.
Umumnya, anda akan melihat ralat pengesahan fail permainan ini jika anda telah memasang mod untuk mana -mana permainan di Steam. Mod ini bertentangan dengan klien Steam dan mencetuskan kesilapan. Kadang -kadang, kemas kini fail permainan yang tidak betul sebelumnya boleh membuang ralat ini.
Sekiranya anda menghadapi ralat ini dan tidak dapat melancarkan permainan kegemaran anda di Steam, maka baca bersama. Dalam artikel ini, kami telah mengkaji beberapa penyelesaian penyelesaian masalah yang boleh anda gunakan untuk memperbaiki ralat ini dengan fail permainan Steam pada PC Windows anda.
Isi kandungan
- Penyelesaian
- Betulkan 1 - Menamatkan semua proses stim
- Betulkan 2 - Lakukan Boot Bersih Windows
- Betulkan 3 - Jalankan imbasan Chkdsk
- Betulkan 4 - Padam fail konfigurasi stim
- Betulkan 5 - Matikan Windows Defender Firewall
Penyelesaian
1. Lumpuhkan antivirus pihak ke -3 di sistem anda dan periksa sama ada ini membantu menyelesaikan masalah.
2. Nyahpasang/lumpuhkan sebarang mod Sekiranya anda telah memasang sebarang mod.
3. Sekiranya anda menggunakan mana -mana Pengawal Permainan kemudian Putuskan sambungan mereka.
Betulkan 1 - Menamatkan semua proses stim
1. Tekan dan tahan Ctrl, Shift, dan ESC gabungan kunci untuk membuka Tugas Pengurus.
2. Jika Pengurus Tugas berada dalam paparan yang diminimumkan, klik pada Maklumat lanjut di bawah.
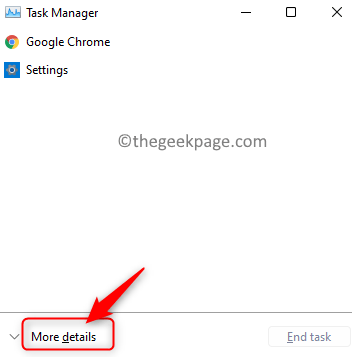
3. Pilih Proses tab.
4. Cari Wap proses dalam senarai proses berjalan. Proses ini termasuk Webhelper Pelanggan Steam, Steam, dan Klien Steam.
5. Pilih Setiap perkara di atas Proses yang berkaitan dengan stim dan klik pada Tugas akhir butang untuk menamatkan proses.
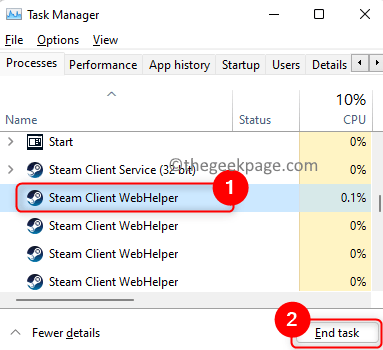
6. Pastikan bahawa tidak ada proses stim yang berjalan.
7. Sekarang buka Steam dan periksa jika anda dapat mengakses fail permainan.
Betulkan 2 - Lakukan Boot Bersih Windows
1. Buka Jalankan menggunakan Tingkap dan r Kunci.
2. Jenis msconfig dan memukul Masukkan untuk membuka Konfigurasi sistem.
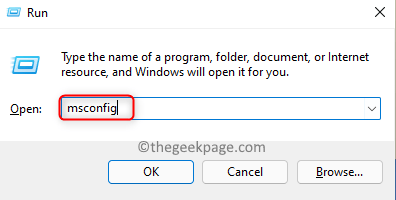
3. Di sini, pergi ke Perkhidmatan tab.
4. Periksa kotak di sebelah Sembunyikan semua perkhidmatan Microsoft Di sudut kiri bawah.
5. Klik pada Lumpuhkan semua butang.
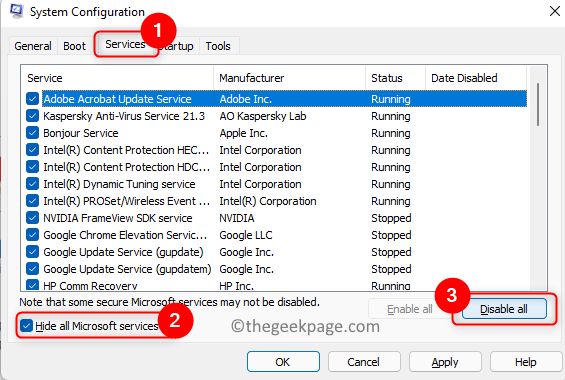
6. Pilih Memulakan tab.
7. Di sini, klik pada Pengurus Tugas Terbuka pautan.
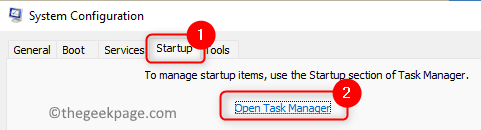
8. Di dalam Permulaan Pengurus Tugas tab, Lumpuhkan semua aplikasi yang berjalan. Untuk membuat ini, Klik kanan pada setiap permohonan satu demi satu dan pilih Lumpuhkan.
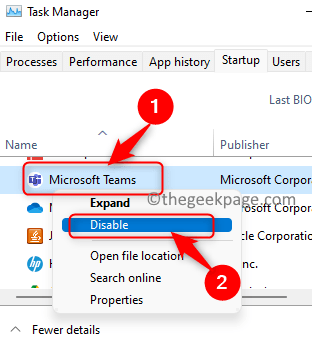
9. Tutup pengurus tugas.
10. Klik pada Memohon Dan kemudian okey di dalam Konfigurasi sistem tetingkap.
11. Konfigurasi sistem akan meminta untuk memulakan semula untuk menggunakan perubahan. Klik pada Mula semula untuk menghidupkan semula komputer anda pada masa itu.
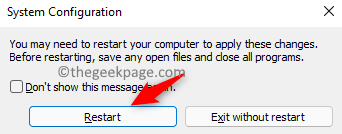
12. Selepas permulaan, anda mungkin melihat ralat perkhidmatan dari stim yang meminta untuk memasang perkhidmatan stim. Klik pada Pasang perkhidmatan di sini.
13. Pelancaran Wap dan sahkan fail permainan. Periksa sama ada masalah diselesaikan dengan permainan.
Catatan: Kembali ke boot biasa menggunakan langkah -langkah di bawah
- Buka Konfigurasi sistem menggunakan Langkah 1 dan 2.
- Pilih pilihan Permulaan biasa di dalam Umum tab.
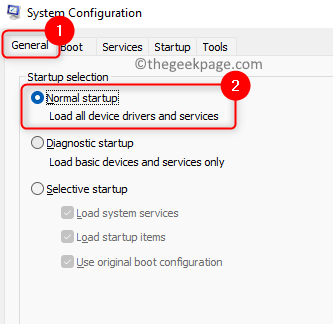
- Di dalam Perkhidmatan tab, Nyahtanda kotak di sebelah Sembunyikan semua perkhidmatan Microsoft.
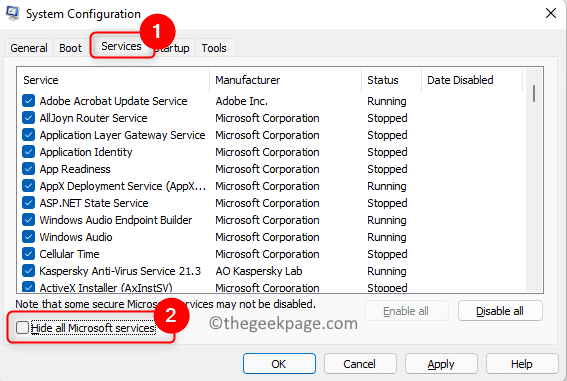
- Pergi ke Memulakan tab dan klik pada pautan Pengurus Tugas Terbuka.
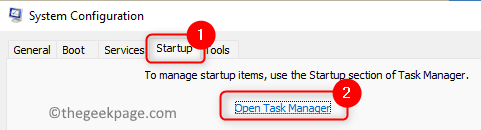
- Klik kanan pada setiap program dalam pengurus tugas Memulakan tab dan pilih Membolehkan. Ini akan membolehkan semua aplikasi yang dilumpuhkan sebelumnya.
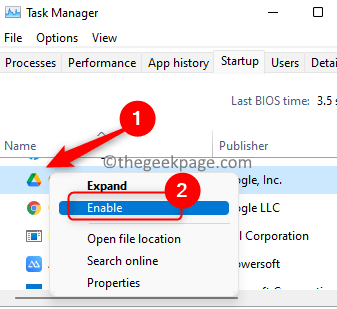
- Melakukan Langkah 9 - 11 sekali lagi untuk memulakan semula komputer dalam mod boot biasa.
Betulkan 3 - Jalankan imbasan Chkdsk
1. Lancarkan Wap permohonan. Pergi ke Perpustakaan tab.
2. Di sini, Klik kanan mengenai permainan yang mempunyai masalah pengesahan ini dan pilih Sifat.
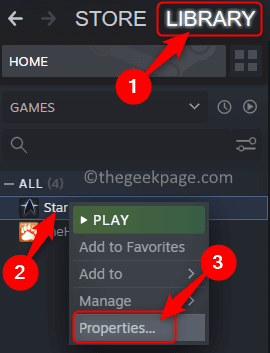
3. Pilih Fail tempatan tab di panel kiri.
4. Kemudian, klik pada Sahkan integriti fail permainan di sebelah kanan. Tunggu pengesahan selesai.
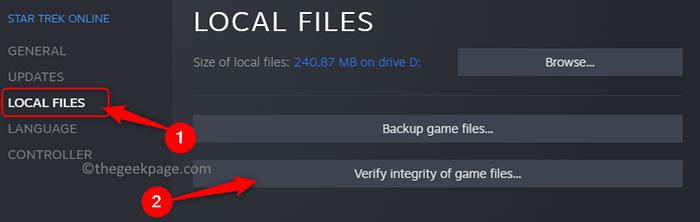
5. Lakukan proses pengesahan ini di Langkah 4 dua kali.
6. Tahan Windows + R untuk membuka Jalankan dialog.
7. Jenis cmd dan tekan Ctrl + Shift + Enter untuk membuka Arahan arahan sebagai pentadbir.
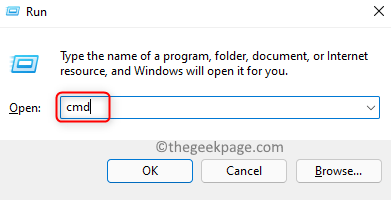
8. Taipkan arahan di bawah dan tekan Masukkan untuk melaksanakannya.
Chkdsk C: /r
Catatan: Di sini C: merujuk kepada pemacu sistem. Ubah ini jika pemacu anda menggunakan surat lain seperti d atau e atau sebagainya.
9. Jenis Y atau ya Apabila diminta untuk menjadualkan cek di sistem seterusnya mulakan semula sebagai jumlahnya digunakan oleh proses lain.
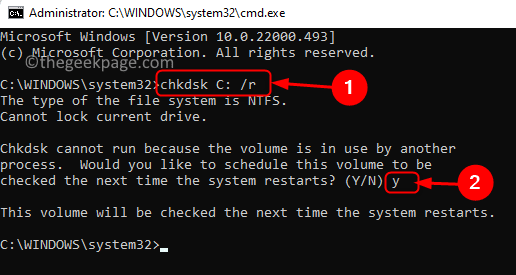
10. Keluar arahan arahan keluar.
11. Reboot komputer anda.
12. Imbasan akan bermula semasa mulakan semula sistem. Tunggu imbasan ini selesai.
Periksa sama ada ralat dengan pengesahan fail permainan stim ditetapkan.
Betulkan 4 - Padam fail konfigurasi stim
1. Lancarkan Wap aplikasi.
2. Klik pada Wap menu di bahagian atas dan pilih Keluar.
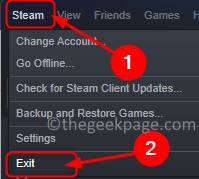
3. Buka Jalankan menggunakan Windows + R Gabungan utama.
4. Taipkan lokasi di bawah dan tekan Masukkan untuk menavigasi ke direktori stim.
C: \ Program Files (x86) \ Steam
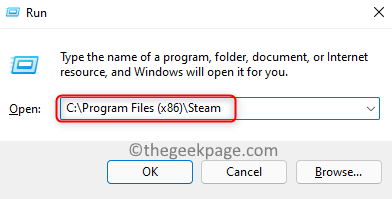
5. Di sini, cari Data pengguna Folder dan Bukanya.
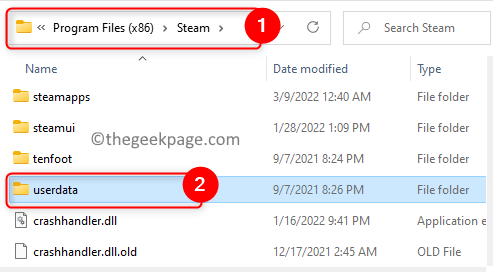
6. Dalam folder ini, anda akan menemui folder yang dinamakan dengan Wap ID.
Catatan: Hanya akan ada satu folder jika anda hanya mempunyai satu akaun pengguna stim.
7. Pilih anda Folder ID Steam dan klik pada Ikon padam (bin) di bahagian atas penjelajah fail.
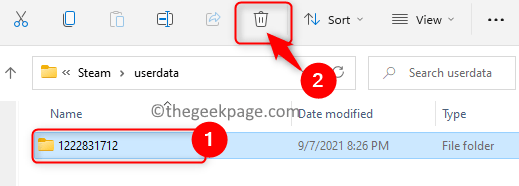
8. Sekarang buka wap. Steam mengesan bahawa fail konfigurasi tidak hadir dan memuat turun fail baru secara automatik.
Periksa sama ada ini membantu anda menyelesaikan masalah ini.
Betulkan 5 - Matikan Windows Defender Firewall
Catatan: Ini adalah penyelesaian sementara kerana ini menjadikan sistem anda terbuka untuk serangan malware dan ancaman.
1. Buka Jalankan dengan menahan Tingkap dan r Kunci.
2. Jenis Firewall.cpl untuk membuka Windows Defender Firewall tetapan.
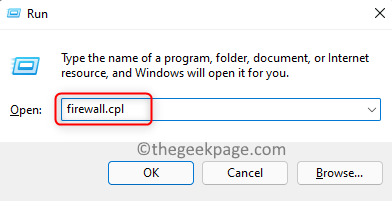
3. Di panel kiri, pilih Hidupkan atau mematikan Firewall Windows Defender.
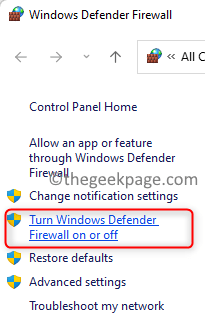
4. Pilih pilihan Matikan Windows Defender Firewall untuk kedua -dua Tetapan rangkaian peribadi dan Tetapan Rangkaian Awam.
5. Kemudian, klik pada okey Untuk menyelamatkan perubahan ini.
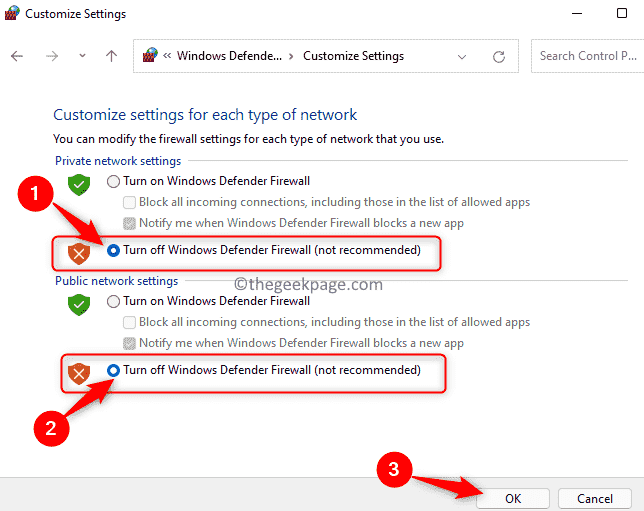
6. Periksa sama ada ini membantu anda membetulkan ralat dengan fail permainan dalam stim.
Catatan: Untuk menghidupkan firewall pertahanan Windows, pilih pilihan Hidupkan Windows Defender Firewall untuk kedua-dua persendirian dan Tetapan Rangkaian Awam.
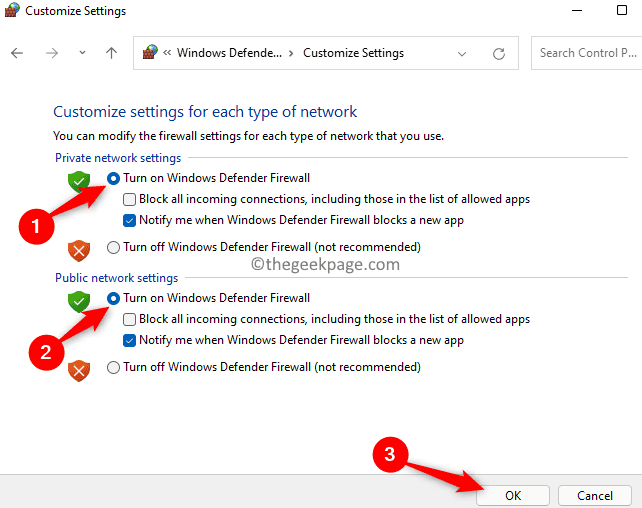
Terima kasih untuk membaca.
Kami harap artikel ini cukup bermaklumat dalam menyelesaikan ralat pengesahan fail permainan Steam "1 fail gagal untuk mengesahkan dan akan disusun semula" di PC Windows anda. Komen dan beritahu kami yang mana dari perbaikan yang disebutkan di atas bekerja untuk anda.
- « Cara Membolehkan Teruskan Main balik dalam VLC Media Player
- Cara Memperbaiki Ralat 2503 dan 2502 pada Windows 11, 10 »

