Cara Memperbaiki Ralat ERR_Empty_response di Google Chrome
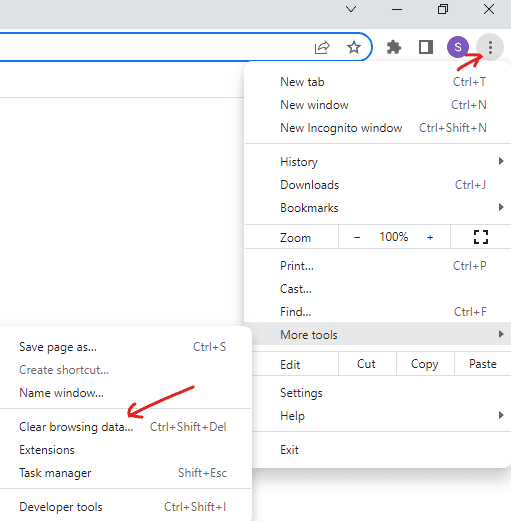
- 861
- 46
- Wendell Shields
Sekiranya anda suka melayari Google Chrome, maka anda mungkin sering menemui ralat "err_empty_responses". Jadi, jika anda cuba mengakses laman web, ralat muncul dan laman web gagal memuatkan. Walaupun Chrome popular kerana ciri -ciri dan kestabilannya yang canggih, ia datang dengan set masalahnya.
Mesej ralat muncul apabila penyemak imbas gagal menghantar data kerana masalah sambungan rangkaian dan Chrome gagal memindahkan data ke dan dari komputer. Berita baiknya ialah, ralat err_empty_response di google chrome boleh diperbaiki. Kami telah menyenaraikan beberapa penyelesaian yang dapat membantu anda menyelesaikan ralat.
Isi kandungan
- Kaedah 1: Kosongkan data pelayaran penyemak imbas anda
- Kaedah 2: Tetapkan semula tetapan rangkaian anda
- Kaedah 3: Kemas kini pemacu peranti anda
- Kaedah 5: Tukar pelayan DNS
- Kaedah 6: Tetapkan semula rangkaian melalui aplikasi Tetapan
- Kaedah 7: Kosongkan cache DNS Chrome
- Kaedah 8: Bersihkan fail sementara
- Kaedah 9: Reset Chrome
- Kaedah 4: Matikan VPN
Kaedah 1: Kosongkan data pelayaran penyemak imbas anda
Kadang -kadang, data pelayaran yang disimpan dalam penyemak imbas mungkin menjadi alasan utama di sebalik ralat err_empty_response. Dalam kes ini, membersihkan data pelayaran boleh membantu menyelesaikan masalah. Inilah cara untuk membersihkan data pelayaran krom anda:
Langkah 1: Buka Chrome penyemak imbas, klik pada tiga titik di sebelah kanan atas, pilih Lebih banyak alat, Dan kemudian klik pada Data pelayaran jelas.
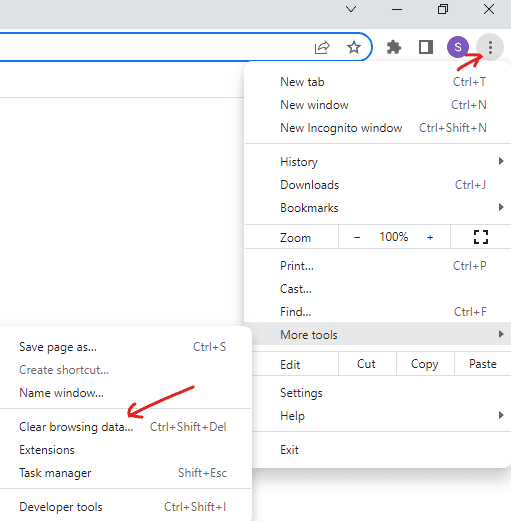
Langkah 2: Di dalam Data pelayaran jelas tetingkap, pergi ke Lanjutan tab.
Sekarang, pilih Setiap masa dari drop-down di sebelah Julat masa pilihan, periksa semua kotak, dan tekan Data jelas butang.
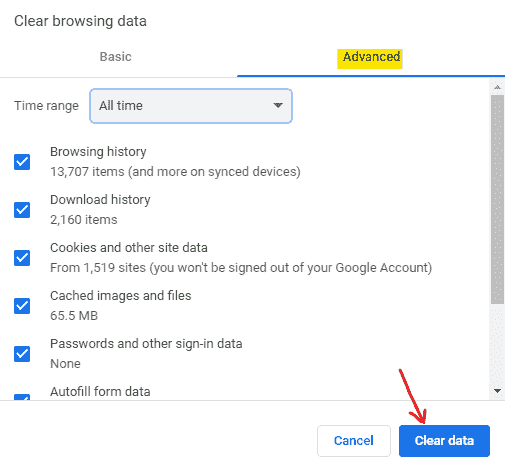
Setelah proses selesai, mulakan semula Chrome dan periksa sama ada anda boleh mengakses laman web sekarang.
Kaedah 2: Tetapkan semula tetapan rangkaian anda
Sekiranya tetapan rangkaian di komputer anda ditetapkan dengan tidak betul, itu boleh menjadi sebab utama mengapa anda mungkin menghadapi ralat "err_empty_responses". Anda mungkin dapat menyelesaikan masalah dengan menetapkan semula sambungan rangkaian seperti yang ditunjukkan di bawah:
Langkah 1: Tekan Windows + R kunci bersama di papan kekunci anda untuk membuka Jalankan arahan.
Langkah 2: Di dalam Jalankan arahan tetingkap carian, taipkan cmd.
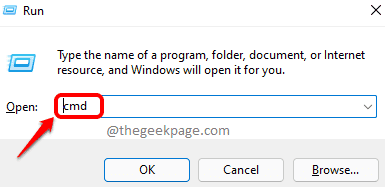
Sekarang, tekan Ctrl + Shift + Enter kekunci secara serentak dan Arahan prompt Tetingkap dibuka dalam mod pentadbir.
Langkah 3: Dalam keadaan tinggi Arahan prompt tetingkap, jalankan arahan di bawah dan tekan Masukkan Selepas setiap arahan:
IPConfig /Release ipconfig /memperbaharui ipconfig /flushdns netsh winsock reset net stop dhcp net start dhcp netsh winhttp reset proxy
Setelah arahan telah dilaksanakan dengan jayanya, tutup arahan dan reboot PC anda. Anda kini boleh menyemak sama ada anda boleh mengakses laman web di Chrome.
Kaedah 3: Kemas kini pemacu peranti anda
Banyak kali, banyak kesilapan penyemak imbas mungkin timbul kerana pemandu yang sudah lapuk atau tidak betul. Dalam kes sedemikian, mengemas kini pemandu boleh membantu anda menyingkirkan ralat "err_empty_responses". Inilah cara mengemas kini pemandu:
Langkah 1: Tekan Windows + R kekunci pintasan bersama dan Jalankan arahan akan buka.
Langkah 2: Dalam medan carian, taipkan Devmgmt.MSC dan tekan Masukkan Untuk membuka tetingkap Pengurus Peranti.
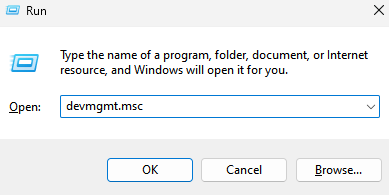
Langkah 3: Seterusnya, di Pengurus peranti tetingkap, menavigasi ke Penyesuai rangkaian dan mengembangkan bahagian.
Di sini, cari peranti, klik kanan di atasnya dan pilih Kemas kini pemacu dari menu konteks.
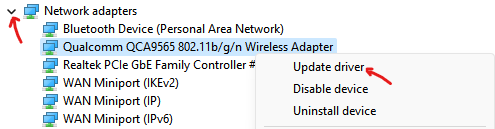
Langkah 4: Sekarang, di Kemas kini pemacu tetingkap, klik pada Cari secara automatik untuk pemandu.
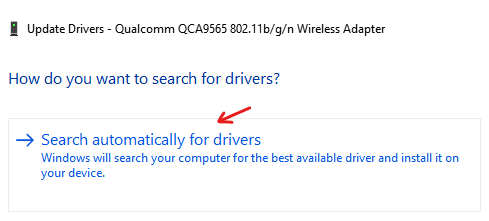
Windows akan mula mencari versi pemacu terkini. Sekiranya tersedia, ia akan memasang pemacu secara automatik.
*Catatan - Dalam kebanyakan kes, pengurus peranti mungkin tidak dapat mengenal pasti versi terkini pemandu. Dalam kes sedemikian, anda boleh melawat laman web pengilang, dan memuat turun dan memasang versi terkini pemandu secara manual.
Kaedah 5: Tukar pelayan DNS
Ada kemungkinan bahawa pelayan DNS di sistem anda tidak aktif atau rosak. Ini boleh membawa kepada ralat "err_empty_responses" pada krom dan laman web yang anda cuba akses, gagal membuat sambungan. Dalam kes ini, anda boleh cuba menukar pelayan DNS dan periksa sama ada ini membantu menyelesaikan masalah. Mari lihat bagaimana:
Langkah 1: Buka Jalankan arahan tetingkap dengan menekan Windows + R Kekunci bersama.
Langkah 2: Jenis NCPA.cpl di bar carian dan tekan okey untuk membuka Jaringan rangkaian tetingkap.
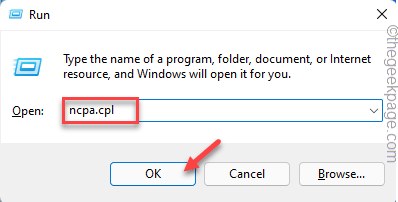
Langkah 3: Sekarang, klik kanan pada sambungan rangkaian aktif dan pilih Sifat.
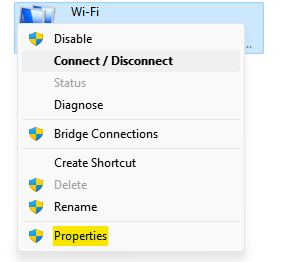
Langkah 4: Di dalam Sifat kotak dialog, pilih Versi Protokol Internet 4 (TCP/IPv4) dan klik pada Sifat.
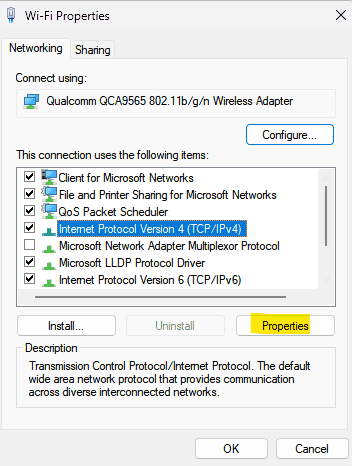
Langkah 5: Ia kini akan membuka Protokol Internet Versi 4 (TCP/IPV4) Kotak dialog.
Di bawah Umum tab, pilih Gunakan alamat pelayan DNS berikut.
Sekarang, taipkan pelayan di bawah dalam bidang masing -masing:
Pelayan DNS yang disukai: 1.1.1.1 Pelayan DNS Alternatif: 1.0.0.1
Tekan okey Untuk menyelamatkan perubahan.
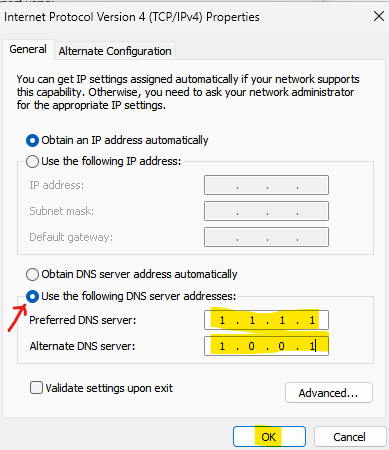
Sekarang, tutup tetingkap Sambungan Rangkaian dan mulakan semula PC anda. Anda kini boleh mengakses laman web di Chrome.
Kaedah 6: Tetapkan semula rangkaian melalui aplikasi Tetapan
Anda juga boleh menetapkan semula sambungan rangkaian melalui tetapan Windows dan yang boleh membantu anda menyingkirkan ralat. Ikuti arahan di bawah untuk menetapkan semula rangkaian melalui aplikasi Tetapan:
Langkah 1: Tekan Windows + i Kekunci bersama untuk membuka Windows Tetapan.
Langkah 2: Di dalam Tetapan tetingkap, klik pada Rangkaian & Internet disebelah kiri.
Langkah 3: Seterusnya, navigasi ke sebelah kanan, tatal ke bawah dan klik Tetapan Rangkaian Lanjutan.
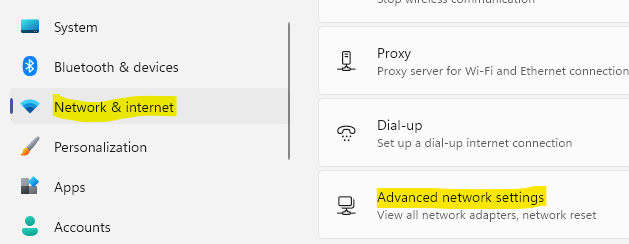
Langkah 4: Sekali lagi, pergi ke kanan, tatal ke bawah dan klik Tetapan semula rangkaian.
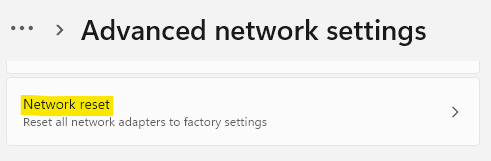
Langkah 5: Sekarang, pada skrin seterusnya, klik pada Tetapkan semula sekarang di sebelah Tetapan semula rangkaian.
Langkah 6: Tekan Ya Dalam arahan pengesahan.
Anda kini boleh memulakan semula PC anda dan periksa sama ada anda boleh mengakses laman web di Google Chrome.
Kaedah 7: Kosongkan cache DNS Chrome
Kaedah ini akan membantu anda membuang rekod cache DNS Chrome dan boleh membantu laman web untuk mewujudkan sambungan dengan jayanya. Mari lihat bagaimana untuk membersihkan cache DNS krom:
Langkah 1: Buka GOOGE CHROME, Taipkan alamat di bawah dalam penyemak imbas dan tekan Masukkan:
Chrome: // net-internals/#DNS
Langkah 2: Sekarang, di skrin yang muncul, klik pada Kosongkan cache tuan rumah butang di sebelah kanan.
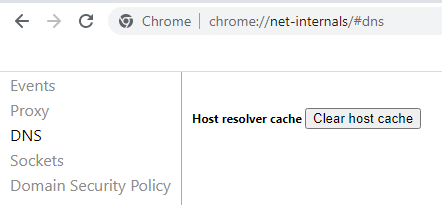
Sebaik sahaja yang selesai, pelancarkan pelayar Chrome anda dan periksa sama ada anda kini boleh mengakses laman web.
Kaedah 8: Bersihkan fail sementara
Secara kebetulan, anda mesti membersihkan fail yang disimpan dalam folder temp tingkap atau ia boleh membawa kepada ralat "err_empty_responses". Inilah cara membersihkan fail temp dan mungkin membetulkan kesilapan:
Langkah 1: Tekan Windows + R kunci pada masa yang sama di papan kekunci anda untuk membuka Jalankan arahan kotak.
Langkah 2: Jenis Temp dalam medan carian dan tekan Masukkan.
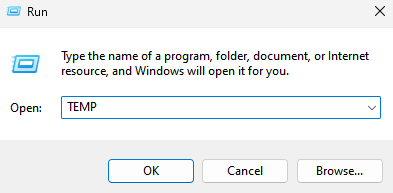
Langkah 3: Ini akan membuka Temp folder dalam Penjelajah fail.
Sekarang, tekan Ctrl + a kekunci baju bersama untuk memilih semua fail dan folder, dan tekan Padam butang.
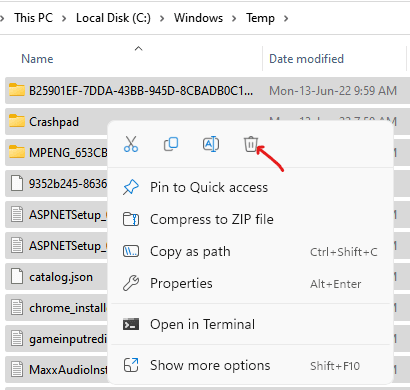
Setelah semua fail dan folder dipadamkan, tutup fail meneroka dan reboot PC anda.
Anda kini boleh mengakses laman web di Chrome.
Kaedah 9: Reset Chrome
Sekiranya tiada kaedah di atas berfungsi, maka satu -satunya pilihan yang tersisa adalah untuk menetapkan semula penyemak imbas Google Chrome. Ini akan membantu penyemak imbas kembali ke tetapan asalnya semasa mengeluarkan tetapan yang salah dari penyemak imbas. Mari lihat bagaimana menetapkan semula Chrome:
Langkah 1: Pelancaran Chrome, Klik pada tiga titik di sebelah kanan atas dan klik Tetapan dalam menu.
Langkah 2: Di dalam Tetapan tetingkap, di sebelah kiri, tatal ke bawah dan luangkan Lanjutan seksyen
Klik pada Tetapkan semula dan bersihkan.
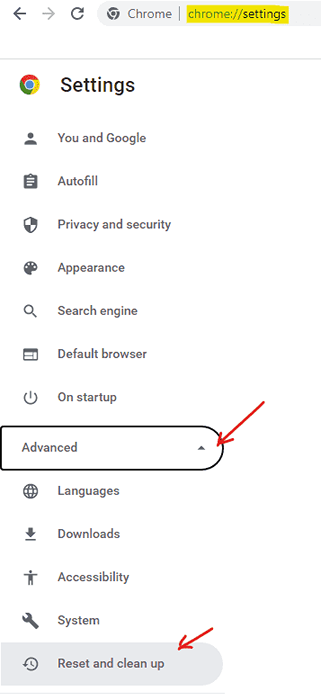
Langkah 3: Sekarang, pergi ke sebelah kanan dan ke bawah Tetapkan semula dan bersihkan, Klik pada Pulihkan tetapan ke mungkir asalnya pilihan.
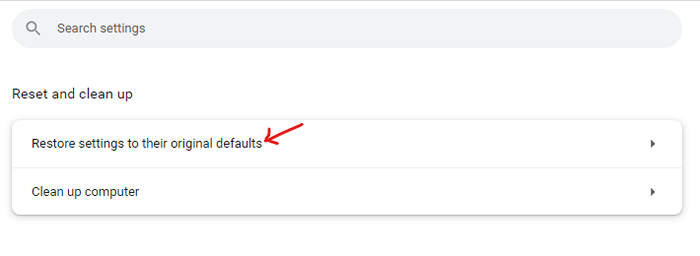
Sekarang, peluncuran semula krom dan ralat "err_empty_responses" tidak boleh muncul lagi.
Kaedah 4: Matikan VPN
Semasa menambah VPN kadang -kadang boleh membantu anda mengakses laman web tertentu dengan mengelakkan kesilapan, kadang -kadang, VPN aktif di PC anda juga mungkin menjadi sebab utama di sebalik ralat "err_empty_responses". Oleh itu, mematikan VPN boleh membantu anda menyelesaikan ralat. Mari lihat bagaimana:
Langkah 1: Tekan Windows + i kunci bersama di papan kekunci anda untuk membuka Tetapan aplikasi.
Langkah 2: Di dalam Tetapan tetingkap, klik pada Rangkaian & Internet.
Langkah 3: Sekarang, di sebelah kanan, klik pada VPN.
Langkah 4: Di skrin seterusnya, pergi ke aktif VPN dan pilih Putuskan sambungan dari drop-down di sebelahnya.
Sekarang, tutup Tetapan tetingkap dan periksa sama ada laman web yang anda cuba akses di Google Chrome dibuka tanpa ralat.
*Catatan - Tetapi jika anda menggunakan perisian VPN, pastikan anda mematikannya dari aplikasi itu sendiri dan periksa sama ada masalahnya diselesaikan.
Sebagai alternatif, anda juga boleh menggunakan VPN untuk memintas sekatan laman web dan mengakses laman web di Chrome tanpa ralat "err_empty_responses". Rujuk artikel kami untuk mengetahui cara menubuhkan VPN percuma o Windows 10/11 PC anda secara manual .
Selain itu, anda perlu menyemak sama ada hubungan rangkaian pada sistem anda sedang berjalan dan berjalan, atau ia mungkin menghalang anda daripada mengakses web.
Di samping itu, anda juga harus melumpuhkan sebarang sambungan di Chrome untuk memeriksa sama ada itu menyebabkan masalah.
Tetapi, jika anda mempunyai perisian antivirus pihak ke -3 yang dipasang pada PC anda, mungkin ia mengganggu krom dan oleh itu, anda gagal mengakses laman web tertentu. Dalam kes sedemikian, anda boleh melumpuhkan antivirus sementara untuk memeriksa sama ada ini menyelesaikan masalah.
Sekiranya semua kaedah di atas gagal berfungsi, anda boleh cuba melayari laman webnya dalam mod incognito atau hanya mencuba penyemak imbas lain.
- « Cara Memperbaiki Aplikasi Kalkulator Tidak Berfungsi pada Windows 11
- Cara Memperbaiki Bluestacks Terjebak pada Skrin Memuatkan di Windows 11/10 »

