Cara Memperbaiki Aplikasi Kalkulator Tidak Berfungsi pada Windows 11
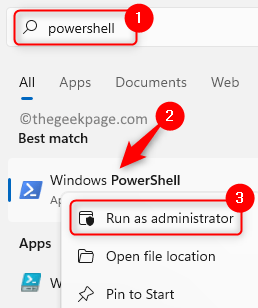
- 3496
- 53
- Jerome Quitzon
Tidak syak lagi bahawa Windows 11 dilengkapi dengan ciri -ciri yang lebih baik dan termasuk fungsi kalkulator. Walau bagaimanapun, kadang -kadang, anda mungkin dapat melihat isu -isu seperti kalkulator yang tidak berfungsi apabila anda benar -benar memerlukannya. Ia mungkin terhempas, ditutup secara tiba -tiba semasa anda membuka aplikasinya, atau mungkin ketinggalan dalam prestasi.
Ini adalah isu biasa pada Windows 11 dan ramai pengguna telah melaporkan bahawa mereka menghadapi masalah ini dengan aplikasi kedai Microsoft terbina dalam, terutamanya selepas kemas kini Windows. Rupa -rupanya, masalah ini timbul kebanyakannya disebabkan oleh kemas kini Windows yang rosak yang dipasang baru.
Walaupun alasannya boleh menjadi apa -apa, matlamat utama kami adalah untuk menyelesaikan masalah ini. Dalam siaran ini, kami telah membincangkan semua kemungkinan pembetulan yang boleh membantu anda menetapkan aplikasi kalkulator yang tidak berfungsi pada Windows 11. Mari lihat bagaimana ..
Isi kandungan
- Kaedah 1: Mendaftar semula semua aplikasi Microsoft
- Kaedah 2: Tetapkan semula aplikasi kalkulator
- Kaedah 3: Kemas kini aplikasi kalkulator
- Kaedah 4: Keluarkan kemas kini Windows yang bermasalah
- Kaedah 3: Jalankan Penyelesai Penyelesetan App Store
- Kaedah 4: Tugas Akhir untuk RuntimeBroker.proses exe
- Kaedah 6: Pasang semula aplikasi kalkulator
- Kaedah 7: Edit kekunci pendaftaran
- Kaedah 8: Buat akaun pengguna baru
- Kaedah 9: Dayakan Kawalan Akaun Pengguna
- Kaedah 10: Jalankan imbasan SFC
- Kaedah 11: Imbasan DISM
- Kaedah 12: Pasang semula menggunakan PowerShell
- Kaedah 13: Lumpuhkan Windows Firewall sementara
- Kaedah 15: Pasang kemas kini Windows yang belum selesai
Kaedah 1: Mendaftar semula semua aplikasi Microsoft
Anda juga boleh mendaftar semula semua aplikasi kedai Microsoft menggunakan a PowerShell perintah untuk memeriksa sama ada ia membantu membetulkan kalkulator yang tidak membuka masalah. Mari lihat bagaimana:
Langkah 1: Cari PowerShell di kotak carian Windows 11
Langkah 2: Sekarang, Klik kanan Pada PowerShell dan klik pada Jalankan sebagai pentadbir untuk membuka PowerShell dalam mod admin.
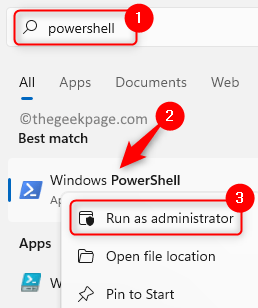
Langkah 3: Sekarang, salin dan tampal jalan di bawah PowerShell tingkap dan tekan Masukkan:
Get -appxpackage -allusers | Foreach add -appxpackage -disablevelopmentmode -register "$ ($ _.PemasanganLocation) \ AppxManifest.xml "
Tunggu sehingga arahan dilaksanakan sepenuhnya dan anda menerima mesej kejayaan.
Sekarang, cuba buka aplikasi kalkulator pada PC Windows 11 anda dan periksa sama ada ia berfungsi dengan normal.
Kaedah 2: Tetapkan semula aplikasi kalkulator
Aplikasi Kalkulator boleh diset semula ke keadaan lalai yang akan memadam semua data pengguna dan menjadikannya seperti baru. Oleh itu, anda boleh mencuba menetapkan semula kalkulator dan periksa sama ada ia membantu anda bekerja dengannya lagi. Ini caranya:
Langkah 1: Tekan Windows + i kunci pada masa yang sama untuk membuka Tetapan tetingkap.
Langkah 2: Di dalam Tetapan aplikasi, klik pada Aplikasi Dan kemudian klik pada Aplikasi yang dipasang di sebelah kanan.
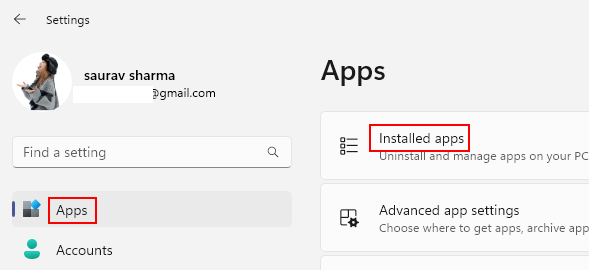
Langkah 3: Seterusnya, di Aplikasi yang dipasang tetingkap, pergi ke kanan, dan di bawah Senarai Apl, cari Kalkulator.
Atau anda boleh mencari Kalkulator di kotak carian untuk mencarinya dengan cepat
Sekarang, klik pada tiga titik menegak di sebelahnya dan pilih Pilihan lanjutan.
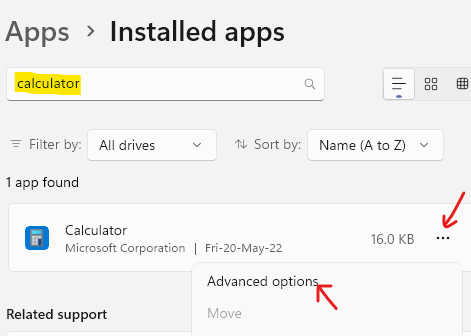
Langkah 4: Di skrin seterusnya, pergi ke Tetapkan semula dan klik pada Tetapkan semula butang di bawah.
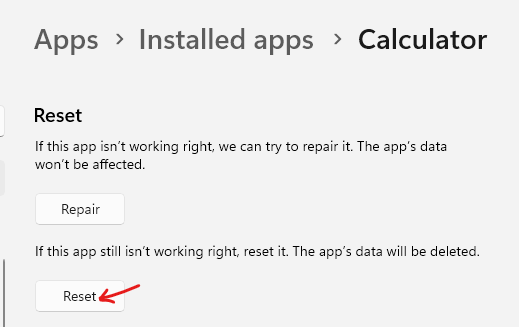
Langkah 5: Klik pada Tetapkan semula sekali lagi dengan arahan untuk mengesahkan tindakan.
Setelah proses penetapan selesai, mulakan semula PC anda dan sekarang cuba buka kalkulator untuk memeriksa apakah ia berfungsi.
Kaedah 3: Kemas kini aplikasi kalkulator
Kalkulator Windows adalah aplikasi Store Microsoft dan oleh itu, anda perlu mendapatkan kemas kini dari kedai. Mari lihat bagaimana:
Langkah 1: Menavigasi ke Mula dan jenis Kedai di bar carian tingkap.
Langkah 2: Klik pada hasil di bawah Perlawanan terbaik untuk membuka Kedai aplikasi.
Di sini, klik pada ikon Buku (Perpustakaan) di sebelah kiri bawah tetingkap aplikasi.
Langkah 3: Di dalam Perpustakaan tetingkap, klik pada Dapatkan kemas kini Di sebelah kanan atas.
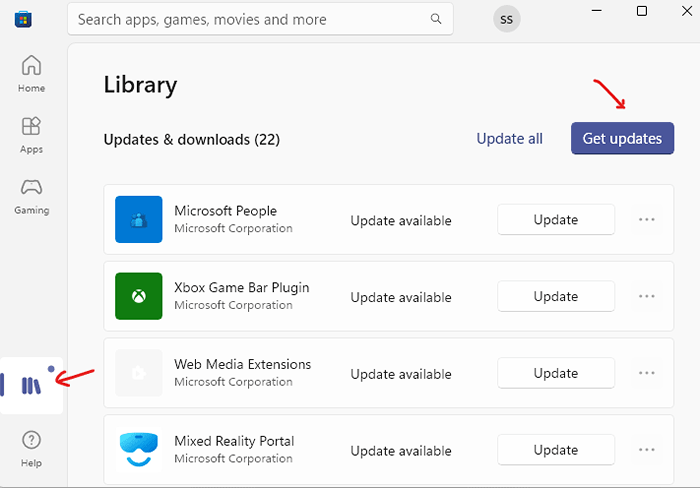
Langkah 4: Sekarang, tunggu Kedai Untuk mencari kemas kini. Sekiranya ada, anda akan melihatnya dalam senarai.
Muat turun dan pasang kemas kini untuk kalkulator.
Setelah kemas kini dipasang, cuba buka aplikasi kalkulator dan ia harus berfungsi dengan baik.
Kaedah 4: Keluarkan kemas kini Windows yang bermasalah
Kadang -kadang, kemas kini Windows yang baru dipasang boleh menjadi penyebabnya, dan mungkin mengganggu aplikasi kalkulator. Dalam kes ini, disarankan untuk menyahpasang kemas kini dan periksa sama ada ia menyelesaikan masalah. Mari lihat bagaimana:
Langkah 1: Tekan Windows + R Kekunci bersama di PC anda untuk membuka Jalankan tetingkap arahan.
Langkah 2: Di dalam Jalankan Kotak Carian Perintah, Taipkan Appwiz.cpl dan memukul Masukkan.
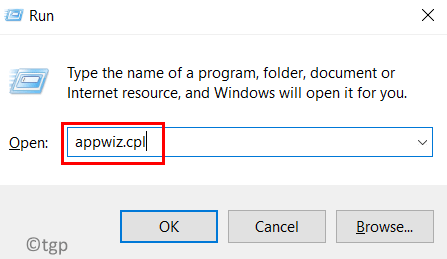
Langkah 3: Ini akan membuka Program dan ciri tetingkap di Panel kawalan.
Di sebelah kiri, klik pada Lihat kemas kini yang dipasang.
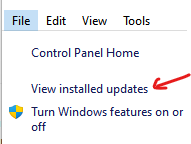
Langkah 4: Sekarang, di sebelah kanan, di bawah Nyahpasang kemas kini seksyen, pilih kemas kini yang baru dipasang yang menyebabkan masalah, klik kanan dan pilih Nyahpasang.
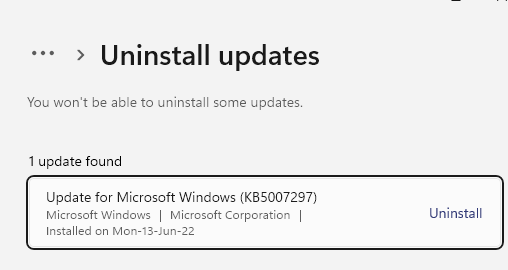
Sebaik sahaja ia tidak dipasang sepenuhnya, mulakan semula PC anda dan periksa sama ada aplikasi kalkulator tidak masalah kerja kini diperbaiki.
Kaedah 3: Jalankan Penyelesai Penyelesetan App Store
Windows 11 datang dimuatkan dengan semua alat penting dan masalah masalah yang dapat membantu anda memperbaiki program terbina dalam. Oleh kerana kalkulator telah dipasang sebelum ini dalam sistem dan merupakan aplikasi kedai terbina dalam, ia boleh diperbaiki dengan menggunakan penyelesaian masalah aplikasi kedai. Mari lihat bagaimana menjalankan penyelesaian masalah:
Langkah 1: Tekan Windows + i kombinasi kunci pintasan untuk melancarkan Tetapan aplikasi.
Langkah 2: Di dalam Tetapan tetingkap, klik pada Sistem Di sebelah kiri.
Langkah 3: Sekarang, di sebelah kanan, tatal ke bawah dan klik Menyelesaikan masalah.
Langkah 4: Pada Menyelesaikan masalah Halaman Tetapan, Klik Penyelesai masalah lain di sebelah kanan.
Langkah 5: Sekarang, di panel kanan, tatal ke bawah dan di bawah Yang lain seksyen, pergi ke Aplikasi Windows Store dan klik pada Jalankan.
Penyelesai masalah sekarang akan mula mencari masalah dengan aplikasi kedai dan jika ada yang dijumpai, ia akan membetulkannya secara automatik.
Sekarang, cuba buka kalkulator dan ia mesti berfungsi.
Kaedah 4: Tugas Akhir untuk RuntimeBroker.proses exe
RuntimeBroker.EXE adalah proses latar belakang yang mungkin mempunyai peranan dalam aplikasi kalkulator yang tidak berfungsi pada Windows 11. Dalam kes sedemikian, anda boleh menamatkan tugas untuk RuntimeBroker.proses exe dan lihat apakah ia membantu menyelesaikan masalah. Ikuti arahan di bawah untuk menamatkan proses:
Langkah 1: Tekan Kekunci windows + r Kunci bersama untuk membuka Jalankan perintah.
Langkah 2: Jenis taskmgr di bar carian dan tekan okey untuk membuka Pengurus Tugas tetingkap.
Langkah 3: Di dalam Pengurus Tugas tetingkap, di bawah Proses tab, pergi ke Proses latar belakang dan cari Runtime Broker.
Pilih dan klik pada Tugas akhir butang di bahagian bawah kanan.
Sekarang, tutup tetingkap Pengurus Tugas dan periksa sama ada aplikasi kalkulator berfungsi sekarang.
Kaedah 6: Pasang semula aplikasi kalkulator
Sekiranya kaedah di atas gagal menyelesaikan masalah ini, anda boleh mencuba menyahpasang dan memasang semula aplikasi kalkulator. Banyak kali ini membantu menyelesaikan masalah apabila aplikasi tidak berfungsi. Mari lihat bagaimana menyahpasang aplikasinya:
Langkah 1: Tekan Windows + i kunci secara serentak dan ini akan membuka Tetapan aplikasi.
Langkah 2: Sekarang, klik pada Aplikasi di dalam Tetapan tetingkap.
Langkah 3: Seterusnya, di sebelah kanan, klik pada Apl & Ciri di sebelah kanan.
Langkah 4: Sekarang, di bawah Senarai aplikasi bahagian di sebelah kanan, cari Kalkulator aplikasi.
Di sini, klik pada tiga titik di sebelahnya dan klik Nyahpasang.
Langkah 5: Tekan Nyahpasang butang sekali lagi.
Sebaik sahaja aplikasi itu dipadamkan sepenuhnya, mulakan semula PC anda. Sekarang, pasang semula aplikasi kalkulator dari kedai dan jalankan aplikasi untuk memeriksa sama ada ia berfungsi dengan baik.
Kaedah 7: Edit kekunci pendaftaran
Kadang -kadang, kalkulator mungkin gagal berfungsi, jika mana -mana penyertaan pendaftaran telah diubah secara tidak sengaja. Dalam kes sedemikian, anda boleh mengedit editor pendaftaran dan ini dapat membantu menyelesaikan masalah. Ikuti proses di bawah untuk mengubah suai kunci pendaftaran:
*Catatan - Sebelum anda meneruskan untuk mengedit penyertaan pendaftaran, buat sandaran tetapan pendaftaran asal. Ini akan membantu anda memulihkan sebarang data yang mungkin hilang semasa proses.
Langkah 1: Tekan Windows + R kunci bersama di papan kekunci anda untuk membuka Jalankan tetingkap arahan.
Langkah 2: Di dalam Jalankan Kotak Carian Perintah, Taipkan regedit dan memukul Masukkan untuk membuka Editor Pendaftaran tetingkap.
Langkah 3: Di dalam Editor Pendaftaran tetingkap, navigasi ke jalan di bawah dan tekan Masukkan:
Hkey_local_machine \ software \ microsoft \ windows \ currentversion \ appmodel \ statechange \ packagelistSekarang, mengembangkan Packagelist Kunci di sebelah kiri, pilih semua folder di bawahnya, dan tekan Padam.
Tutup editor pendaftaran, reboot PC anda dan sekarang cuba buka aplikasi kalkulator dan periksa sama ada ia berfungsi.
Kaedah 8: Buat akaun pengguna baru
Kadang -kadang aplikasi kalkulator mungkin tidak berfungsi pada peranti Windows 11 baru dan masalahnya mungkin, kerana akaun pengguna. Oleh itu, jika anda log masuk ke sistem anda sebagai pentadbir, anda perlu log masuk menggunakan akaun pengguna lain untuk membetulkan isu tersebut. Untuk ini, anda perlu membuat akaun tempatan baru dan log masuk dengan akaun tersebut. Inilah cara membuat akaun tempatan baru:
Langkah 1: Tekan Windows + i kunci untuk membuka Tetapan tetingkap.
Langkah 2: Klik pada Akaun di sebelah kiri panel.
Langkah 3: Sekarang, di sebelah kanan, klik pada Keluarga & lain -lain pengguna.
Langkah 4: Seterusnya, di sebelah kanan, pergi ke Pengguna lain bahagian, dan klik pada Tambah akaun butang di sebelah Tambah pengguna lain pilihan.
Langkah 5: Dalam Prompt Akaun Microsoft, klik pada Saya tidak mempunyai maklumat log masuk orang ini pautan.
Langkah 6: Pada skrin seterusnya, klik pada Tambahkan pengguna tanpa akaun Microsoft.
Langkah 7: Anda sekarang akan mencapai Buat pengguna untuk PC ini skrin. Di sini, buat nama pengguna dan kata laluan baru dan tekan Seterusnya.
Sekarang, ikuti arahan di skrin untuk menyelesaikan membuat akaun pengguna baru.
Anda kini boleh reboot PC anda dan sebagai sistem boot, log masuk dengan akaun pengguna baru.
Semasa anda sampai ke desktop, anda kini boleh cuba membuka kalkulator dan ia harus berfungsi dengan baik.
Kaedah 9: Dayakan Kawalan Akaun Pengguna
Kawalan Akaun Pengguna (UAC) diaktifkan secara lalai di Windows 11 dan tugasnya adalah untuk mengawal keselamatan sistem. Walau bagaimanapun, pop timbul UAC boleh menjengkelkan bagi sesetengah pengguna, dan oleh itu, mereka melumpuhkannya dan melupakannya. Ini boleh menjadi salah satu sebab mengapa aplikasi kalkulator tidak berfungsi pada Windows 11. Mari lihat bagaimana untuk membolehkan UAC segera dan mungkin menyelesaikan masalah:
Langkah 1: Tekan Windows + R kunci bersama di papan kekunci anda dan ini akan membuka Jalankan kotak arahan.
Langkah 2: Di bar carian, taipkan UserAccountControlSettings dan tekan okey.
Langkah 3: Sebagai Tetapan Kawalan Akaun Pengguna tetingkap dibuka, gerakkan gelangsar ke atas dan tetapkannya ke Sentiasa memberitahu.
Tekan okey Untuk menyelamatkan perubahan dan keluar.
Sekarang apabila anda cuba membuka kalkulator, tekan ya dalam prompt UAC dan aplikasi harus dibuka secara normal.
Kaedah 10: Jalankan imbasan SFC
Kemungkinannya, bahawa kalkulator gagal dibuka kerana fail sistem yang rosak, dan oleh itu, menjalankan alat pemeriksa fail sistem terbina dalam boleh menyelesaikan masalah. Mari lihat bagaimana menjalankan imbasan SFC:
Langkah 1: Tekan Windows + R kombinasi kunci pintasan untuk membuka Jalankan perintah.
Langkah 2: Dalam kotak carian, taipkan cmd dan tekan Ctrl + Shift + Enter kunci pada masa yang sama untuk membuka yang tinggi Arahan prompt tetingkap.
Langkah 3: Sekarang, di yang dinaikkan Arahan prompt tetingkap, jalankan arahan di bawah dan tekan Masukkan:
SFC / Scannow
Proses imbasan mengambil sedikit masa jadi tunggu dengan sabar, sehingga selesai. Ia akan mencari semua fail sistem yang rosak dan membetulkannya di tempat.
Sebaik sahaja anda melihat mesej kejayaan, tutup arahan arahan dan mulakan semula PC anda. Sekarang, periksa sama ada kalkulator berfungsi dengan baik.
Kaedah 11: Imbasan DISM
Setelah imbasan SFC selesai, anda juga boleh menjalankan imbasan DISM menggunakan alat terbina dalam untuk memperbaiki sebarang fail imej Windows yang rosak. Mari lihat bagaimana menjalankan imbasan:
Langkah 1: Tekan Windows + R kunci secara serentak di papan kekunci anda dan Jalankan Perintah dibuka.
Langkah 2: Jenis cmd di dalam Jalankan bar carian arahan dan tekan Ctrl + Shift + Enter kunci pada masa yang sama.
Langkah 3: Ini akan membuka Arahan prompt tetingkap dengan hak pentadbir.
Di sini, taipkan arahan di bawah dan tekan Masukkan:
DISM /ONLINE /CLEANUP-IMAGE /RESTOREHEALT
Imbasan DISM juga mengambil sedikit masa, tunggu sehingga selesai dan memaparkan mesej kejayaan. Ia akan membaiki sebarang fail imej yang rosak di sistem sebaik sahaja ia dijumpai.
Sekarang, mulakan semula PC anda dan kalkulator mesti berfungsi dengan normal.
Kaedah 12: Pasang semula menggunakan PowerShell
Anda juga boleh memasang semula kalkulator menggunakan Windows PowerShell dan ini boleh membantu anda mendapatkan aplikasi baru dari awal. Inilah cara memasang semula aplikasi menggunakan PowerShell:
Langkah 1: Tekan Windows + R kunci pada masa yang sama untuk melancarkan Jalankan tetingkap arahan.
Langkah 2: Jenis PowerShell dalam kotak carian dan tekan Ctrl + Shift + Enter kunci pada masa yang sama untuk membuka Windows PowerShell dengan hak pentadbir.
Langkah 3: Sekarang, jalankan arahan di bawah di PowerShell tingkap dan tekan Masukkan:
Get-AppxPackage *Microsoft.Windowscalculator* | Keluarkan-AppxPackage
Ini akan menyahpasang aplikasi kalkulator.
Setelah selesai, tutup tetingkap PowerShell dan reboot PC anda. Sekarang, pergi ke kedai dan pasang aplikasi kalkulator sekali lagi. Anda kini boleh bekerja dengan aplikasinya secara normal.
Kaedah 13: Lumpuhkan Windows Firewall sementara
Firewall di Windows 11 PC anda kadang -kadang boleh menyekat aplikasi memandangkan ia berpotensi membahayakan PC anda. Dalam kes ini, anda boleh mematikan firewall buat sementara waktu dan lihat apakah ini membantu anda membetulkan kalkulator yang tidak berfungsi. Ini caranya:
Langkah 1: Buka Jalankan tetingkap arahan dengan menekan Windows + R Kekunci bersama.
Langkah 2: Di dalam Jalankan medan carian arahan, taipkan Firewall.cpl dan memukul Masukkan.
Langkah 3: Sebagai Windows Defender Firewall Tetingkap dibuka, pergi ke sebelah kiri anak tetingkap, dan klik Hidupkan atau mematikan Firewall Windows Defender.
Langkah 4: Seterusnya, di Sesuaikan Tetapan tetingkap, pergi ke Tetapan rangkaian peribadi dan pilih Matikan Windows Defender Firewall (tidak disyorkan).
Ulangi perkara yang sama untuk Tetapan Rangkaian Awam Juga. Tekan okey Untuk menyelamatkan perubahan.
Sekarang, cuba buka Kalkulator dan periksa sama ada masalahnya masih berterusan.
Kaedah 15: Pasang kemas kini Windows yang belum selesai
Kadang -kadang, terdapat kemas kini Windows yang belum selesai pada sistem anda yang menunggu untuk dipasang dan mungkin pencetus di belakang kalkulator tidak berfungsi masalah pada Windows 11. Cukup pasangkan kemas kini yang belum selesai untuk memeriksa sama ada ini menyelesaikan masalah. Inilah cara memasang kemas kini:
Langkah 1: Tekan Windows + i kunci bersama di PC dan Tetapan tetingkap dibuka.
Langkah 2: Di sebelah kiri Tetapan tetingkap, klik pada Kemas kini Windows.
Langkah 3: Seterusnya, pergi ke sebelah kanan skrin dan klik Menyemak kemas kini.
Sekarang, tunggu Windows untuk memeriksa kemas kini yang ada.
Setelah selesai, ia akan memaparkan senarai kemas kini yang belum selesai.
Langkah 4: Klik pada Muat turun & Pasang Untuk memuat turun kemas kini.
Setelah muat turun selesai, mulakan semula PC anda untuk menyelesaikan memasang kemas kini.
Sekarang, periksa sama ada masalah kalkulator tidak berfungsi.
- « Panggilan startdocprinter tidak dikeluarkan ralat di Windows 10 Fix
- Cara Memperbaiki Ralat ERR_Empty_response di Google Chrome »

