Panggilan startdocprinter tidak dikeluarkan ralat di Windows 10 Fix
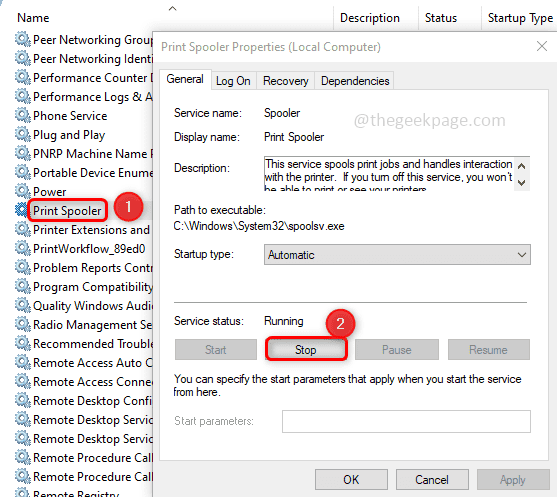
- 3657
- 647
- Dave Kreiger V
Beberapa pengguna Windows menghadapi 'panggilan startdocprinter tidak dikeluarkan' ralat ketika cuba mencetak sebarang dokumen. Ia adalah isu sistem dan bukan aplikasi tertentu seperti Microsoft Word Doc, Acrobat Reader, dan lain -lain isu berkaitan kebanyakan masa. Sebab -sebab ralat mungkin menjadi gangguan dalam barisan cetak, cetak perkhidmatan spooler tidak bertindak balas, masalah dengan pelabuhan pencetak, dll. Ya, kesilapan ini pasti menjengkelkan tetapi ada kaedah yang berbeza di mana ralat dapat diselesaikan. Dalam artikel ini, kita akan mendapat butiran bagaimana menyelesaikan ralat 'A Startdocprinter tidak dikeluarkan'.
Isi kandungan
- Kaedah 1: Mulakan semula perkhidmatan Spooler Cetak
- Kaedah 2: Gunakan penyelesai masalah Windows
- Kaedah 3: Membaiki Perkhidmatan Spooler Cetak Menggunakan Perintah
- Kaedah 4: Pasang semula pemacu cetak
- Kaedah 5: Tetapkan semula persekitaran cetak
Kaedah 1: Mulakan semula perkhidmatan Spooler Cetak
Langkah 1: Buka tingkap Perkhidmatan. Untuk melakukan perkara itu membuka jalan dengan menggunakan Windows + R Kekunci bersama dan taip perkhidmatan.MSC dan tekan Enter.
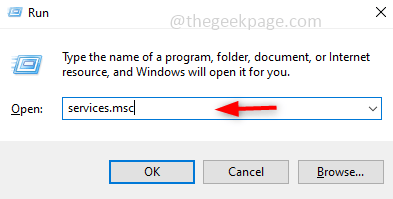
Langkah 2: Dalam carian tetingkap Perkhidmatan Cetak Spooler dan ganda klik di atasnya. Klik pada Berhenti. Ia akan menghentikan perkhidmatan
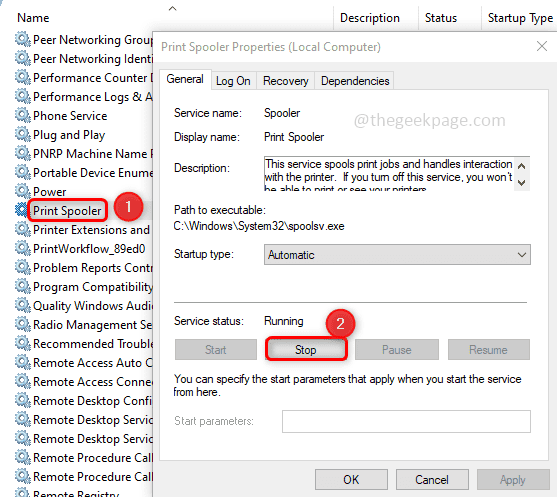
Langkah 3: Kemudian dari menu dropdown jenis permulaan, pilih Automatik. Sekarang klik pada Mula Dan kemudian klik pada okey.
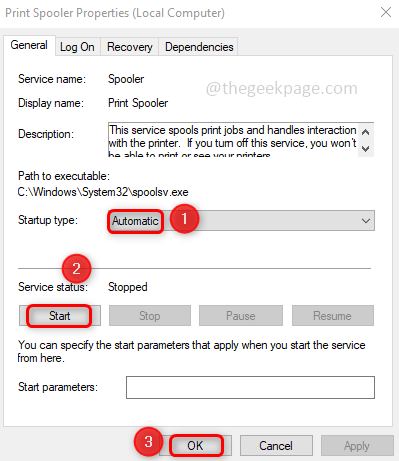
Langkah 4: Tutup tetingkap Perkhidmatan dan periksa apakah masalahnya diselesaikan.
Kaedah 2: Gunakan penyelesai masalah Windows
Langkah 1: Buka tetapan penyelesaian masalah dengan menaip penyelesaian masalah di bar carian Windows dan mengklik pada menyelesaikan masalah dari hasilnya.
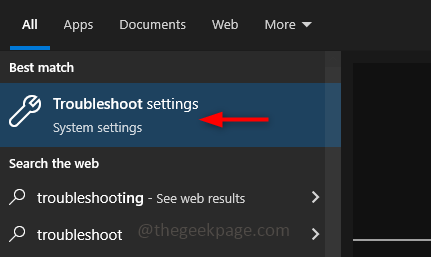
Langkah 2: Di sebelah kanan, klik pada Penyelesaian masalah tambahan.
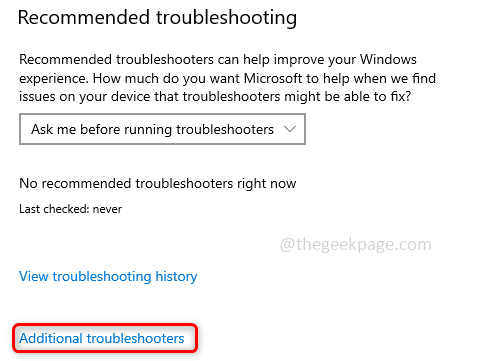
Langkah 3: Pilih pilihan pencetak dan terdapat Jalankan penyelesai masalah butang Klik padanya.
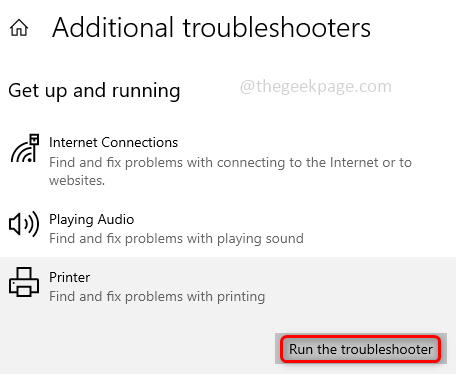
Langkah 4: Ia akan mengambil masa beberapa minit. Sekiranya terdapat sebarang cadangan, periksa sama ada untuk pencetak yang anda selesaikan dan memohonnya. Klik pada Sapukan pembetulan ini.
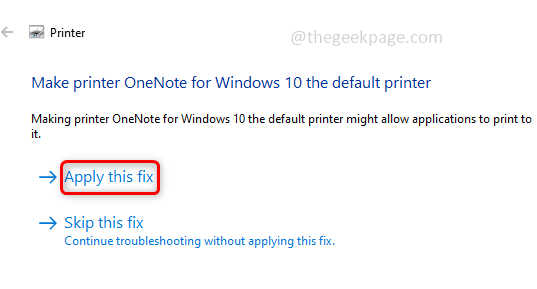
Langkah 5: Pembaikan akan digunakan dalam beberapa minit, setelah selesai tingkap muncul dengan mengatakan penyelesaian masalah telah selesai. Klik pada Tutup butang. Periksa sama ada ralat hilang, jika tidak cuba dengan kaedah seterusnya.
Kaedah 3: Membaiki Perkhidmatan Spooler Cetak Menggunakan Perintah
Langkah 1: Buka command prompt dalam pentadbir mod, untuk berbuat demikian taip cmd di tingkap bar cari dan tekan Ctrl + shift Kekunci bersama, dan memukul masukkan.
Langkah 2: Jalankan arahan di bawah satu persatu. Untuk berbuat demikian, salinan perintah di bawah dan tampal mereka menjadi arahan yang lain selepas yang lain. Hit masukkan untuk melaksanakannya.
CD \ Windows \ System32 \ Spool
CACLS.Pentadbir EXE /E /G Pentadbir: c
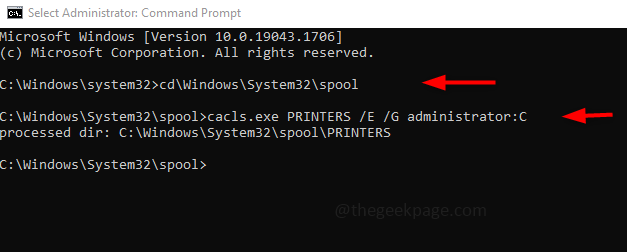
Langkah 3: Mulakan semula komputer anda
Kaedah 4: Pasang semula pemacu cetak
Langkah 1: Buka Pengurus peranti. Untuk itu buka jalan lari dengan mengklik Windows + R Kekunci bersama.
Langkah 2: Jenis Devmgmt.MSC dalam lari dan memukul masukkan.
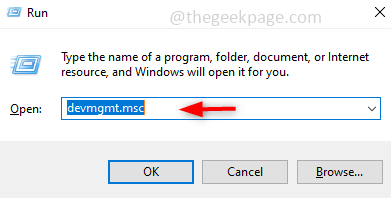
Langkah 3: Di tetingkap Pengurus Peranti tatal ke bawah dan cari Cetak beratur.
Langkah 4: Kembangkan beratur cetak dengan mengklik jatuh di sebelah kiri. Akan ada senarai pemandu cetak.
Langkah 5: Klik kanan pada pemandu yang anda dapati bermasalah dan klik Nyahpasang peranti.
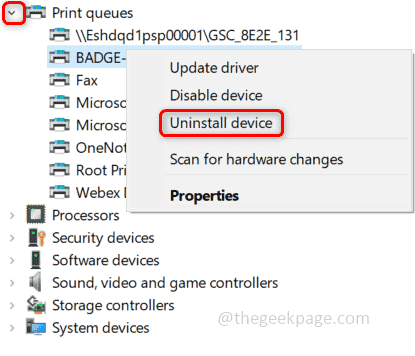
Langkah 6: Mulakan semula komputer anda dan sekarang sistem akan memasang pemacu pencetak generik secara automatik dan masalahnya akan diselesaikan.
Kaedah 5: Tetapkan semula persekitaran cetak
Sekiranya tidak ada kaedah di atas yang berfungsi untuk anda, maka cuba tetapkan semula persekitaran cetak keseluruhan. Iaitu untuk menyahpasang pemandu cetak dan jejak mereka juga. Kemudian pasang semula peranti cetak.
Catatan: Sebelum melakukan kaedah ini, ambil sandaran pendaftaran sekiranya anda mengubah suai pendaftaran yang salah mungkin berlaku masalah. Oleh itu, ikuti langkah -langkah dengan teliti.
Langkah 1: Buka tingkap Perkhidmatan. Untuk melakukan perkara itu membuka jalan dengan menggunakan Windows + R Kekunci bersama dan taip perkhidmatan.MSC dan memukul masukkan.
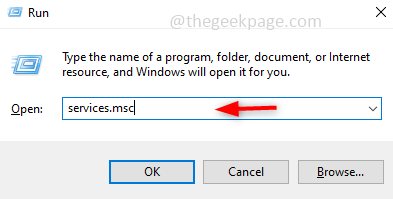
Langkah 2: Tatal ke bawah dan cari Cetak Spooler klik kanan di atasnya dan klik Sifat.
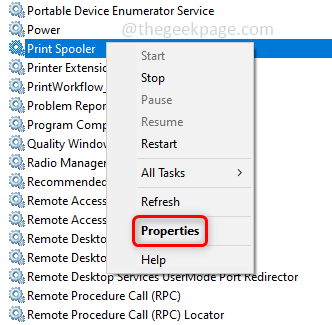
Langkah 3: Kemudian dalam jenis permulaan pilih Automatik dan klik pada okey.
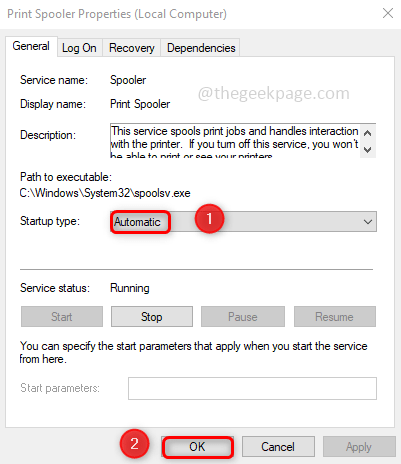
Langkah 4: Mulakan semula perkhidmatan Spooler Cetak oleh klik kanan pada Cetak Spooler dan mengklik Mula semula.
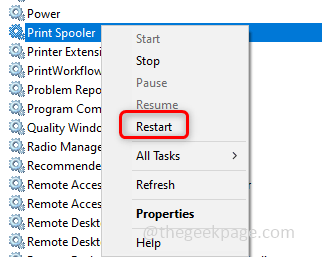
Langkah 5: Di Jenis Bar Carian Windows Pengurusan cetak, dari hasil carian yang muncul klik padanya untuk dibuka.
Langkah 6: Di sebelah kiri, klik pada Semua pencetak. Di sebelah kanan, pilih semua pemacu cetak dengan menggunakan Ctrl + a Kekunci bersama.
Langkah 7: Klik kanan pada pilihan dan klik pada Batalkan semua pekerjaan yang memadamkan semua pekerjaan cetak yang belum selesai.
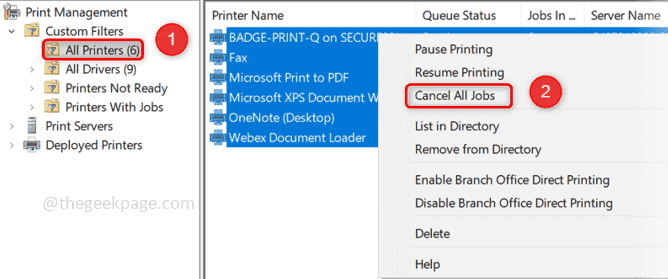
Langkah 8: Buka Tetapan Windows dengan mengklik Windows + i Kekunci bersama. Dan klik pada Peranti.
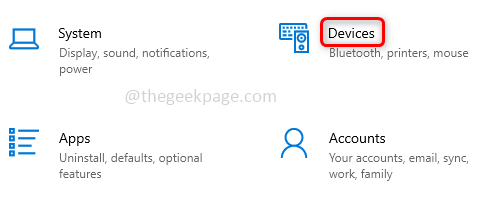
Langkah 9: Di sebelah kiri klik pada Pencetak & Pengimbas. Di sebelah kanan, jika ada pengimbas pihak ketiga pilihnya dan klik Keluarkan peranti.
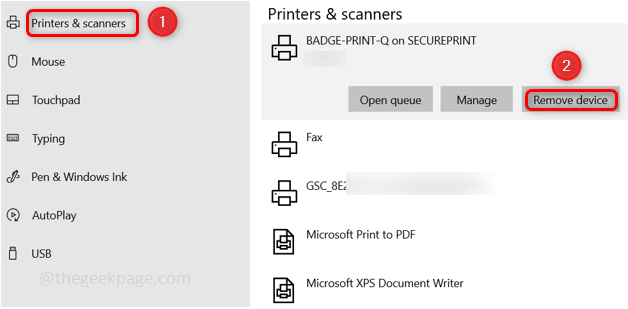
Dengan sebarang kemungkinan anda tidak dapat mengeluarkan peranti ini, secara alternatif, anda boleh melakukannya melalui pendaftaran Windows.
Buka Editor Pendaftaran dengan menaip pendaftaran di bar carian Windows dan memukul Enter.
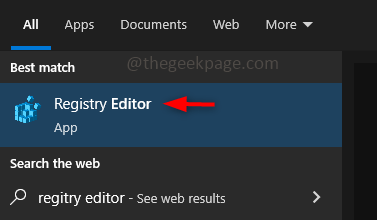
Menavigasi ke jalan di bawah dan Klik kanan Pada entri giliran cetak pihak ketiga, klik Padam.
Komputer \ hkey_local_machine \ System \ CurrentControlset \ Control \ Print \ Printers
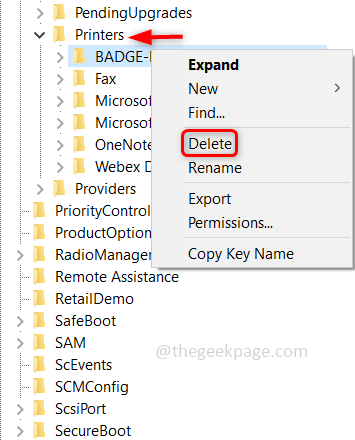
Catatan: Hanya keluarkan beratur cetakan pihak ketiga. Jangan Padam Faks, Microsoft Print ke PDF, Microsoft XPS Documents Writer, OneNote Print Own.
Langkah 10: Di Jenis Bar Carian Windows Pengurusan cetak dan klik padanya untuk dibuka. Dan pilih Semua pemandu pilihan dari kiri.
Langkah 11: Klik kanan pada pemandu pihak ketiga dari senarai dan klik Keluarkan pakej pemandu.
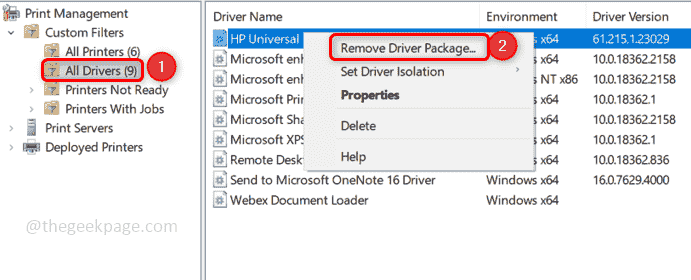
Catatan: Keluarkan hanya pemandu pihak ketiga dan jangan keluarkan mana-mana pemacu cetak yang berkaitan dengan Microsoft.
Langkah 12: Sekiranya terdapat mana-mana pemacu cetak pihak ketiga menyahpasangnya dari Tambah atau keluarkan program. Untuk melakukan ini membuka jalan yang digunakan Windows + R Kekunci bersama dan taip Appwiz.cpl Kemudian tekan Enter.
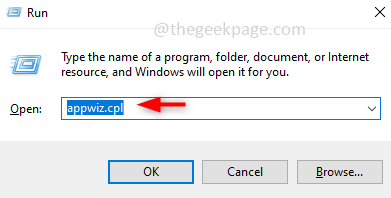
Langkah 13: Cari semua perisian OEM yang berkaitan dengan pencetak atau pihak ketiga, Klik kanan pada mereka dan klik Nyahpasang.
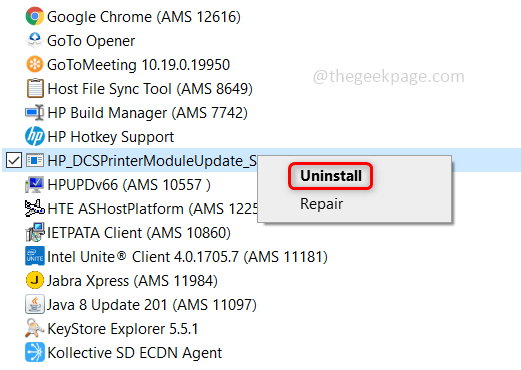
Langkah 14: Juga keluarkan pihak ketiga monitor cetak, untuk berbuat demikian membuka Editor Pendaftaran dengan menaip pendaftaran di bar carian windows dan memukul masuk.
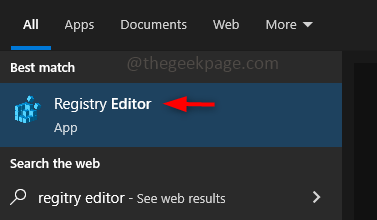
Langkah 15: Navigasi ke lokasi di bawah, dan padamkan penyertaan monitor pihak ketiga dari lokasi ini.
Komputer \ hkey_local_machine \ system \ currentcontrolset \ control \ print \ monitors
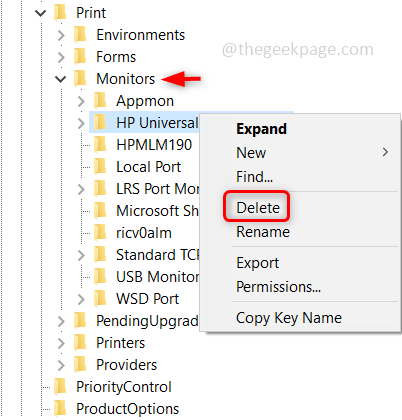
Catatan: Jangan padamkan monitor cetak seperti port tempatan, port LPR, monitor faks berkongsi Microsoft, port TCP/IP standard, Port Monitor USB & WSD, Appmon
Langkah 16: Pastikan jenis permulaan adalah Automatik [Seperti yang disebutkan dalam langkah 2] dan mula semula sistem anda.
Langkah 17: Sekarang pasang semula pencetak. Untuk berbuat demikian membuka tetapan menggunakan Windows + i Kunci. Klik pada Peranti.
Langkah 18: Di sebelah kiri klik pada Pencetak & Pengimbas kemudian klik pada Tambahkan pencetak atau pengimbas dan ikuti arahan di skrin untuk menambah peranti.
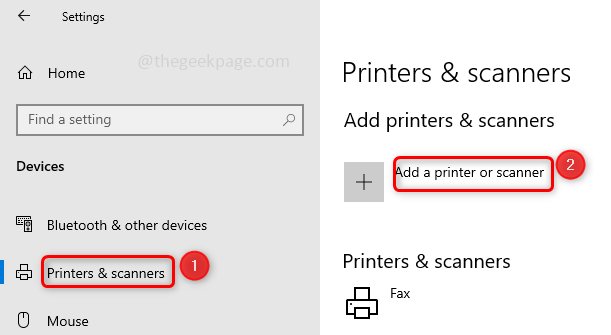
Langkah 19: Sekarang kita mempunyai persediaan yang bersih, masalah ini akan diselesaikan. Teruskan dan cetak dokumen.
Itu sahaja! Semoga artikel ini membantu anda menyelesaikan masalah ini. Kongsi pendapat anda mengenai kaedah mana yang berfungsi untuk anda. Terima kasih !!!
- « Kaedah 7 teratas untuk meminimumkan penggunaan memori dalam krom
- Cara Memperbaiki Aplikasi Kalkulator Tidak Berfungsi pada Windows 11 »

