Kaedah 7 teratas untuk meminimumkan penggunaan memori dalam krom
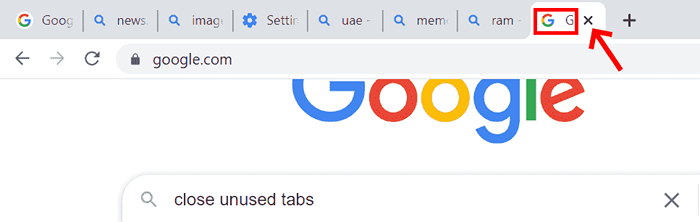
- 4861
- 1273
- Ronnie Hermann
Pelayar Chrome sangat popular dengan banyak ciri unik seperti pintasan aplikasi, dibina dalam pengurus tugas, tab pin dan penanda buku disegerakkan di seluruh peranti lain dan lain -lain. Ia mempunyai asas lanjutan yang besar, integrasi dengan produk Google yang lain dan menawarkan penyemak imbas platform silang. Aduan biasa dengan Chrome adalah bahawa ia menggunakan ingatan yang tinggi. Ini merendahkan kecekapan penyemak imbas dan mempengaruhi pengalaman pengguna. Masalah memori penyemak imbas Chrome boleh diperbaiki dengan cara yang mudah.
Isi kandungan
- Betulkan 1: Tutup tab yang tidak digunakan
- Betulkan 2: Percepatan Perkakasan
- Betulkan 3: Pengurus Tugas Chrome
- Betulkan 4: Imbasan Pengesanan Malware
- Betulkan 5: Menghilangkan sambungan yang tidak diingini
- Betulkan 6: Perkhidmatan halaman preload
- Betulkan 7: Tetapkan semula ke tetapan lalai
Betulkan 1: Tutup tab yang tidak digunakan
Google Chrome menjadi lebih perlahan selepas penggunaan berat atau selepas beberapa tempoh. Kami selalu cenderung membuka banyak tab di penyemak imbas. Semua tab terbuka menduduki sebahagian daripada memori ram. Banyak tab yang tidak digunakan yang dibuka dan tidak lagi diperlukan atau kurang kerap digunakan mesti ditutup. Biasanya, kami tidak menutup tab dan merasakan bahawa penyemak imbas mengambil masa yang lama untuk memproses permintaan pengguna. Cara mudah untuk menyelesaikan adalah dengan menutup tab yang tidak diingini supaya memori RAM dapat dibebaskan.
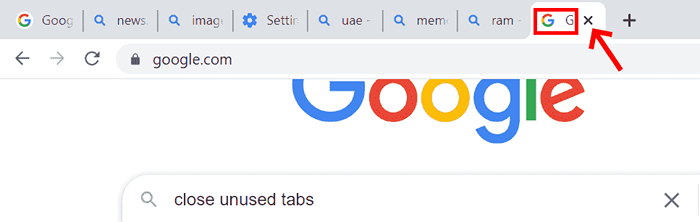
Apabila tab tidak lagi digunakan, hanya Tutup Tab supaya ingatan disimpan dan dapat membantu mengakses lebih cepat.
Betulkan 2: Percepatan Perkakasan
Percepatan perkakasan membantu meminimumkan penggunaan RAM dan beban kerja pemproses. Kad grafik khusus mesti dipasang untuk melakukan pecutan perkakasan.
Langkah 1: Buka Chrome Penyemak imbas.
Langkah 2: Klik Tiga titik butang di sudut kanan penyemak imbas (butang menu).
Langkah 3: Pergi ke Tetapan dan klik padanya.
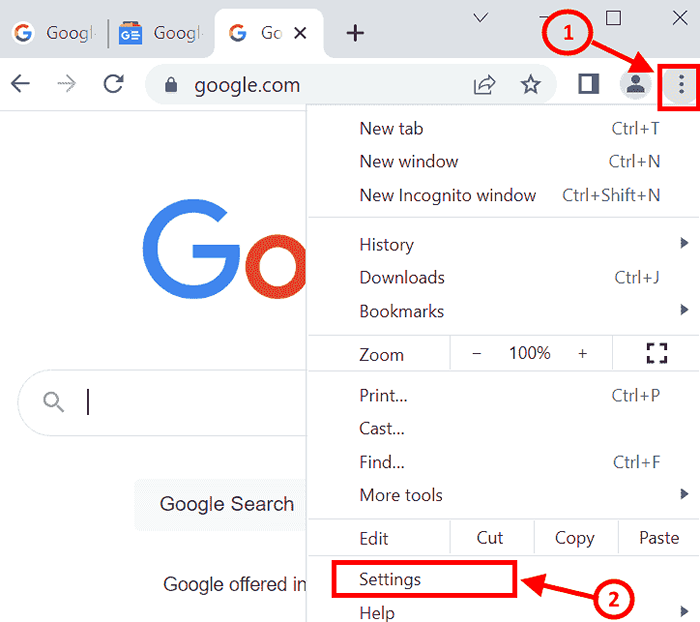
Langkah 4: Skrin Tetapan akan dibuka. Pergi ke Tetapan lanjutan . Cari Sistem dan klik
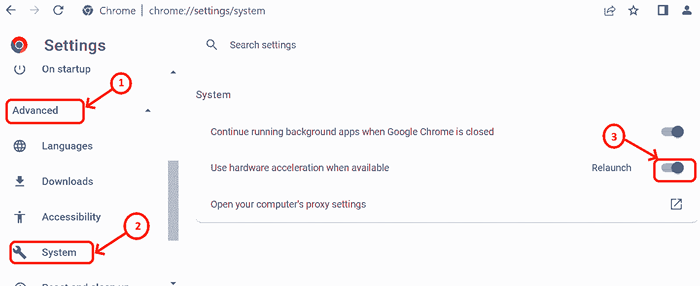
Langkah 5: Membolehkan The Gunakan pecutan perkakasan apabila tersedia butang.
Langkah 6: Sebaik sahaja anda bertukar pada butang, mulakan semula penyemak imbas krom.
Betulkan 3: Pengurus Tugas Chrome
Pelayar Chrome mempunyai pengurus tugas terbina yang membolehkan kami menyemak memori yang digunakan oleh proses yang berjalan di penyemak imbas. Sekiranya penyemak imbas perlahan, kita boleh menyemak proses yang menggunakan memori maksimum dan tidak relevan. Hasilnya akan membantu dalam membuat keputusan untuk menutup tab.
Langkah 1: Buka penyemak imbas krom
Langkah2: Tekan Shift +esc Kekunci Bersama Untuk Membuka Pengurus Tugas Chrome.
Langkah 3: Periksa Jejak memori
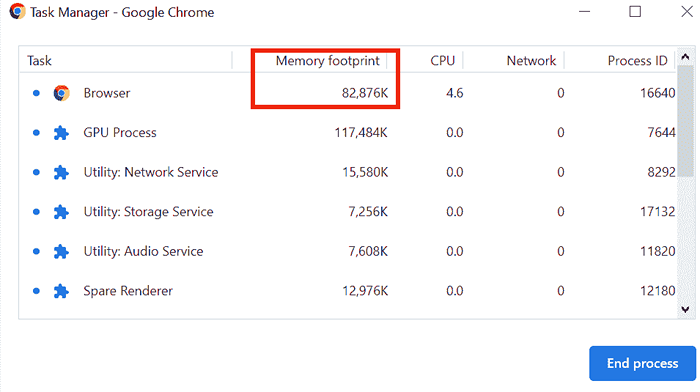
Langkah 4: Pilih proses yang tidak diingini yang menggunakan lebih banyak memori dan klik Proses akhir.
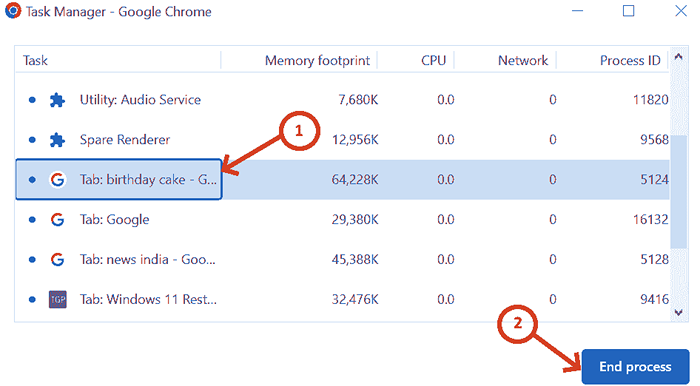
Setelah melakukan proses akhir, skrin akan seperti di bawah.
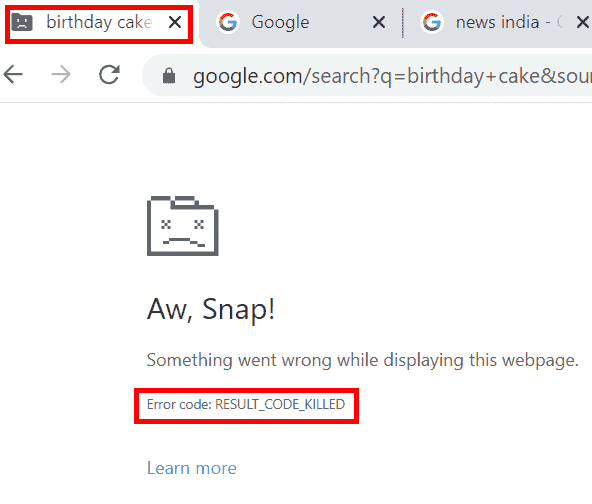
Betulkan 4: Imbasan Pengesanan Malware
Mungkin terdapat beberapa malwares yang terdapat dalam sistem yang cenderung mengurangkan kelajuan penyemak imbas. Pengimbasan Perisian Antivirus dapat membantu mencegah perisian hasad. Chrome mempunyai pengimbas malware yang boleh dibina yang boleh dijalankan untuk mengesan perisian hasad yang ada dalam sistem dan membuang yang sama.
Langkah 1: Dalam penyemak imbas Chrome, pergi ke Menu (Tiga titik di sudut kanan)
Langkah 2: Pergi ke Tetapan. atau anda boleh menaip Chrome: // Tetapan/ dalam penyemak imbas krom
Langkah 3: Klik pada Tetapan Advance
Langkah 4: Imbas untuk Tetapkan semula dan bersihkan dan klik
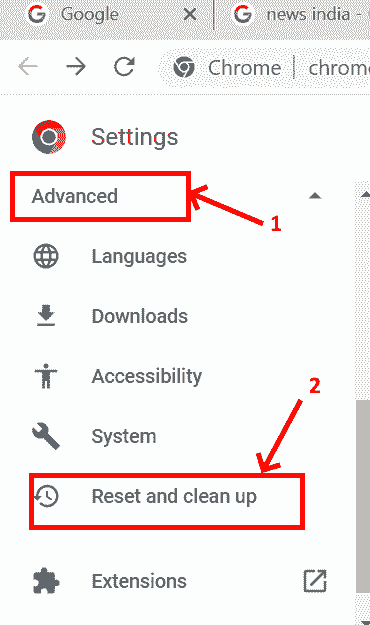
Langkah 5: Tetapkan semula dan bersihkan skrin muncul dan kemudian klik Membersihkan komputer
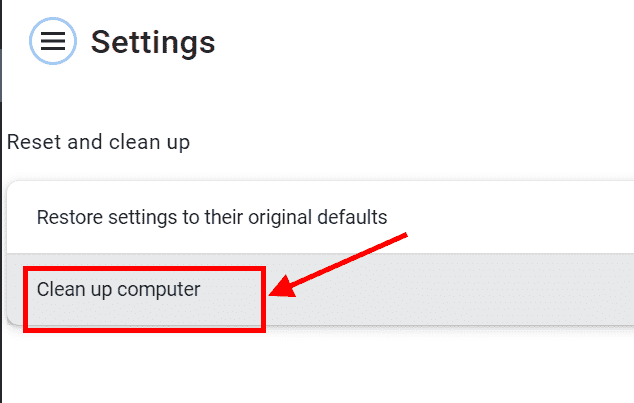
Langkah 6: Dalam membersihkan skrin komputer, klik Cari butang yang akan memberi anda laporan terperinci tentang Malwares jika hadir dan menghilangkan yang sama .
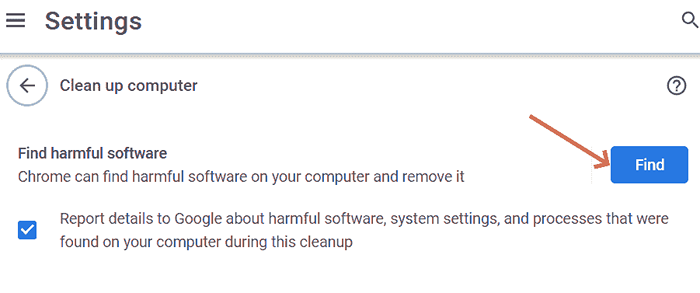
Betulkan 5: Menghilangkan sambungan yang tidak diingini
Kedai Web Chrome mempunyai banyak sambungan yang sangat membantu dengan cara yang berbeza. Kami boleh menambah sambungan ini dalam penyemak imbas krom. Sambungan ini menduduki banyak ruang ram yang seterusnya melambatkan kelajuan pemprosesan penyemak imbas . Adalah perlu untuk menghapuskan sambungan yang tidak diingini untuk mempercepatkan.
Langkah 1: Untuk mengeluarkan sambungan pada krom, pergi ke tetapan dan tatal ke bawah ke sambungan atau anda boleh menaip Chrome: // Sambungan/ dan tekan Enter.
Langkah 2: Cari sambungan yang tidak digunakan dan klik Keluarkan butang. atau anda boleh menyemak pengurus tugas Chrome untuk mencari pelanjutan yang menggunakan ruang memori yang besar.
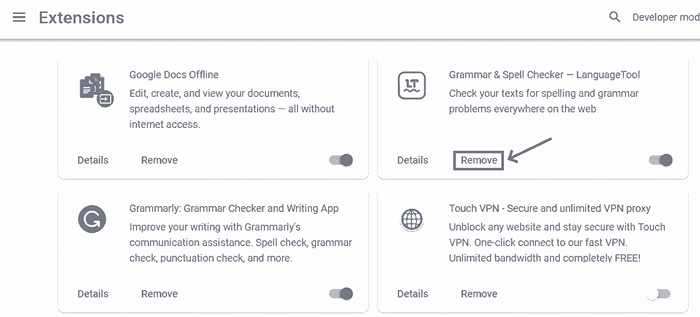
Langkah 3: Setelah mengklik keluarkan, sambungan akan dipasang di dalam sistem dengan itu dengan membebaskan ruang.
Betulkan 6: Perkhidmatan halaman preload
Langkah 1: Jenis Chrome: // Tetapan/Kuki dalam penyemak imbas krom atau pergi ke Tetapan dan tatal ke bawah dan klik Privasi dan keselamatan dan pilih Kuki dan data tapak lain.
Langkah 2: Tatal ke bawah kuki dan data lain. Anda akan menemui halaman preload untuk melayari dan mencari lebih cepat. Teruskan.
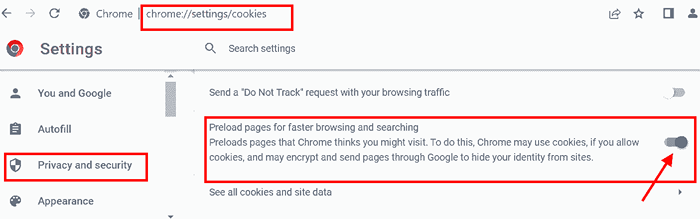
Perkhidmatan ini membolehkan kami mendapatkan alamat IP untuk halaman yang mungkin anda lawati terlebih dahulu.
Betulkan 7: Tetapkan semula ke tetapan lalai
Langkah 1: Jenis Chrome: // Tetapan/Tetapkan semula di bar alamat dan masukkan. atau anda boleh pergi ke tetapan dan tatal untuk mencari tetingkap tetapan semula dan pembersihan.
Langkah 2: Dalam Tetapkan semula dan membersihkan tetingkap, Klik pada Pulihkan tetapan ke mungkir asalnya .
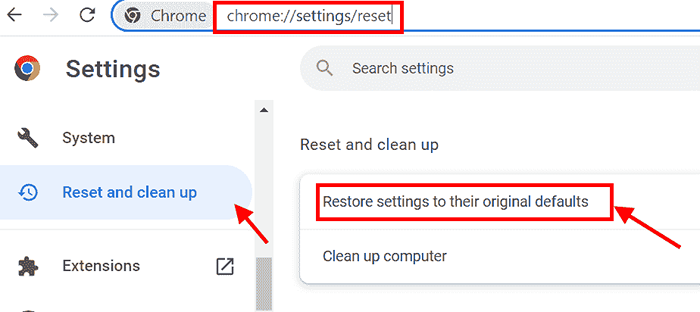
Langkah 3: Penyemak imbas Chrome akan ditetapkan ke tetapan lalai apabila mengklik Aturan semula.
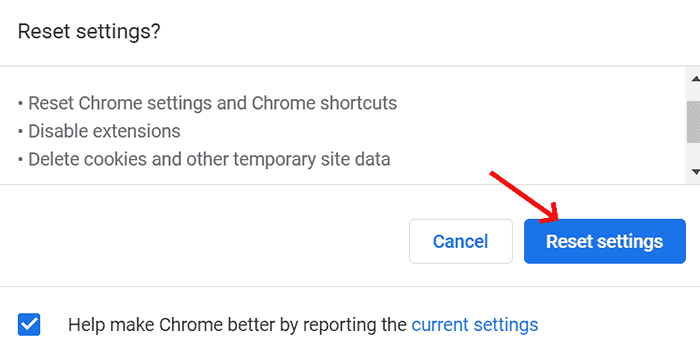
Ini akan membersihkan semua sambungan sampah dan kuki dalam ingatan.
Ini adalah cara untuk menjadikan pelayar krom berfungsi dengan lebih cepat dan cekap.
- « Cara menggantikan sel kosong dalam jadual pivot excel dengan sifar
- Panggilan startdocprinter tidak dikeluarkan ralat di Windows 10 Fix »

