Cara Memperbaiki Bluestacks Terjebak pada Skrin Memuatkan di Windows 11/10
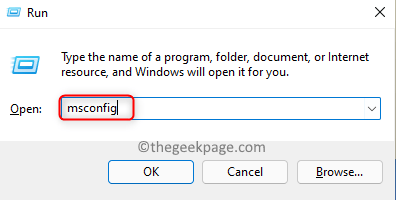
- 2643
- 703
- Clarence Tromp
Bukankah lebih bagus jika anda dapat memainkan sebahagian besar permainan mudah alih Android yang hebat di sistem Windows anda? Ya betul. Bluestacks adalah aplikasi simulator Android yang jika dipasang pada sistem Windows boleh membolehkan pengguna bermain permainan Android.
Baru -baru ini dilaporkan bahawa ramai pengguna mengalami masalah dengan aplikasi Bluestacks. Masalahnya disebabkan apabila pengguna cuba melancarkan aplikas. Ini mungkin disebabkan kerana salah satu isu seperti beberapa masalah mod keserasian, tingkap yang sudah lapuk, versi lama bluestacks, dan sebagainya.
Di sini dalam artikel ini, kami telah mengumpulkan beberapa penyelesaian yang pasti akan menyelesaikan masalah ini pada sistem anda.
Beberapa penyelesaian yang mungkin membantu sedikit sebelum meneruskan -
- Cuba mengemas kini The tingkap pada sistem anda.
- Sekiranya anda menggunakan versi lama Bluestacks, ini mungkin menjadi alasannya. Oleh itu, anda perlu menyahpasang aplikasi Bluestacks dari sistem anda sepenuhnya dan kemudian pasang semula dengan versi terkini.
- Sesetengah pengguna mengatakan bahawa antivirus mereka sebenarnya menyebabkan masalah dengan mengganggu proses pemuatan. Oleh itu, lumpuhkan antivirus dan lihat apakah ini berfungsi.
Isi kandungan
- Kaedah 1 - Periksa sama ada aplikasi permulaan menyebabkan masalah
- Kaedah 2 - Periksa keserasian antara aplikasi Bluestacks dan Windows
- Kaedah 3 - Mulakan semula aplikasi Bluestacks
- Kaedah 4 - Pastikan sistem anda memenuhi syarat minimum
- Kaedah 5 - Periksa sama ada virtualisasi diaktifkan atau tidak
- Kaedah 6 - Tutup semua aplikasi dan kemudian lancarkan aplikasi Bluestacks
Kaedah 1 - Periksa sama ada aplikasi permulaan menyebabkan masalah
Mungkin ada kemungkinan kita tidak menyedari beberapa aplikasi permulaan yang berjalan di latar belakang yang menyebabkan masalah ini dengan aplikasi Bluestacks seperti yang disebutkan di atas. Oleh itu, lebih baik melumpuhkan semua perkhidmatan dan aplikasi permulaan dan lihat apakah masalah itu diselesaikan dan periksa yang menyebabkan masalahnya.
Ikuti langkah -langkah di bawah bagaimana untuk melakukannya.
Langkah 1: Pertama, tekan Tingkap dan R kekunci secara serentak di papan kekunci anda ke buka The Jalankan kotak arahan.
Langkah 2: Jenis msconfig di kotak teks dan tekan Masukkan kunci.
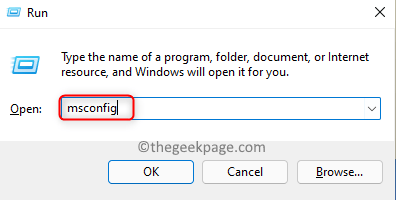
Langkah 3: Ini membuka tetingkap Konfigurasi Sistem pada sistem anda.
Langkah 4: Sekarang anda harus mengklik pada Perkhidmatan tab dan periksa Sembunyikan semua perkhidmatan Microsoft kotak semak.
Langkah 5: Kemudian klik Lumpuhkan semua di sebelah kanan seperti yang ditunjukkan dalam tangkapan skrin di bawah.
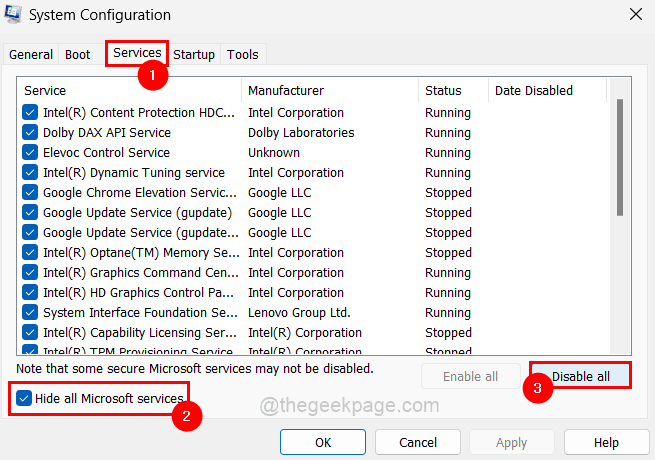
Langkah 6: Setelah semua perkhidmatan dilumpuhkan, klik Memulakan tab dan kemudian klik Pengurus Tugas Terbuka pautan seperti yang ditunjukkan di bawah.
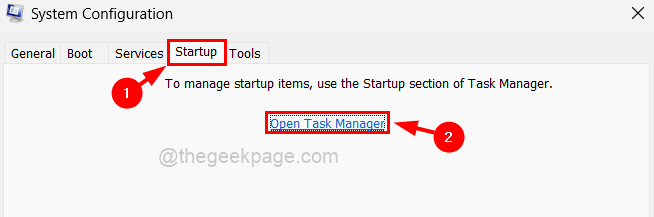
Langkah 7: Sekarang tetingkap Pengurus Tugas muncul di skrin, anda akan berada di tab Apps Startup.
Langkah 8: Lumpuhkan semua aplikasi permulaan dari senarai oleh klik kanan dan kemudian memilih Lumpuhkan pilihan dari menu konteks untuk setiap aplikasi dari senarai seperti yang disemai di bawah.
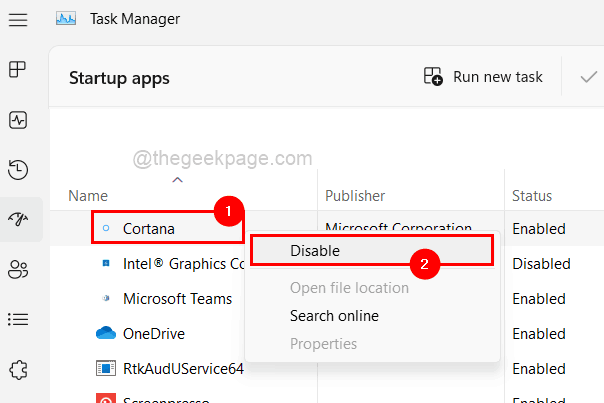
Langkah 9: Setelah selesai, anda boleh menutup tetingkap Pengurus Tugas.
Langkah 10: Sekarang klik Memohon dan okey pada tetingkap konfigurasi sistem untuk mencerminkan perubahan dan ini memulakan semula sistem secara automatik sekali.
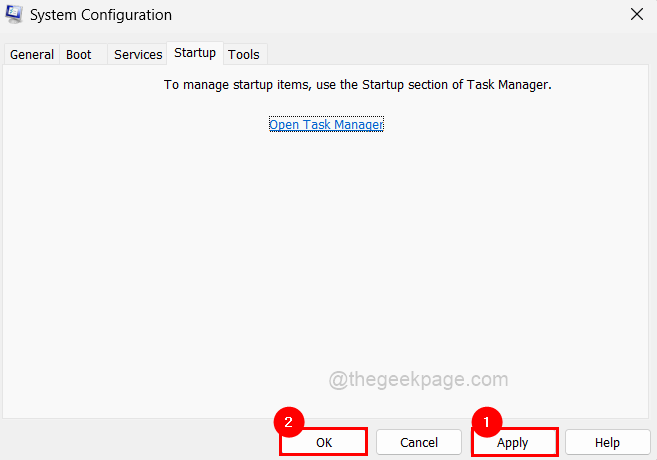
Langkah 11: Selepas sistem bermula, sila periksa sama ada isu aplikasi Bluestacks masih ada.
Sekiranya ia berfungsi dengan baik, ia menunjukkan bahawa beberapa aplikasi permulaan sebenarnya menyebabkan masalah ini supaya anda mungkin perlu membolehkan satu aplikasi permulaan dan periksa sama ada ia menyebabkan masalah atau tidak.
Kaedah 2 - Periksa keserasian antara aplikasi Bluestacks dan Windows
Jenis masalah ini biasanya berlaku apabila terdapat masalah keserasian antara aplikasi dan sistem Windows. Oleh itu, kita perlu menyemak sama ada mod keserasian ditetapkan ke versi Windows sebelumnya yang sedang dipasang pada sistem anda.
Marilah kita lihat bagaimana untuk memeriksa mod keserasian aplikasi menggunakan langkah -langkah yang dijelaskan di bawah.
Langkah 1: Pergi ke Desktop Pertama dengan menekan Tingkap dan D Kekunci bersama.
Langkah 2: Cari ikon aplikasi Bluestacks yang diletakkan di skrin desktop.
Langkah 3: Seterusnya Klik kanan pada Bluestacks ikon aplikasi dan pilih Sifat dari menu konteks seperti yang ditunjukkan di bawah.
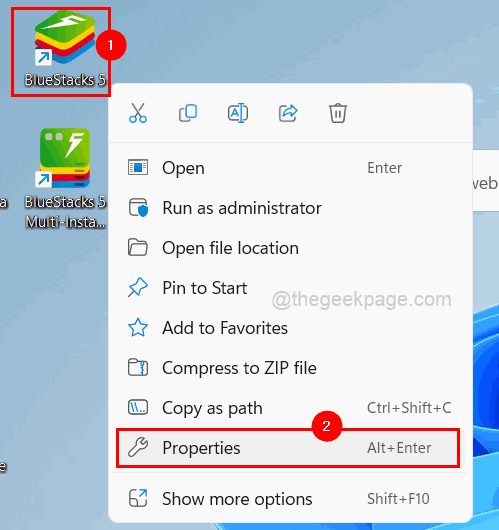
Langkah 4: Tetingkap Properties akan muncul di sistem.
Langkah 5: Klik Keserasian tab dan pilih Jalankan program ini dalam mod keserasian untuk kotak semak.
Langkah 6: Seterusnya anda harus memilih versi sebelumnya tingkap yang dipasang pada sistem anda dari senarai dropdown seperti yang ditunjukkan di bawah.
CATATAN: Sekiranya anda menggunakan Windows 11/10, maka anda harus memilih Tingkap 8 dari senarai.
Langkah 7: Juga pastikan anda memeriksa Jalankan program ini sebagai pentadbir kotak semak dan kemudian klik Memohon dan okey.
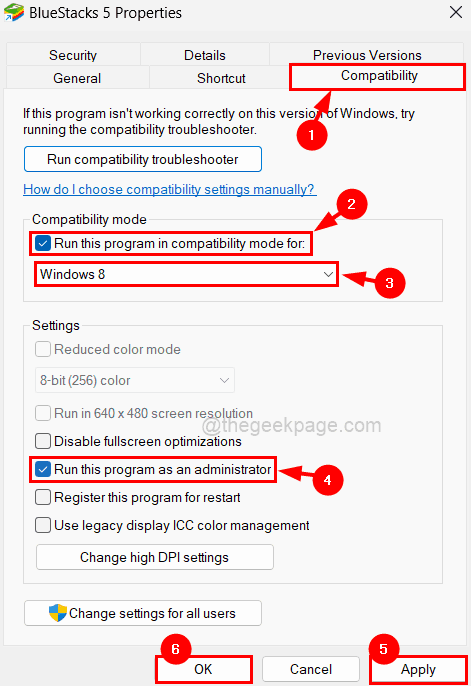
Langkah 8: Sekarang cuba jalankan aplikasi di sistem anda dan lihat apakah ini berfungsi.
Kaedah 3 - Mulakan semula aplikasi Bluestacks
Bila -bila masa mana -mana aplikasi digantung atau tersekat, menutup aplikasi secara paksa dan kemudian melancarkannya berfungsi dalam kebanyakan kes. Oleh itu, mari kita cubalah dan ikuti langkah -langkah di bawah bagaimana untuk memulakan semula aplikasi Bluestacks pada sistem anda.
Langkah 1: Buka The Pengurus Tugas tetingkap dengan menekan Ctrl + Shift + ESC Kekunci pada papan kekunci anda.
Langkah 2: Pastikan anda berada di Proses tab dan cari Bluestacks aplikasi dari senarai seperti yang ditunjukkan di bawah.
Langkah 3: Sekarang Klik kanan pada Bluestacks aplikasi dari senarai dan klik Tugas akhir dari menu konteksnya seperti yang ditunjukkan dalam tangkapan skrin di bawah.
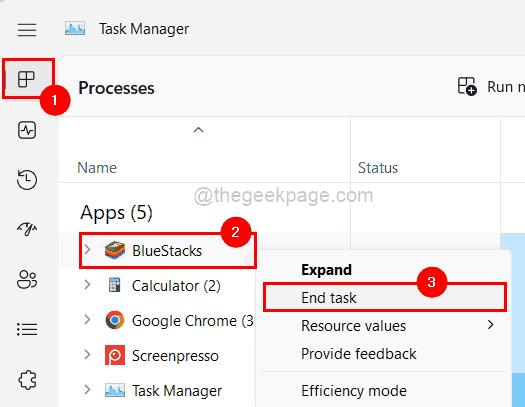
Langkah 4: Sekarang anda dapat melihat bahawa aplikasi Bluestacks ditutup.
Langkah 5: Anda harus cuba melancarkan aplikasi Bluestacks sekarang. Untuk berbuat demikian, anda harus menekan Tingkap kunci dan jenis Bluestacks.
Langkah 6: Kemudian pilih Bluestacks aplikasi dari hasil carian seperti yang ditunjukkan di bawah.
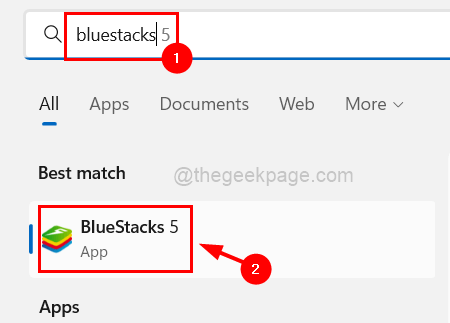
Langkah 7: Lihat apakah aplikasi Bluestacks dibuka tanpa sebarang masalah.
Kaedah 4 - Pastikan sistem anda memenuhi syarat minimum
Terdapat kriteria untuk sistem yang ditetapkan oleh pasukan aplikasi Bluestacks untuk memenuhi keperluan sistem minimum untuk menjalankan aplikasi Bluestacks pada sistem anda dan bermain permainan Android tanpa sebarang masalah. Sekarang sila pastikan anda mempunyai keperluan minimum dengan merujuk kepada pautan ini yang disediakan di sini.
Kaedah 5 - Periksa sama ada virtualisasi diaktifkan atau tidak
Untuk pengalaman aplikasi yang lancar, terdapat keperluan untuk virtualisasi pada sistem Windows. Sekiranya ia didayakan pada sistem anda maka aplikasi Bluestacks akan berfungsi dengan baik. Marilah kita lihat bagaimana untuk memeriksa sama ada virtualisasi diaktifkan atau tidak dengan langkah -langkah berikut di bawah.
Langkah 1: Tekan Ctrl + Shift + ESC kekunci bersama Pelancaran The Pengurus Tugas.
Langkah 2: Seterusnya pergi ke Prestasi tab dan di bahagian bawah kanan anda dapat melihat pilihan yang dipanggil Virtualisasi.
Langkah 3: Sekiranya ia diaktifkan, ia akan dipaparkan sebagai Didayakan Di hadapan virtualisasi seperti yang ditunjukkan di bawah.
Jika tidak, ia akan dipaparkan dilumpuhkan.
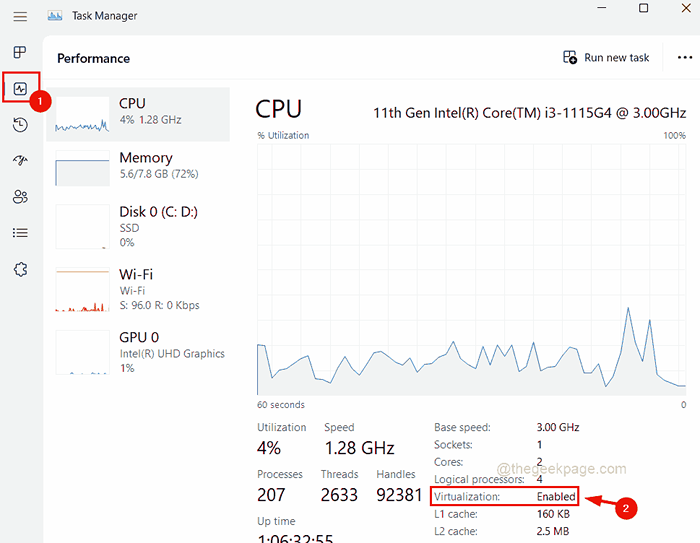
Langkah 4: Sekiranya virtualisasi tidak didayakan pada sistem anda, sila aktifkan dan periksa apakah masalah itu dapat diselesaikan.
Kaedah 6 - Tutup semua aplikasi dan kemudian lancarkan aplikasi Bluestacks
Oleh kerana aplikasi Bluestacks adalah aplikasi yang sangat besar, sesetengah sistem yang mempunyai kelajuan yang lebih rendah dan prestasi perlahan mungkin menghadapi masalah seperti ini. Oleh itu, kami mengesyorkan pengguna kami menutup semua aplikasi yang berjalan pada sistem dan kemudian cuba melancarkan aplikasi Bluestack supaya ia berjalan lancar.
Ikuti langkah -langkah di bawah bagaimana untuk menutup semua aplikasi aplikasi/ latar belakang yang berjalan menggunakan pengurus tugas.
Langkah 1: Tekan Tingkap kunci dan jenis Pengurus Tugas di papan kekunci anda.
Langkah 2: Tekan Masukkan kunci kepada buka The Pengurus Tugas.
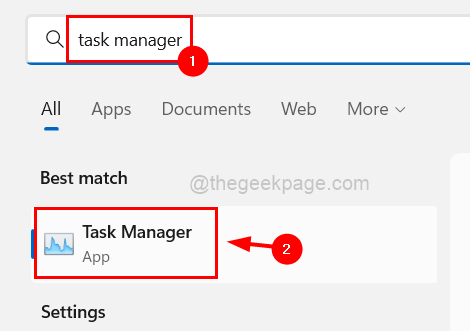
Langkah 3: Secara lalai, anda akan berada di Proses tab. Tetapi sila pastikan anda berada di sana.
Langkah 4: Klik kanan pada aplikasi disenaraikan di bawah tab Proses dan klik Akhir tugas Untuk menutup aplikasi.
Ulangi perkara yang sama untuk semua aplikasi yang disenaraikan.
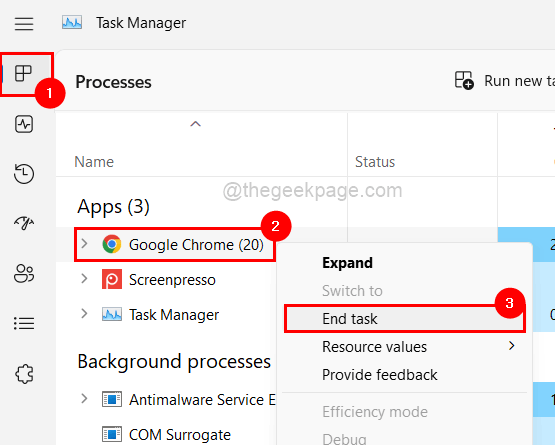
Langkah 5: Setelah semua aplikasi ditutup, sila cuba melancarkan aplikasi Bluestacks dan lihat apakah ia dibuka dengan baik.
Semoga salah satu kaedah di atas membantu anda menyelesaikan masalah ini pada sistem anda. Tolong beritahu kami di kawasan komen di bawah.
Terima kasih!
- « Cara Memperbaiki Ralat ERR_Empty_response di Google Chrome
- Cara menukar nama pengguna Instagram di telefon Android »

