Cara Memperbaiki Kesalahan TTS Tidak Kerja

- 3481
- 476
- Clay Weber
Platform Discord sangat sesuai untuk menghantar mesej atau mewujudkan sembang video dan suara antara rakan, tetapi jika anda tidak mempunyai mikrofon (atau anda tidak boleh atau tidak mahu bercakap), anda mungkin mendapati diri anda ditinggalkan. Syukurlah, Discord dapat membantu anda mendapatkan sekitar ini menggunakan fungsi teks-ke-ucapan (TTS), yang menukarkan teks kepada mesej suara.
Malangnya, jika TTS Discord tidak berfungsi, anda perlu mencari pembetulan sebelum anda boleh menggunakan fungsi TTS di platform. TTS tidak disokong pada setiap pelayan atau di setiap saluran perselisihan. Tetapi jika sudah, dan anda tidak boleh menggunakannya, anda perlu mengikuti langkah -langkah ini untuk menyelesaikan masalah.
Isi kandungan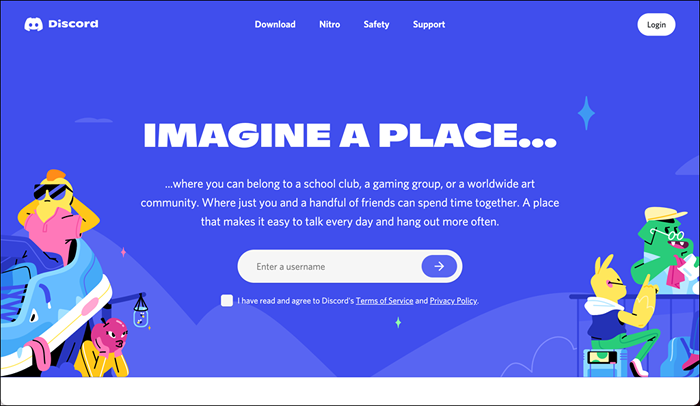
- Sebaik sahaja anda telah mendaftar masuk, pilih ikon tetapan di sebelah nama pengguna anda di bahagian bawah kiri.
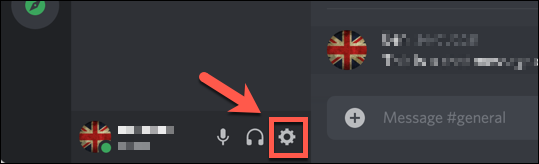
- Di dalam Tetapan pengguna menu, pilih Pemberitahuan dari menu sampingan. Di dalam Pemberitahuan teks-ke-ucapan seksyen, pastikan untuk membolehkan pemberitahuan TTS-ini akan memastikan anda mendengar mesej TTS Discord di saluran aktif anda. Pilih salah satu pilihan yang tersedia untuk mengaktifkan TTS Discord.
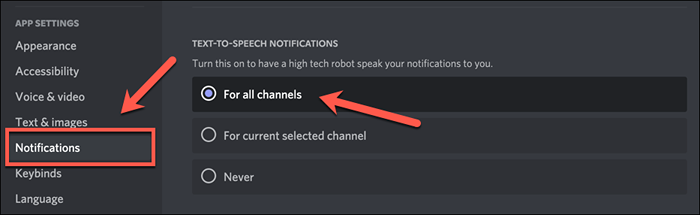
- Seterusnya, pilih Kebolehcapaian di dalam Tetapan pengguna menu. Kemudian, di bawah Teks-ke-ucapan, pastikan untuk memilih dan mengaktifkan Benarkan main balik dan penggunaan arahan /TTS slider. Anda juga boleh menetapkan kelajuan pertuturan menggunakan gelangsar di Kadar teks-ke-ucapan Seksyen di bawah-memilih Pratonton untuk mengujinya.
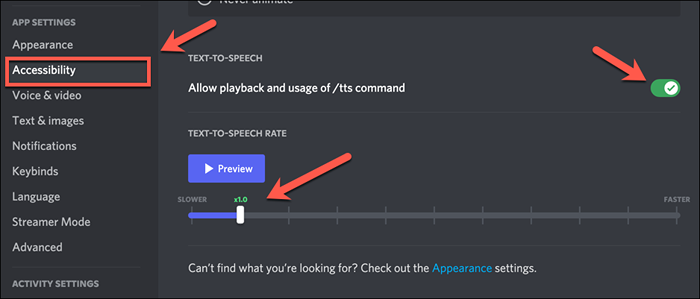
- Akhirnya, jika anda pemilik pelayan atau pentadbir, anda perlu mengaktifkan mesej TTS dalam saluran untuk pengguna menggunakan ciri tersebut (atau pentadbir perlu melakukan ini untuk anda). Untuk melakukan ini, pilih ikon tetapan di sebelah saluran yang dipilih dalam senarai pelayan.
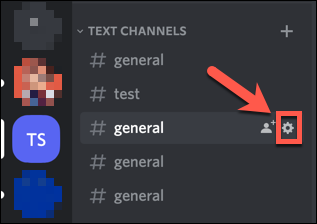
- Di dalam Tetapan saluran menu, pilih Keizinan > Keizinan lanjutan. Pilih peranan (atau pilih @everyone), kemudian periksa ikon tandakan Di sebelah Hantar mesej teks-ke-ucapan kebenaran. Pilih Simpan perubahan Untuk mengesahkan perubahan.
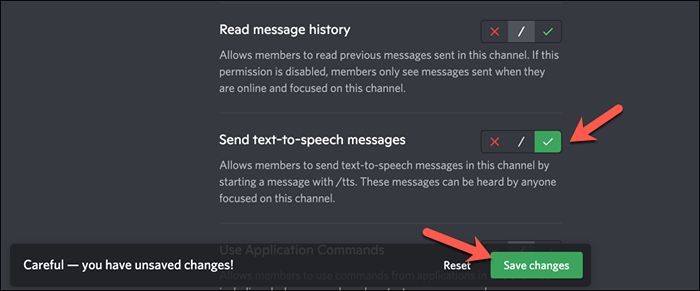
- Sebaik sahaja anda telah mengaktifkan TTS, buka saluran yang menyokongnya di pelayan. Untuk menggunakannya, taipkan /Mesej TTS: Teks di saluran dan pilih Masukkan Untuk menghantar mesej, menggantikannya teks Dengan kandungan mesej.
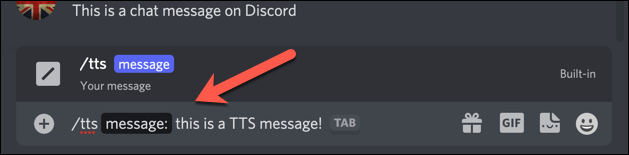
Sekiranya TTS aktif, pengguna dengan TTS didayakan (termasuk diri anda) akan mendengar mesej yang diulang menggunakan enjin TTS yang digunakan oleh peranti atau penyemak imbas anda.
Format mesej TTS yang anda dan pengguna lain akan mendengar adalah: Nama pengguna berkata mesej. Sebagai contoh, Ben mengatakan ini adalah mesej TTS, di mana Ben adalah nama panggilan pengguna di pelayan, dan Ini adalah mesej TTS adalah mesej TTS yang dihantar oleh pengguna Discord.
Kemas kini Pemacu Suara di Windows
Seperti namanya, perselisihan teks-ke-ucapan bergantung pada sistem bunyi kerja di PC anda untuk berfungsi. Sekiranya penceramah anda tidak berfungsi di tingkap, anda perlu membetulkannya terlebih dahulu, kerana ia boleh menjadi sebab mengapa TTS Discord tidak berfungsi dengan baik di PC anda (dengan andaian mereka dipasang dan sebaliknya berfungsi dengan baik).
Bagi kebanyakan pengguna, mengemas kini pemacu bunyi adalah cara terbaik untuk menyelesaikan masalah ini. Sekiranya anda kehilangan pemandu chipset untuk motherboard anda, misalnya, anda tidak akan dapat menggunakan TTS Discord sehingga anda memasangnya. Pemacu baru juga boleh menyelesaikan masalah lain dengan output bunyi PC anda, termasuk masalah keretakan audio.
- Untuk mengemas kini pemacu bunyi anda di Windows, klik kanan menu Mula dan pilih Pengurus peranti.
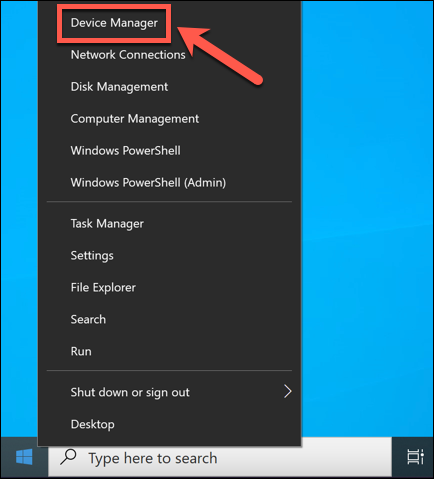
- Di dalam Pengurus peranti tetingkap, pilih ikon anak panah Di sebelah Pengawal suara, video dan permainan seksyen. Sebagai alternatif, jika anda kehilangan pemandu, pilih anak panah di sebelah Peranti lain sebaliknya. Cari peranti bunyi anda dalam senarai, kemudian klik kanan dan pilih Sifat.
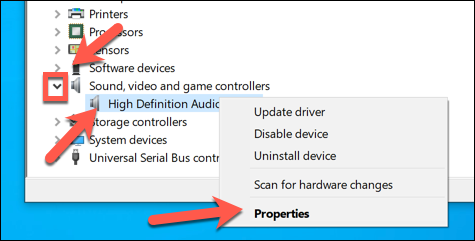
- Di dalam Sifat tetingkap, pilih Pemandu tab. Untuk mengemas kini pemacu anda, pilih Kemas kini pemacu. Sekiranya anda baru -baru ini anda menaik taraf pemacu bunyi anda dan anda ingin melancarkan kembali ke pemandu terdahulu, pilih Roll belakang pemandu sebaliknya.
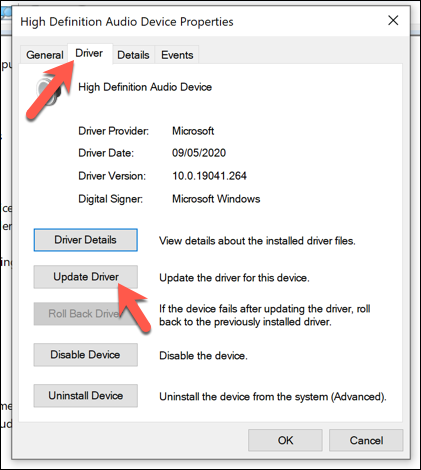
- Sekiranya anda ingin mengemas kini pemacu anda dengan mencari pemacu yang tersedia menggunakan pangkalan data kemas kini Windows, pilih Cari secara automatik untuk pemandu. Sekiranya anda telah memuat turun pemandu dari laman web pengeluar untuk memasang secara manual, pilih Layari komputer saya untuk pemandu sebaliknya.
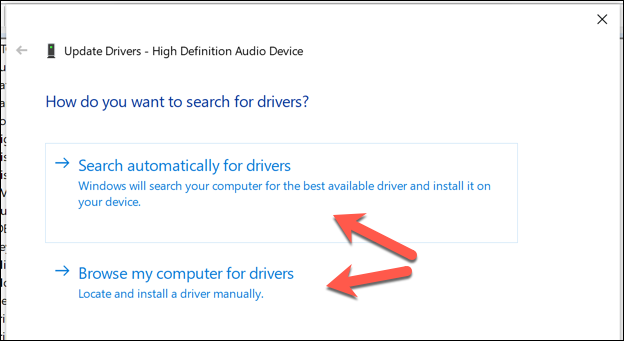
- Windows akan mencari mana -mana pemacu yang ada dan, jika ia tersedia, pasangkannya secara automatik. Sekiranya ia tidak dapat mencari pemacu baru, anda perlu menggunakan kemas kini Windows untuk mencarinya. Apabila diminta, pilih Cari pemacu yang dikemas kini pada kemas kini windows.
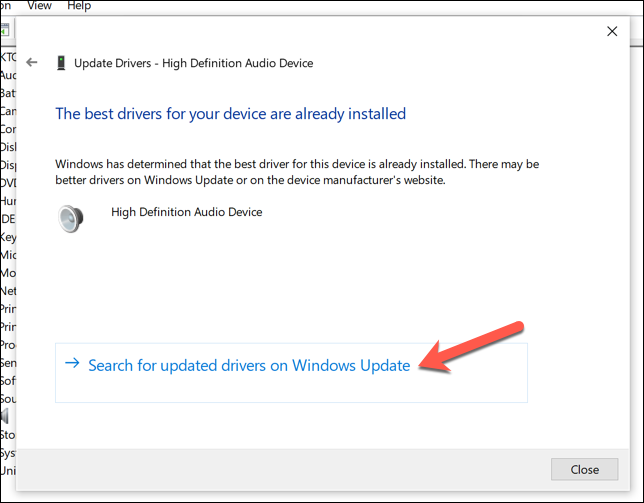
- Pada ketika ini, anda akan dialihkan ke Windows Update, di mana Windows akan mengimbas kemas kini sistem yang ada (termasuk kemas kini pemandu). Dari sini, pilih Install sekarang Untuk memasang kemas kini yang ada.
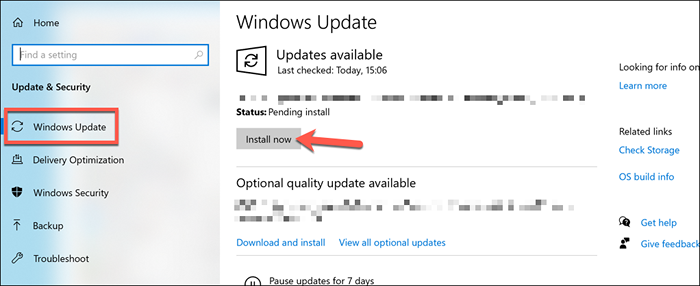
Tetapkan semula tetapan pembesar suara ke main balik stereo
Satu isu yang terkenal dengan konfigurasi TTS Discord pada Windows PCS dikaitkan dengan bagaimana output bunyi anda dikonfigurasikan. Walaupun kebanyakan pengguna mungkin mempunyai sistem pembesar suara sekeliling, Discord mungkin berhenti bekerja jika penceramah anda dikonfigurasikan untuk menggunakan apa -apa selain konfigurasi audio stereo (menggunakan dua pembesar suara).
Sekiranya anda telah mengkonfigurasi output pembesar suara atau fon kepala anda ke sesuatu yang berbeza dalam tetapan bunyi Windows, seperti persediaan bunyi sekeliling berbilang penceramah, TTS Discord mungkin berhenti berfungsi. Sekiranya itu berlaku, anda perlu menetapkan tetapan Speaker Windows anda kepada stereo untuk memulihkan fungsi teks-ke-ucapan yang tidak disengajakan.
- Untuk menggunakan konfigurasi main balik stereo pada tingkap, klik kanan menu permulaan dan pilih Tetapan.
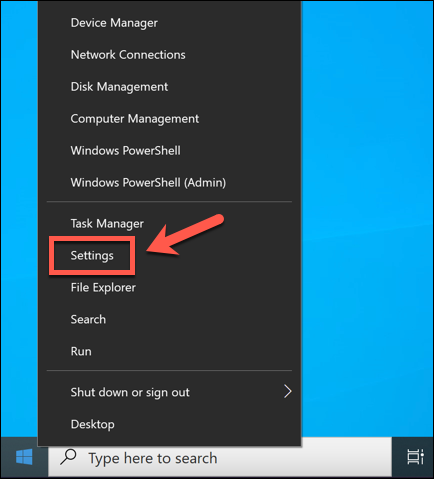
- Di dalam Tetapan menu, pilih Sistem > Bunyi > Panel kawalan bunyi.
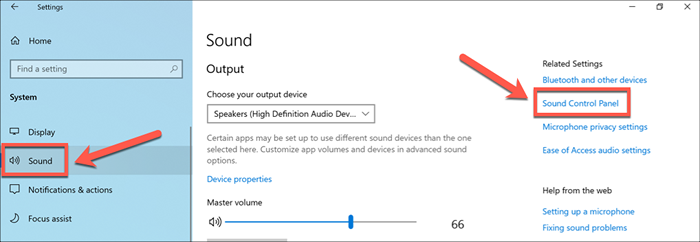
- Di dalam Bunyi menu, pilih peranti main balik anda di Main balik tab, kemudian tekan Konfigurasikan di bahagian bawah kiri. Sebagai alternatif, klik kanan peranti main balik yang dipilih dan pilih Konfigurasikan.
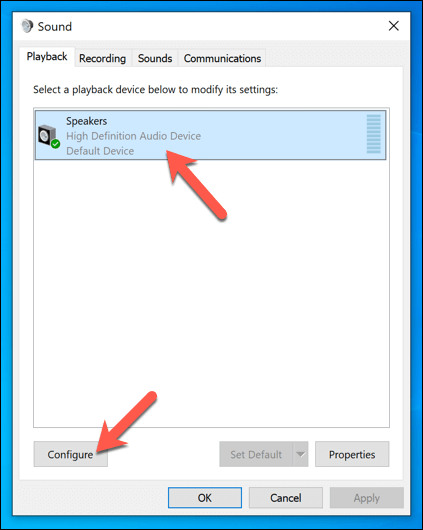
- Di dalam Persediaan Speaker menu, pilih Stereo. Pilih ujian untuk mendengar output bunyi menggunakan konfigurasi ini jika anda ingin melihat bagaimana ini akan dibunyikan. Sekiranya anda gembira meneruskan, pilih Seterusnya.
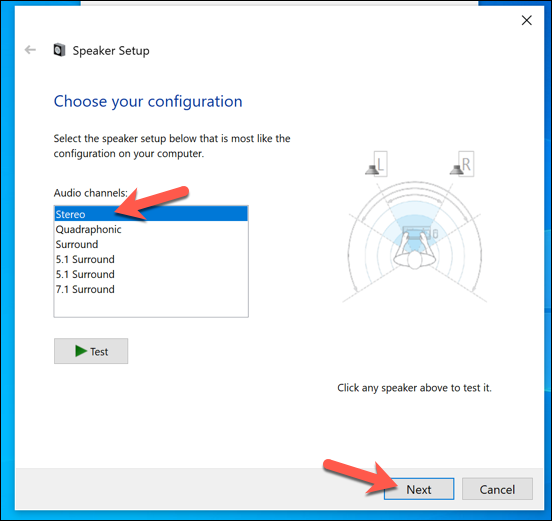
- Dalam menu seterusnya, pilih persediaan pembesar suara. Contohnya, jika anda menggunakan pembesar suara di sekeliling, pilih kotak semak di sebelah pilihan ini. Jika tidak, pastikannya Kiri dan kanan depan ditetapkan atau biarkan pilihan kosong, kemudian pilih Seterusnya.
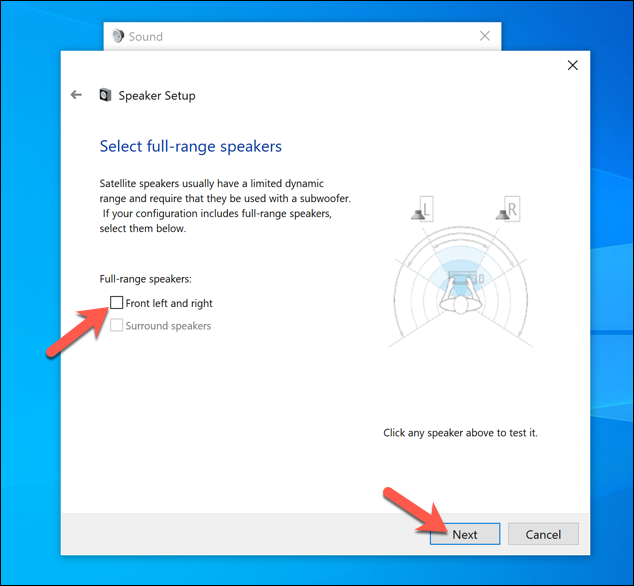
- Pilih Selesai Untuk melengkapkan persediaan, kemudian mulakan semula PC anda. Sekiranya perubahan konfigurasi berjaya, perselisihan tts harus mula bekerja semula.
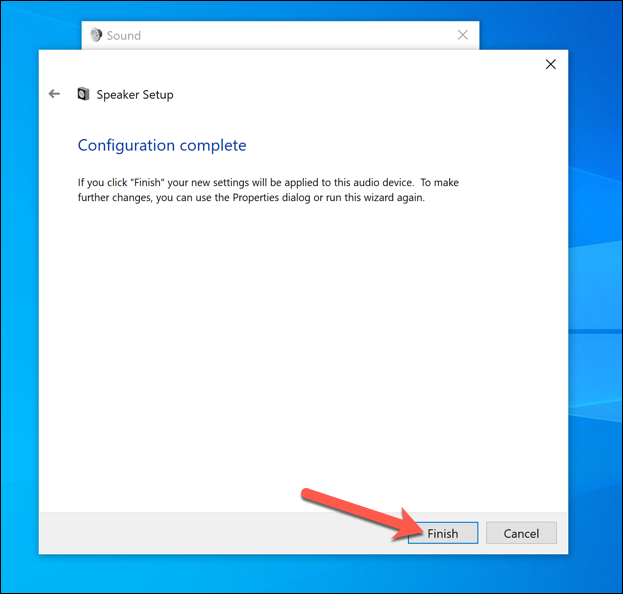
Kemas kini, memasang semula, atau menukar aplikasi perselisihan
Sekiranya anda masih menghadapi masalah dengan perselisihan teks-ke-ucapan, anda mungkin perlu melihat penyelesaian yang lebih drastik. Mengemas kini atau memasang semula perselisihan, atau beralih ke klien web (jika anda menggunakan aplikasi desktop) atau aplikasi desktop (jika anda menggunakan klien web) mungkin penyelesaian untuk perselisihan TTS tidak berfungsi.
Sekiranya anda perlu mengemas kini Discord atau memasangnya semula (atau pasang untuk pertama kalinya), kaedah ini tetap muat turun yang sama versi terkini dan memasangnya di PC atau Mac anda. Anda boleh beralih ke beta atau pelepasan kanary untuk pembetulan pepijat terkini, tetapi ini tidak stabil sepenuhnya, jadi anda mungkin lebih suka menggunakan pelepasan perselisihan yang stabil sebaliknya.
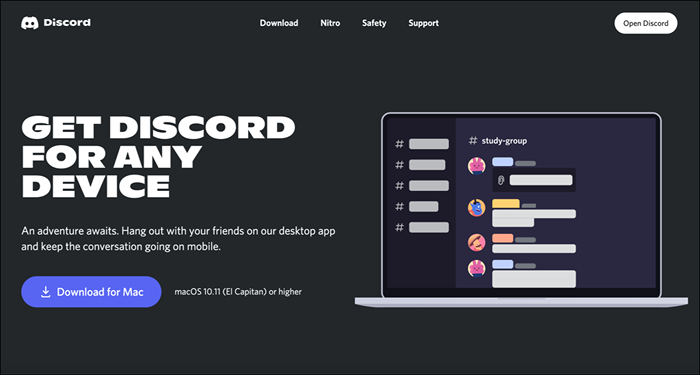
Sekiranya anda ingin beralih ke aplikasi web, anda perlu melawat laman web Discord dan pilih Buka perselisihan Dalam hak atas. Sebaik sahaja anda masuk, anda akan dialihkan ke aplikasi Web Discord, yang membolehkan anda menggunakan fungsi teks-ke-ucapan yang tidak disengajakan dalam saluran yang menyokongnya menggunakan enjin teks-ke-ucapan penyemak imbas anda.
Menggunakan Discord dengan berkesan
Sekiranya TTS Discord tidak berfungsi, maka langkah -langkah di atas harus membantu anda mendapatkan ciri dan berjalan lagi pada PC atau pengguna pelayan lain anda. Discord TTS hanya akan berfungsi pada pelayan di mana ciri tersebut diaktifkan; Namun, jika anda tidak dapat menggunakannya, anda mungkin perlu membuat pelayan Discord anda sendiri atau beralih ke pelayan yang membolehkannya.
Masalah masalah TTS bukanlah satu -satunya masalah yang mungkin anda hadapi. Masalah sambungan, ralat javascript, dan perselisihan tidak dibuka semua boleh diselesaikan dengan tip penyelesaian masalah yang mudah.
- « Mendapatkan Peranti anda hilang keselamatan dan pembaikan kualiti penting pada Windows 10?
- Cara Membuka Fail 7Z di Windows, Mac, dan Linux »

