Mendapatkan Peranti anda hilang keselamatan dan pembaikan kualiti penting pada Windows 10?
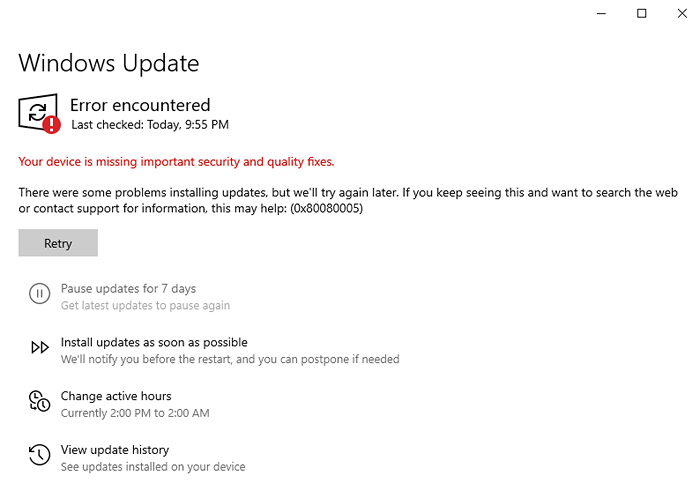
- 4911
- 1515
- Jerome Quitzon
Salah satu daripada banyak perkara yang baik mengenai Microsoft ialah secara konsisten melancarkan kemas kini untuk memperbaiki pepijat atau meningkatkan keselamatan sistem anda. Ini adalah untuk kepentingan terbaik anda untuk memasang kemas kini semasa mereka dilancarkan. Walau bagaimanapun, kadang -kadang kemas kini Windows nampaknya gagal memasang kemas kini dan memberikan ralat yang berbunyi "Peranti anda hilang keselamatan dan pembetulan kualiti penting".
Sekiranya anda menghadapi kesilapan ini dan memerlukan bantuan, artikel ini akan membimbing anda melalui beberapa perbaikan cepat yang dapat menyelesaikan masalah. Cuba pembetulan ini mengikut urutan yang disenaraikan - kami telah menyenaraikan yang paling mudah terlebih dahulu.
Isi kandungan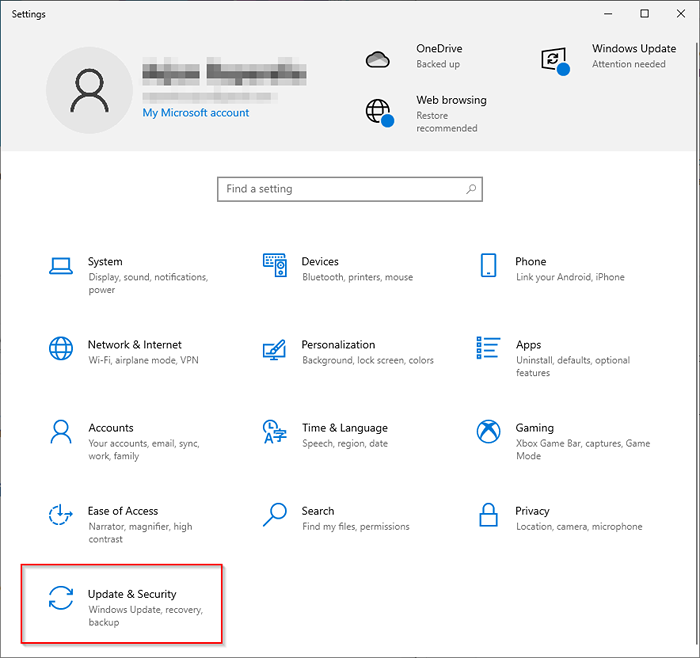
- Pilih Menyelesaikan masalah Dari panel kiri.
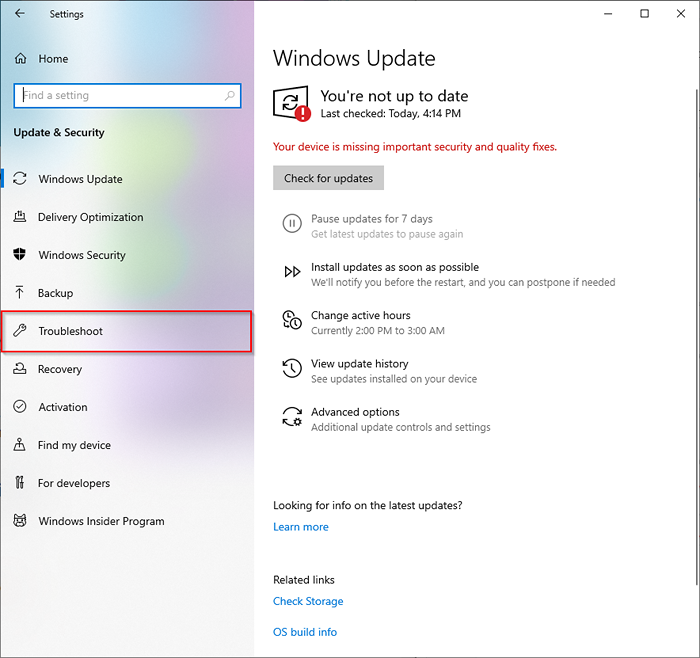
- Pilih Penyelesaian masalah tambahan.
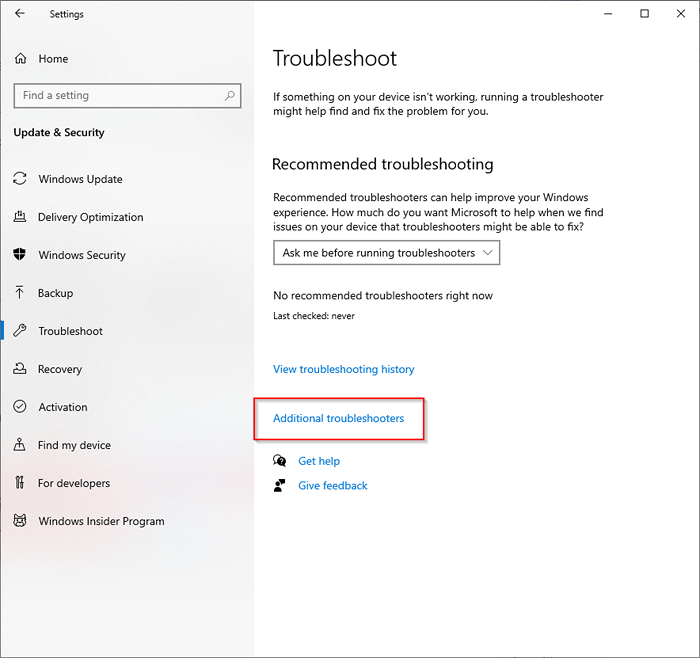
- Pilih Kemas kini Windows > Jalankan penyelesai masalah.
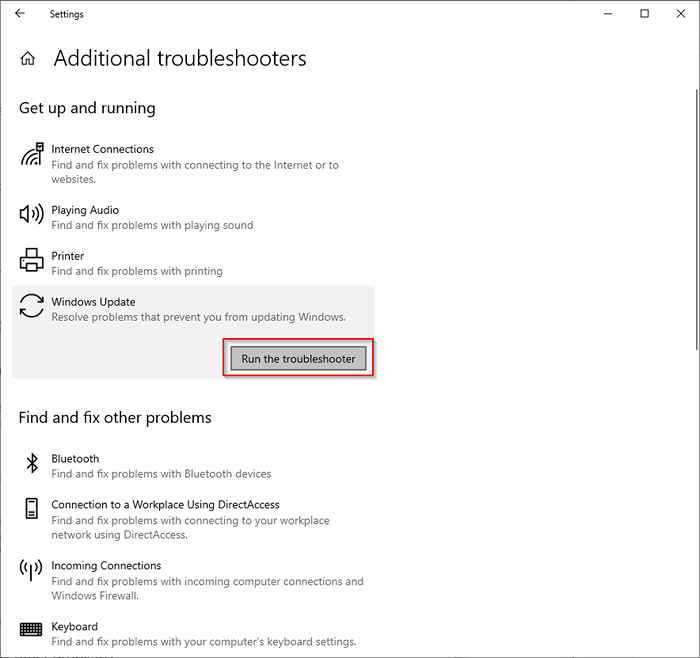
- Tunggu penyelesai masalah untuk mengesan masalah yang berpotensi.
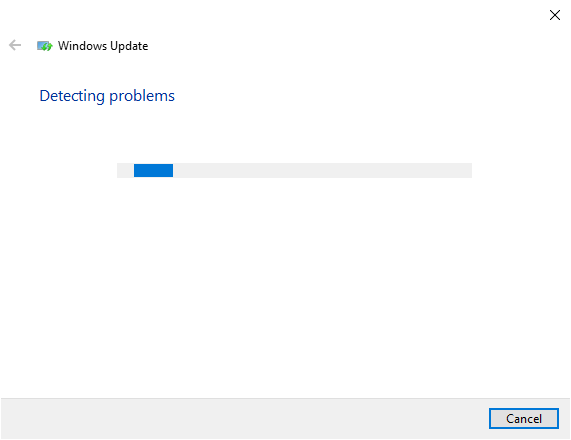
- Sekiranya Windows menemui masalah, ia akan mencadangkan dan melaksanakan pembetulan. Sekiranya ia tidak mengenal pasti masalah, ia akan memberitahu anda tiada masalah yang dikesan.
Sekiranya tidak ada masalah yang dikesan, teruskan dengan penyelesaian seterusnya.
Tetapkan semula perkhidmatan kemas kini Windows secara manual
Sekiranya kaedah sebelumnya tidak berfungsi, anda boleh cuba memulakan semula perkhidmatan kemas kini Windows (dan juga beberapa perkhidmatan yang berkaitan). Anda juga perlu menamakan semula folder softwaredistribusi dan catroot2.
SoftwareDistribusi adalah folder di mana Windows mengemas kini sementara menyimpan fail yang diperlukan untuk memasang kemas kini baru. Catroot2 adalah folder di mana Pakej Kemas Kini Windows menyimpan tandatangan yang diperlukan untuk pemasangan.
Perhatikan bahawa folder System32 mempunyai dua folder yang sama: Catroot dan Catroot2. Kaedah ini melibatkan penamaan semula folder Catroot2, yang dibuat secara automatik lagi apabila anda reboot. Walau bagaimanapun, jika anda menamakan semula atau memadam folder catroot, komputer anda mungkin diberikan.
- Buka arahan arahan tinggi dengan mencari cmd dalam menu permulaan dan memilih Jalankan sebagai pentadbir dari panel kanan.
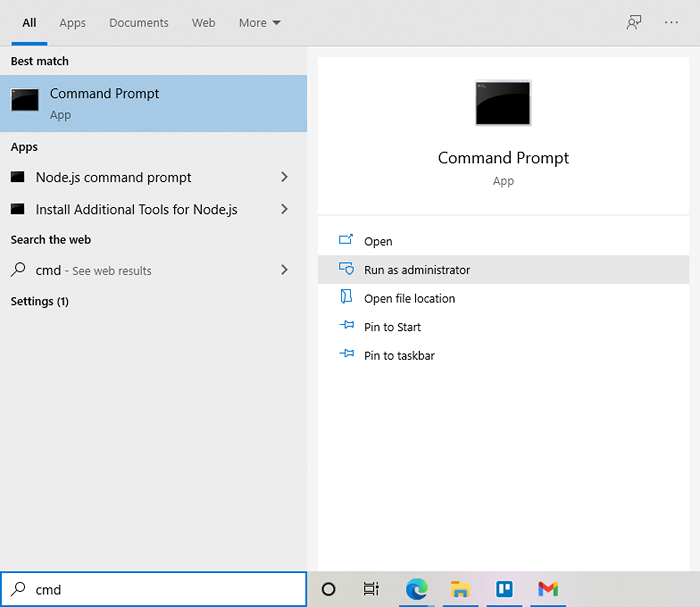
- Jalankan arahan berikut dalam perintah ini dengan menaipnya ke dalam arahan arahan dan menekan Masukkan Kunci:
Berhenti bersih wuauserv
Net Stop Cryptsvc
bit berhenti bersih
Net Stop Msiserver
Ren c: \ windows \ softwaredistribution softwaredistribusi.tua
Ren C: \ Windows \ System32 \ Catroot2 Catroot2.tua
Net Start Wuauserv
Net Start Cryptsvc
bit permulaan bersih
Net Start Msiserver
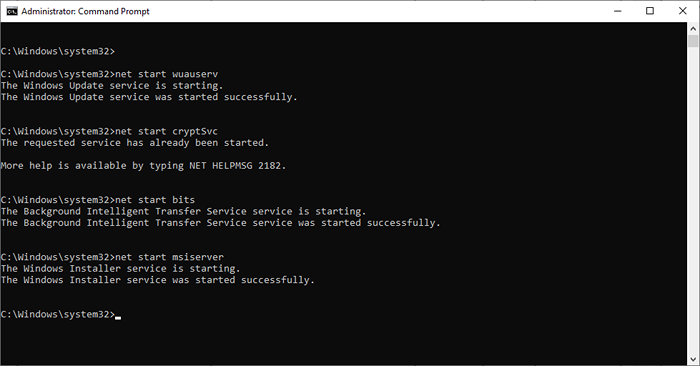
Perintah permulaan/berhenti bersih memulakan/menghentikan perkhidmatan yang disebutkan. Perintah Ren menamakan semula folder di jalan yang disebutkan (contohnya, c: \ windows \ softwaredistribution) kepada nama di akhir (softwaredistribusi.lama) dari perintah.
Apabila anda selesai, mulakan semula komputer anda dan lihat jika anda dapat memasang kemas kini Windows dengan jayanya.
Walau bagaimanapun, mungkin anda mungkin mengalami beberapa kesilapan dengan kaedah ini. Mungkin, perkhidmatan kemas kini Windows atau perkhidmatan bit tidak akan bermula, atau perkhidmatan yang anda cuba berhenti tidak berjalan di tempat pertama.
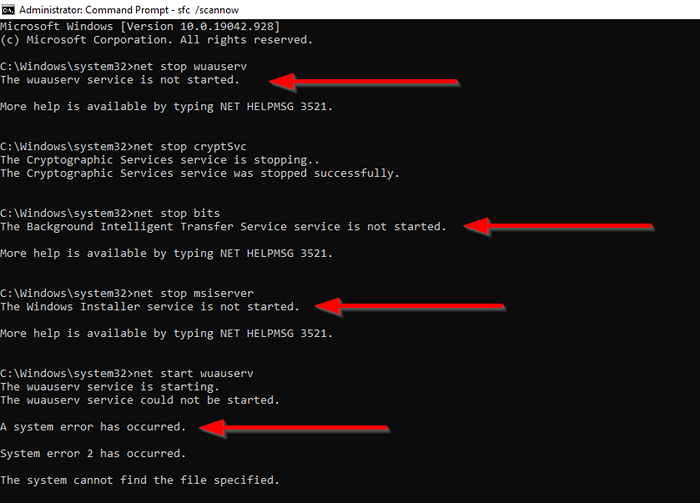
Sekiranya ini berlaku, cubalah Betulkan seterusnya.
Betulkan fail yang rosak
Kesalahan yang anda hadapi dalam kaedah sebelumnya boleh disebabkan oleh fail sistem rasuah. Anda boleh menggantikan fail sistem yang korup atau hilang menggunakan dua utiliti Windows terbina dalam yang dipanggil Pemeriksa Fail Sistem dan Pelayanan Imej dan Pengurusan Imej.
- Buka arahan arahan tinggi dengan mencari menu permulaan untuk cmd dan memilih Jalankan sebagai pentadbir dari panel kanan.
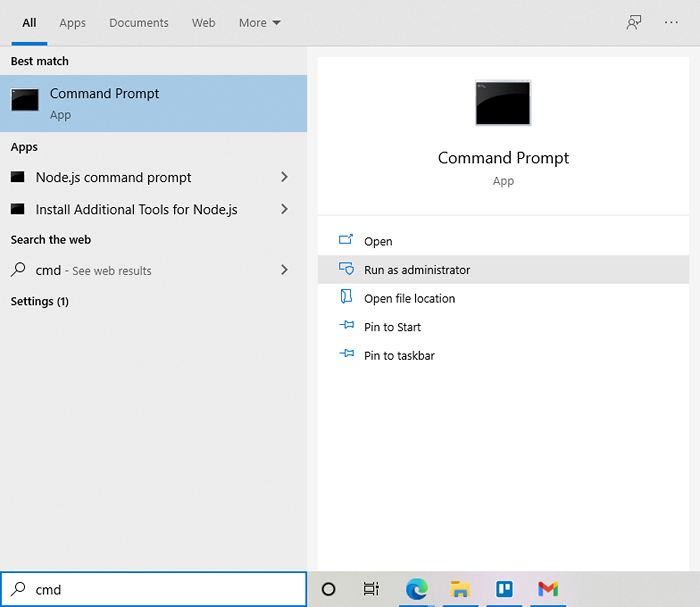
- Langkah ini mungkin atau mungkin tidak berfungsi bergantung pada apa yang menyebabkan masalah kemas kini Windows anda kerana DISM menggunakan kemas kini Windows ke fail sumber untuk menggantikan sebarang rasuah. Walau bagaimanapun, ia masih bernilai masa untuk menjalankan arahan berikut untuk membaiki imej Windows:
Dism.exe /online /cleanup-image /restoreHealth
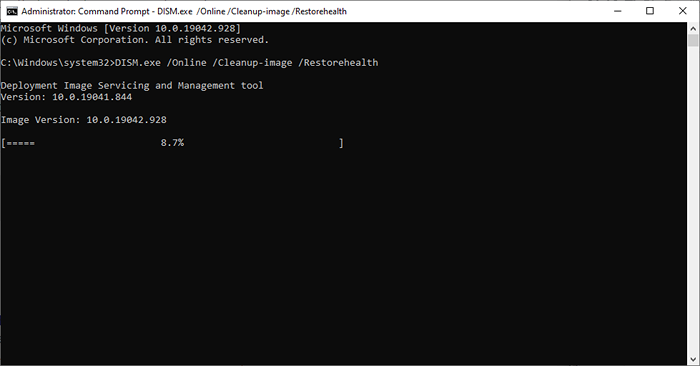
- Apabila anda melihat mesej Operasi itu berjaya diselesaikan, Jalankan arahan berikut:
SFC /Scannow
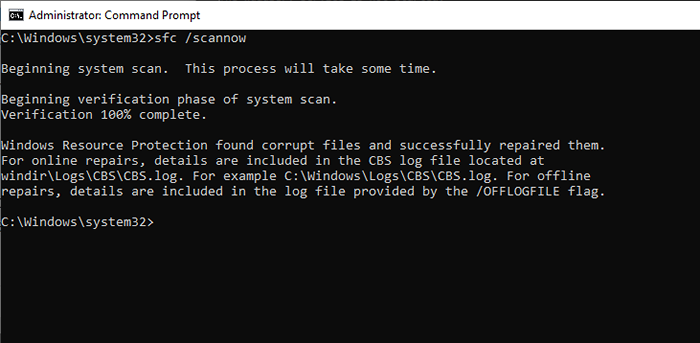
- Cuba kaedah sebelumnya sekali lagi.
Sekiranya anda masih tidak dapat mengemas kini Windows, cubalah Betulkan seterusnya.
Betulkan kekunci pendaftaran rasuah
Kesalahan itu boleh disebabkan oleh perkhidmatan kemas kini Windows tidak bermula dengan betul, menjadi korup, atau hilang sama sekali. Sekiranya ini berlaku, ada masalah yang mudah.
- Anda boleh memuat turun .fail reg untuk perkhidmatan yang korup atau hilang dari sepuluhum. Cari kemas kini Windows (wuauserv) dan pilih Kemas kini Windows Untuk memuat turun .fail reg.
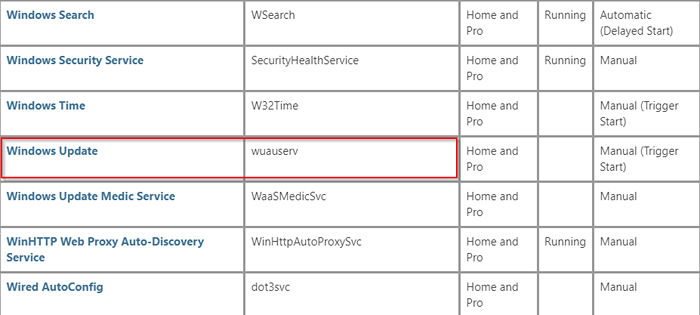
- Jalankan .fail reg dan pilih Jalankan Apabila anda melihat amaran keselamatan (selamat).
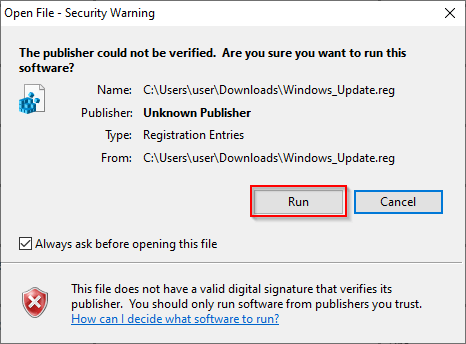
- Cuba mulakan perkhidmatan kemas kini Windows sekali lagi menggunakan arahan Net Start Wuauserv Dan ia harus berjalan dengan betul.
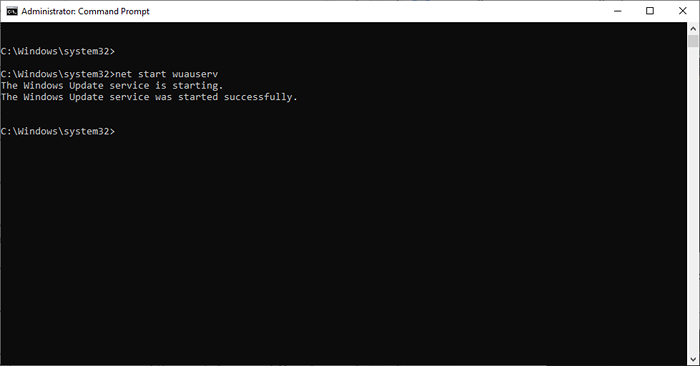
Sebaik -baiknya, sebaik sahaja perkhidmatan kemas kini Windows anda bermula, anda sepatutnya dapat memasang kemas kini.
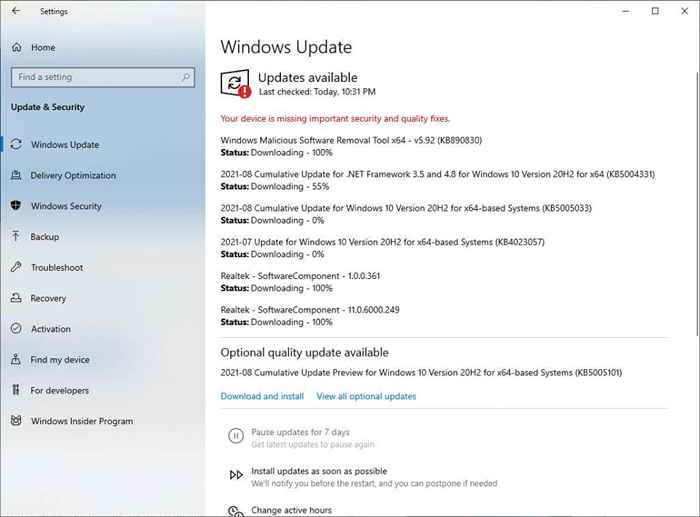
Sekiranya anda tidak selesa memuat turun a .Fail Reg dan memasangnya di komputer anda, anda boleh menggunakan alat Windows untuk memasang kemas kini tanpa mengacaukan dengan pendaftaran.
Gunakan Pembantu Kemas Kini Windows 10
Pembantu Kemas Kini Windows 10 membantu anda memuat turun kemas kini ciri dan penambahbaikan seperti Microsoft menerbitkannya. Ia juga menawarkan lebih banyak kawalan untuk menjadualkan kemas kini anda. Walau bagaimanapun, yang paling penting, ini dapat membantu anda menyelesaikan ralat "peranti anda tidak ada keselamatan dan pembaikan kualiti yang penting".
- Muat turun Pembantu Kemas Kini Windows 10.
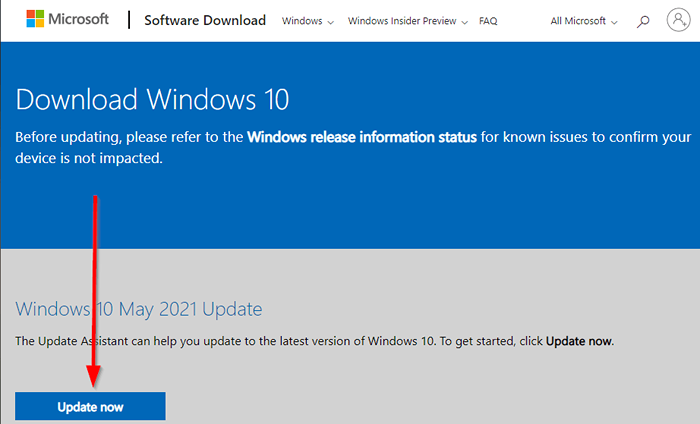
- Jalankan Pembantu dan klik Mengemas kini sekarang untuk mula memasang kemas kini terkini.
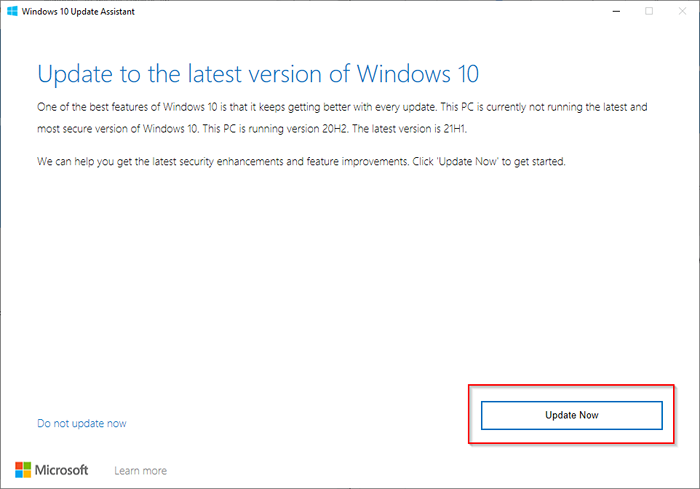
Tetapkan semula PC anda
Sekiranya atas sebab tertentu, anda masih tidak dapat memasang kemas kini, anda boleh menetapkan semula PC anda.
- Tekan Menang + i untuk melancarkan aplikasi tetapan dan pergi ke Kemas kini & Keselamatan.
- Cari Tetapkan semula PC ini di panel kanan di bawah Pemulihan seksyen dan pilih Bermula.
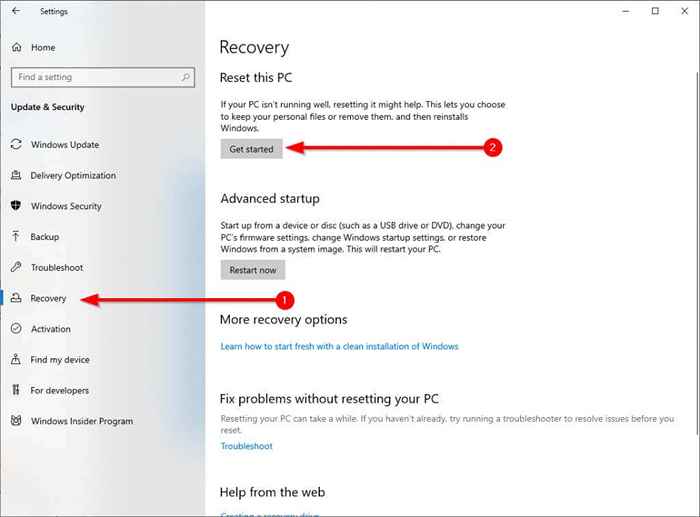
- Semasa ditanya, pilih Simpan fail saya Untuk memulakan proses tetapan semula.
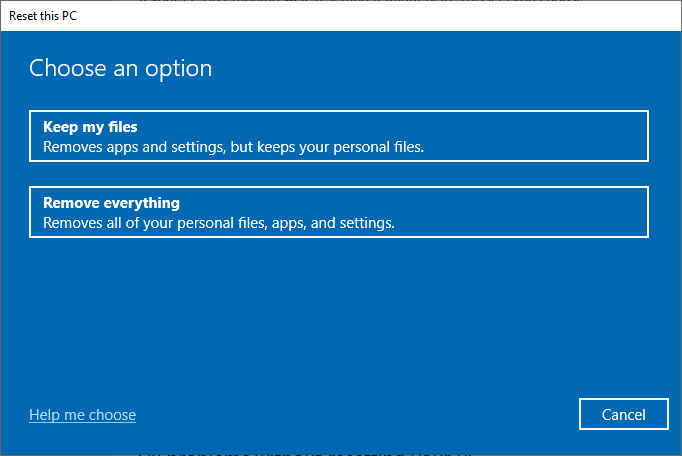
Apabila proses penetapan semula selesai, Windows akan memasang kemas kini terkini secara automatik.
Adakah anda menyelesaikan masalah?
Mudah -mudahan, anda dapat menggunakan pembetulan ini dan mendapatkan kemas kini Windows anda untuk berfungsi semula. Sekiranya ralat berlaku selepas anda cuba menghentikan kemas kini automatik, pastikan anda menggunakan kaedah yang betul untuk menghentikan kemas kini Windows untuk mengelakkan kerosakan cagaran.
- « Cara Memperbaiki Data Kernel Inpage Ralat BSOD Pada Windows 10
- Cara Memperbaiki Kesalahan TTS Tidak Kerja »

