Cara Membuka Fail 7Z di Windows, Mac, dan Linux
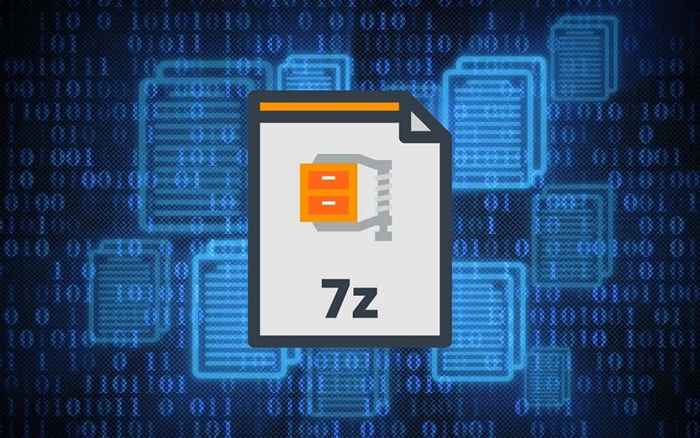
- 2706
- 421
- Clay Weber
7Z adalah format fail arkib. Ia berfungsi serupa dengan format zip, tetapi dengan beberapa kelebihan utama, seperti mampatan dan sokongan yang unggul untuk saiz fail besar -besaran. Walau bagaimanapun, ia tidak biasa, jadi anda mungkin memerlukan bantuan tambahan untuk membuka atau mengekstrak kandungan dalam fail 7Z bergantung pada platform.
Jika anda baru sahaja memuat turun atau menerima fail 7Z, arahan di bawah akan menunjukkan apa yang mesti anda lakukan untuk membuka atau mengekstrak fail 7Z di Windows, Mac, dan Linux.
Isi kandungan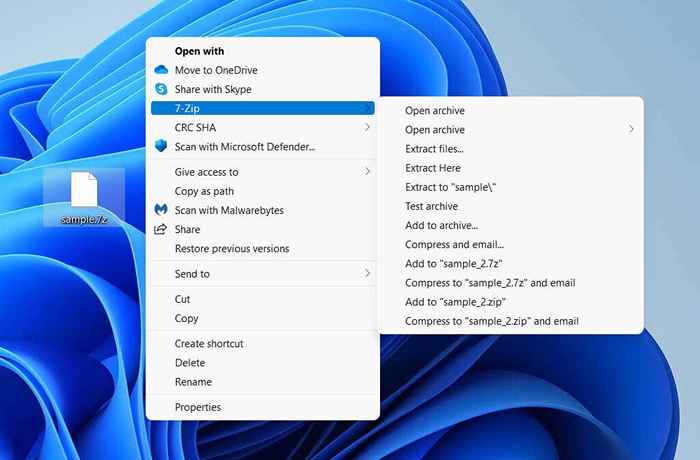
Buka Arkib: Membolehkan anda melihat kandungan menggunakan pengurus fail 7-zip. Anda boleh menavigasi keseluruhan fail dan struktur folder arkib dan mengekstrak item pilih menggunakan Ekstrak pilihan. Program ini juga mempunyai a Padam pilihan yang membolehkan anda mengeluarkan item dari arkib.
Sebagai alternatif, anda boleh melancarkan Pengurus Fail 7-Zip melalui Mula menu dan pilih Fail > Buka Untuk memuatkan dan melihat fail 7Z dari mana -mana direktori di PC anda.
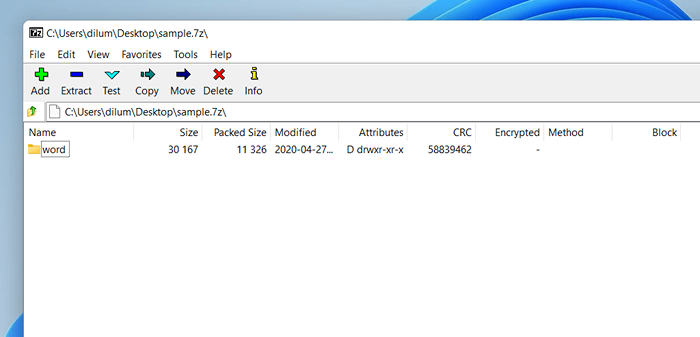
Mengekstrak fail: Ekstrak kandungan keseluruhan fail 7Z. Tentukan direktori dan pilih ekstrak.
Ekstrak di sini: Membolehkan anda dengan serta -merta mengeluarkan keseluruhan kandungan dalam arkib 7Z ke direktori yang sama.
Anda juga boleh mengkonfigurasi fail 7Z untuk sentiasa dibuka di Pengurus Fail 7-Zip. Untuk melakukan itu, klik kanan mana-mana fail 7Z dan pilih Buka dengan. Kemudian, pilih Pengurus Fail 7-Zip, periksa kotak di sebelah Sentiasa gunakan aplikasi ini untuk dibuka .7z fail, dan pilih okey.
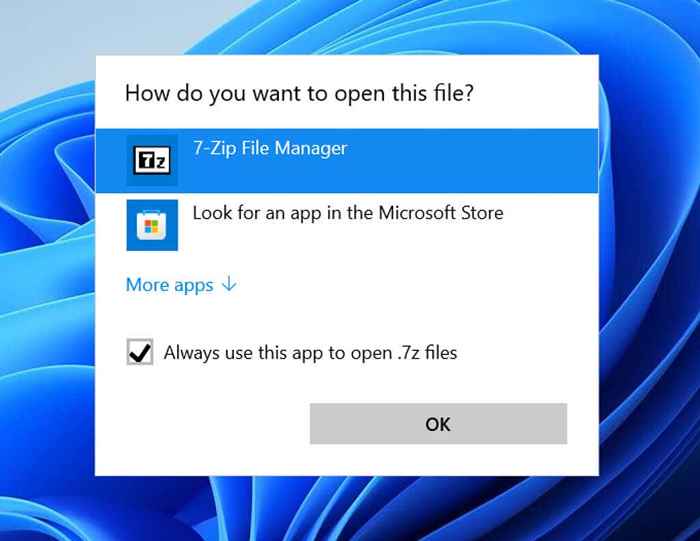
7-ZIP juga membolehkan anda membuat arkib 7Z baru. Klik kanan mana-mana fail atau folder (atau sekumpulan item), tunjuk ke 7-zip, dan pilih Tambah ke arkib.
Cara Membuka dan Mengekstrak Fail 7Z di Mac
Jika Mac anda menjalankan versi macOS yang agak baru (seperti Catalina, Big Sur, atau Monterey), anda boleh menggunakan utiliti arkib terbina dalam untuk mengekstrak fail 7Z.
Hanya mengawal mengklik fail 7Z dan memilih Buka dengan > Utiliti Arkib secara automatik akan mendorong utiliti arkib untuk mengekstrak kandungannya ke direktori yang sama.
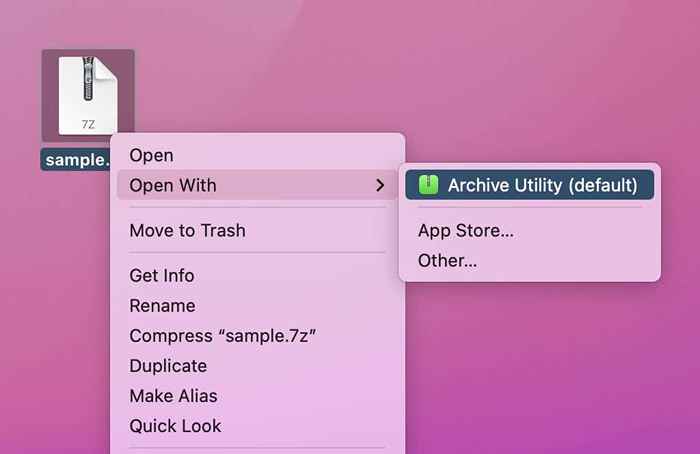
Sebagai alternatif, anda boleh membuka Utiliti Arkib melalui Carian Spotlight dan Pilih Fail > Buka arkib Untuk memilih dan mengekstrak kandungan fail 7z.
Sekiranya Utiliti Arkib gagal mengekstrak fail 7Z, pilihan terbaik anda ialah merebut unarchiver dari Mac App Store. Ini adalah utiliti sepenuhnya percuma yang mempunyai sokongan penuh untuk format 7Z. Ia juga menyediakan pilihan berasaskan GUI seperti keupayaan untuk memindahkan arkib ke sampah selepas mengekstrak.
Jika anda lebih suka keupayaan untuk melihat pratonton fail 7Z sebelum mengeluarkannya, cuba Betterzip. Ia juga membolehkan anda membuat arkib 7Z di Mac dari awal dan dilengkapi dengan percubaan selama 30 hari. Ia berharga $ 24.95 setiap lesen.
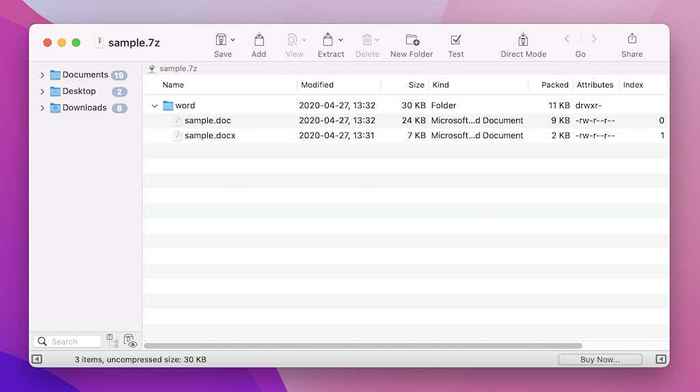
Anda boleh membuka fail 7Z secara langsung menggunakan aplikasi Betterzip, atau dengan mengawal fail dan memilih Betterzip > Buka di Betterzip. Anda kemudian boleh memilih untuk mengekstrak atau memadam item pilih dalam arkib.
Cara Membuka dan Mengekstrak Fail 7Z di Linux
Bergantung pada distro Linux anda, anda mungkin mempunyai sokongan asli untuk format 7Z. Walau bagaimanapun, jika anda menghadapi masalah membuka fail 7Z, cari pemasangan P7zip Melalui Pengurus Pakej (seperti Pengurus Perisian di Linux Mint).
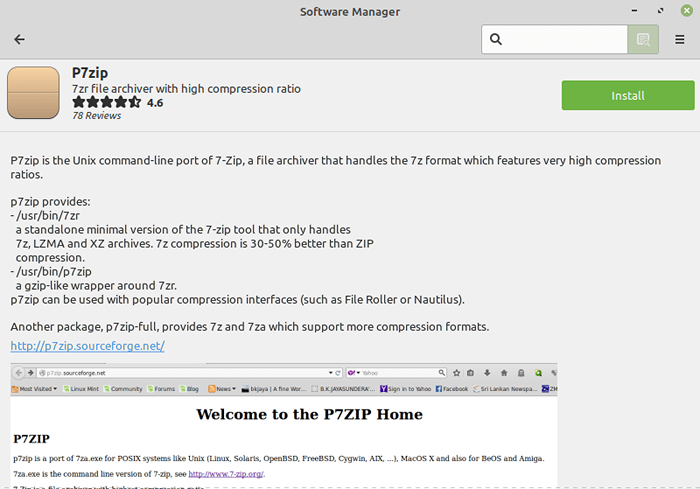
P7Zip adalah port baris arahan 7-zip untuk tingkap, dan memasangnya menambah sokongan 7Z untuk linux. Cara alternatif untuk memasangnya adalah dengan menjalankan arahan berikut di terminal:
sudo apt-get memasang p7zip-full
Dengan P7Zip dipasang, buka roller fail atau pengurus arkib dan pilih Buka Untuk memuatkan fail 7Z.
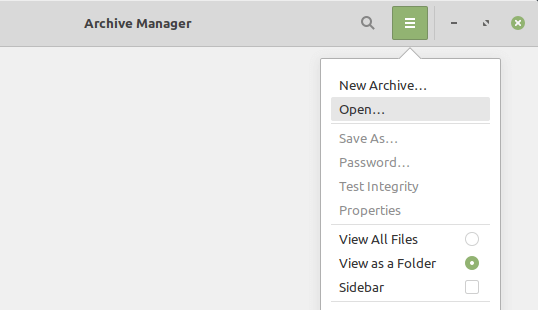
Sekiranya berjaya, anda sepatutnya dapat menavigasi arkib dan mengeluarkan kandungan dalam.
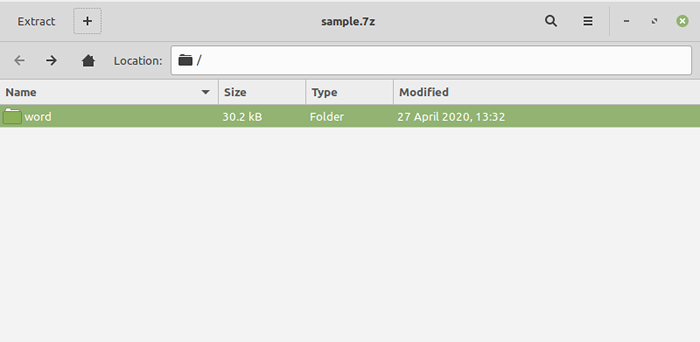
Anda juga boleh memampatkan item dalam format 7Z. Sorot dan pilih item atau item yang ingin anda arkip, kemudian klik kanan dan pilih Memampatkan. Tetapkan 7z sebagai format mampatan dan pilih Buat.
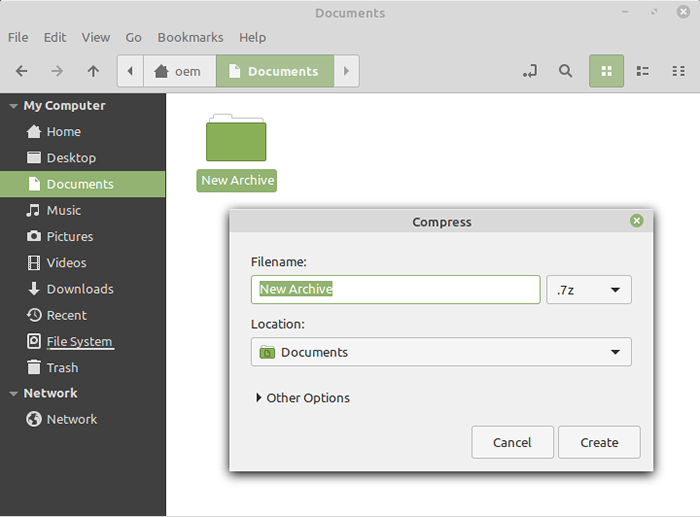
Petua: P7Zip menambah pelbagai pilihan baris arahan ke terminal. Jenis 7z dan tekan Masukkan untuk memaparkan arahan dan suis yang disokong.
Buka, ekstrak, dan kompres dalam 7z
7Z adalah format mampatan yang kukuh. Tetapi ia tidak popular, membawa kepada kekeliruan, dan tidak mempunyai sokongan pada pelbagai platform desktop dan mudah alih. Walaupun anda sekarang tahu bagaimana untuk membuka, mengekstrak, dan bahkan membuat fail 7Z, lebih baik untuk berpegang dengan format zip atau rar untuk sebarang fail atau folder yang anda merancang untuk berkongsi ... sekurang -kurangnya sehingga format 7Z menjadi lebih arus perdana.
- « Cara Memperbaiki Kesalahan TTS Tidak Kerja
- Cara Meningkatkan ke Windows 11 tanpa kehilangan data »

