Cara Memperbaiki Perselisihan Memetik Isu Audio Permainan
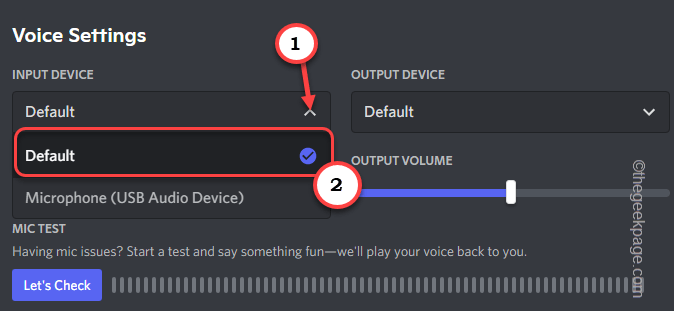
- 3034
- 591
- Mr. Ramon Runolfsson
Discord telah menjadi 'Facebook untuk pemain' dalam beberapa tahun kebelakangan ini kerana ciri -cirinya yang sejuk dan berguna. Sekiranya anda menggunakan perselisihan banyak, anda mungkin mendapati bahawa kadang-kadang ia memungut aliran audio dalam permainan yang agak tidak perlu. Ini boleh menyebabkan masalah dalam perbualan mesra biasa anda di ruang sembang atau bahkan dapat merosakkan aliran video anda. Jangan risau. Terdapat beberapa resolusi cepat yang dapat menyelesaikan masalah ini dalam masa yang singkat dan perselisihan akan berjalan dan berjalan secara normal dalam masa yang singkat.
Penyelesaian -
1. Pasangkan sebarang peranti input yang tidak perlu. Kemudian, peluncurkan semula aplikasi Discord dan semak semula.
2. Mula semula sistem. Kemudian, uji jika ini berfungsi.
Isi kandungan
- Betulkan 1 - Lumpuhkan semua mics lain
- Betulkan 2 - Ubah suai tetapan mikrofon lanjutan
- Betulkan 3 - Kemas kini Kad Bunyi
- Betulkan 4 - Nyahpasang kad bunyi dan mulakan semula
- Betulkan 5 - Pasang semula aplikasi Discord
Betulkan 1 - Lumpuhkan semua mics lain
Anda mesti melumpuhkan semua peranti mikrofon lain di komputer anda.
Langkah 1
1. Pada mulanya, tekan Kekunci windows+r Kekunci bersama.
2. Kemudian, taipkan "mmsys.cpl"Dan klik pada"okey".
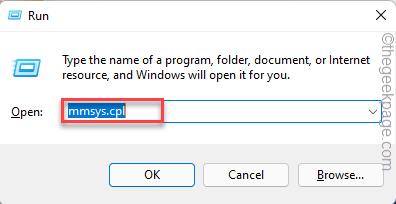
3. Apabila panel bunyi dibuka, pergi ke "Rakaman"Tab.
4. Di sini, anda akan melihat beberapa peranti mikrofon. Sekarang, klik kanan pada peranti mikrofon yang anda gunakan dan ketik "Membolehkan"Untuk membolehkannya.
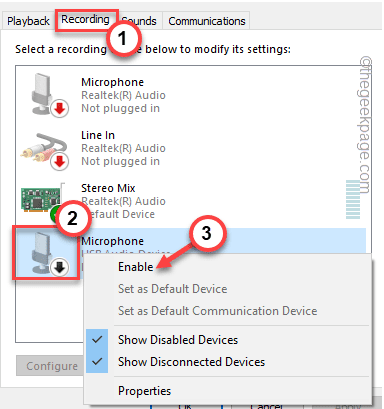
6. Setelah mengaktifkan mikrofon, ketuk kanan di atasnya dan ketik "Tetapkan sebagai peranti lalai".
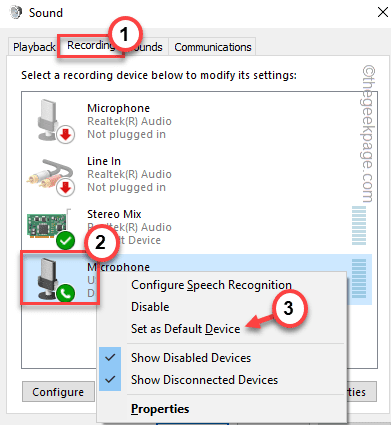
7. Sekarang, klik kanan pada semua peranti lain satu demi satu dan ketik "Lumpuhkan"Untuk secara berurutan melumpuhkannya.
Pastikan anda telah melumpuhkan semua peranti rakaman lain (seperti Garis masuk, Campuran stereo, dan lain-lain.).
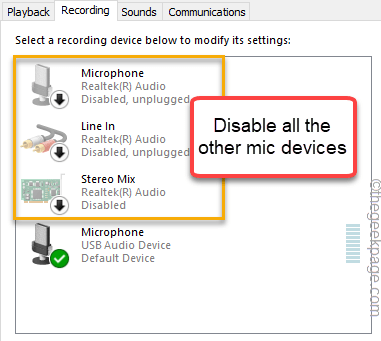
8. Akhirnya, ketik "Memohon"Dan"okey"Untuk menyelamatkan perubahan ini.
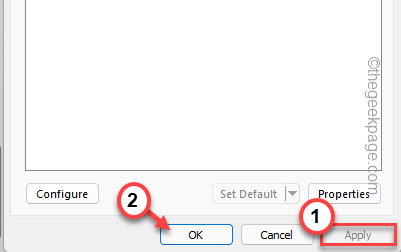
Langkah 2
Sekiranya Discord tidak menggunakan peranti mikrofon ini sebagai lalai, anda perlu menetapkannya untuk menggunakan peranti lalai.
1. Pada mulanya, buka aplikasi Discord pada sistem anda.
2. Kemudian, di sudut kiri, ketik di berbentuk gear ikon untuk mengakses tetapan perselisihan.
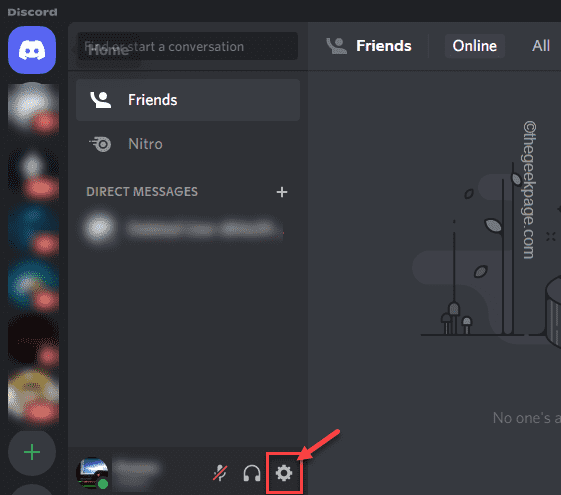
3. Sekarang, di sebelah kiri, ketik pada "Suara & video".
4. Selepas itu, di bahagian 'Output Device', ketik pada ikon drop-down dan pilih "Lalai"Dari senarai.
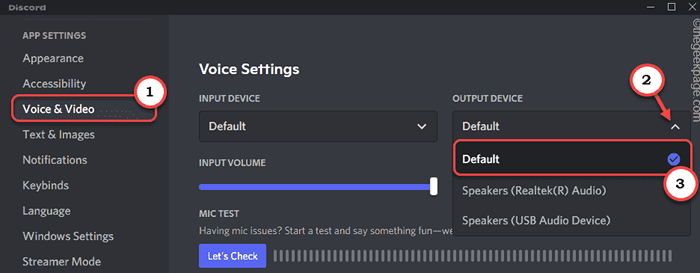
5. Kemudian, tetapkan 'peranti input' ke "Lalai"Tetapan, sekali lagi.
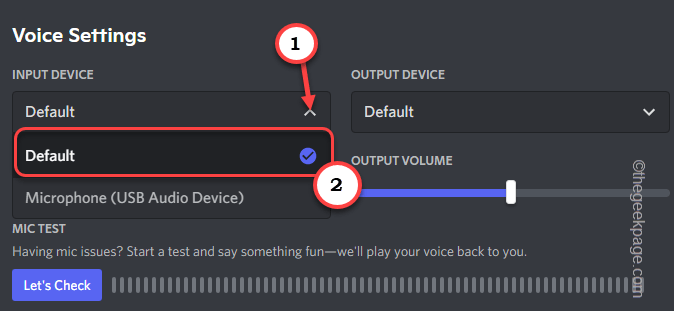
Selepas itu, tutup aplikasi Discord dan luncurkannya. Periksa sama ada Discord berfungsi dengan betul atau tidak.
Betulkan 2 - Ubah suai tetapan mikrofon lanjutan
Discord mungkin tidak dapat mengawal mikrofon eksklusif.
1. Pada mulanya, tekan Kekunci windows+r Kekunci bersama.
2. Kemudian, taipkan "mmsys.cpl"Dan klik pada"okey"Untuk membuka panel bunyi.
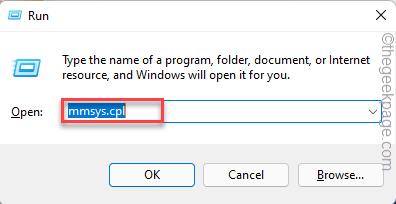
3. Sekarang, pergi ke "Rakaman"Tab.
4. Selepas itu, ketuk kanan pada peranti mikrofon dan ketik "Sifat"Untuk mengaksesnya.
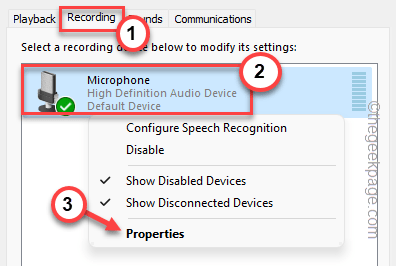
5. Apabila sifat mikrofon dibuka, pergi ke "Dengarkan"Tab.
6. Selepas itu, Nyahtanda "Dengarkan Devic iniE "kotak.
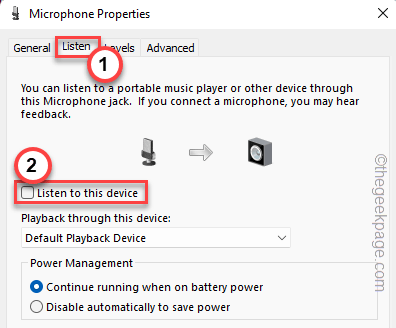
6. Sekarang, pergi ke "Lanjutan"Tab.
7. Selepas itu, dalam bahagian 'Mod Eksklusif', periksa "Benarkan aplikasi untuk mengambil kawalan eksklusif peranti ini" dan juga "Beri keutamaan aplikasi mod eksklusif"Pilihan.
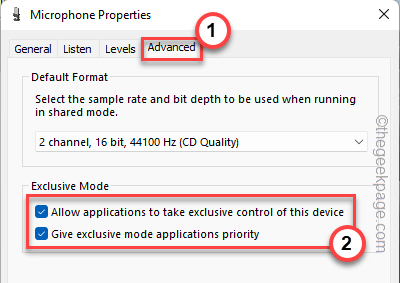
7. Akhirnya, ketik "Memohon"Dan"okey"Untuk menyelamatkan perubahan.
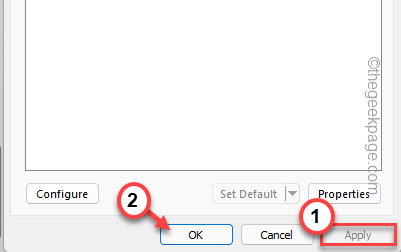
Tutup perselisihan, jika anda sudah membukanya. Kemudian, lancarkannya lagi. Uji sama ada penyelesaian ini berfungsi atau tidak.
Betulkan 3 - Kemas kini Kad Bunyi
Mengemas kini kad bunyi telah menetapkan isu ini untuk banyak pengguna.
1. Pada mulanya, tekan Kekunci Windows+x Kekunci bersama.
2. Kemudian, ketik pada "Pengurus peranti"Untuk mengakses pengurus peranti.
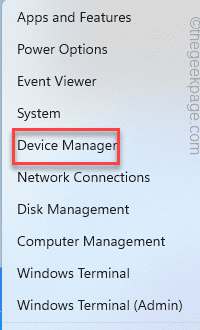
3. Apabila pengurus peranti dibuka, pergi ke "Pengawal Bunyi, Video, dan Permainan"Bahagian untuk melihat semua peranti audio.
4. Kemudian, klik kanan pada peranti audio yang sedang anda gunakan dan ketik "Kemas kini pemacu".
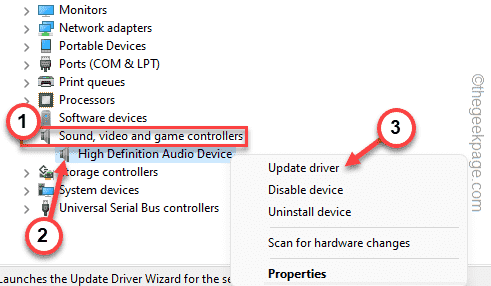
5. Sekarang, klik pada "Cari secara automatik untuk pemandu".
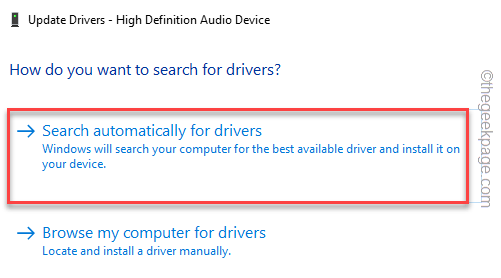
Sebaik sahaja Windows memeriksa dan memasang pemacu audio terkini, tutup pengurus peranti dan mula semula peranti.
Setelah memulakan semula komputer, uji aplikasi Discord. Ia tidak akan mengambil audio permainan yang tidak perlu sama sekali.
Betulkan 4 - Nyahpasang kad bunyi dan mulakan semula
Sekiranya mengemas kini kad bunyi tidak membantu anda menyelesaikan masalah, menyahpasang pemacu bunyi dan mulakan semula peranti itu harus berfungsi.
1. Pada mulanya, klik kanan di Kekunci Windows dan klik pada "Pengurus peranti".
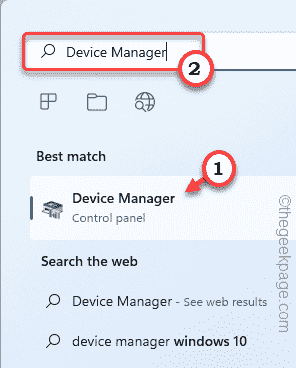
3. Sebaik sahaja pengurus peranti dibuka, klik pada "Pengawal Bunyi, Video, dan Permainan"Seksyen.
4. Seterusnya, topi kanan pada pemandu audio yang kini sedang digunakan dan ketik "Nyahpasang peranti".
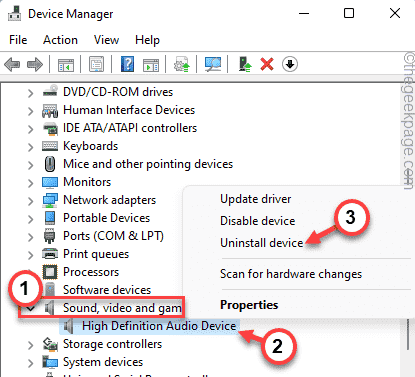
5. Akhirnya, klik pada "Nyahpasang"Sekali lagi untuk mengesahkan proses pemotongan.
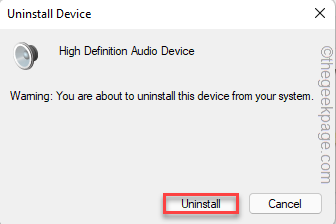
Ini harus menyahpasang
Sebaik sahaja anda selesai, tutup tetingkap Pengurus Peranti dan mula semula mesin anda sekali.
Apabila sistem boot, Windows mengesan dan memasang semula pemacu kad bunyi yang dipasang. Sebaik sahaja anda telah mendaftar masuk, periksa sama ada peranti audio berfungsi atau tidak.
Kemudian, lancarkan permainan, buka aplikasi Discord dan uji sama ada ini menyelesaikan masalah anda.
Betulkan 5 - Pasang semula aplikasi Discord
Sekiranya tidak ada yang berjaya untuk anda, nyahpasang dan pasang semula aplikasi Discord.
1. Pada mulanya, tekan Kekunci Windows+x Kekunci bersama.
2. Kemudian, ketik pada "Aplikasi dan ciri".
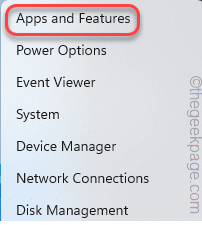
Ini akan membuka senarai aplikasi dalam tetapan.
3. Di halaman tetapan, di sebelah kanan, tatal ke bawah untuk mencari "Perselisihan" aplikasi.
4. Kemudian, ketik pada tiga titik menu (⋮) dan klik pada "Nyahpasang".
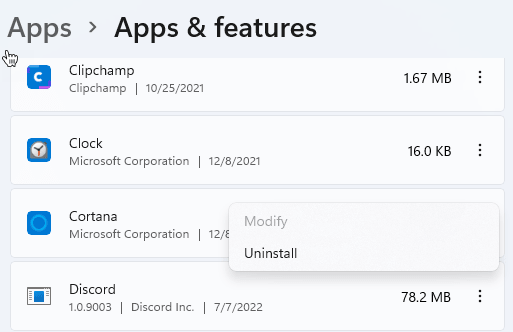
5. Selepas itu, ketik "Nyahpasang"Untuk menyahpasang aplikasi Discord.
Sekarang, ikuti arahan di skrin untuk menyahpasang aplikasi Discord dari sistem. Sebaik sahaja anda melakukannya, tutup tetapan.
Setelah menyahpasang aplikasinya, mula semula komputer.
1. Sebaik sahaja peranti boot, muat turun aplikasi Discord disediakan pada sistem anda.
2. Kemudian, tekan dua kali pada "Discordsetup"Untuk mengaksesnya.
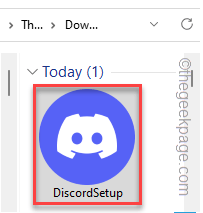
3. Kemudian, tunggu aplikasi Discord dipasang.
Ini akan menetapkan perkara yang betul dan perselisihan harus berfungsi dengan normal.
Masalah anda harus diselesaikan.
- « Betulkan imbasan virus ralat gagal pada penyemak imbas Google Chrome
- Cara Memperbaiki Parameter adalah ralat yang salah di Windows 11/10 »

