Cara Memperbaiki Parameter adalah ralat yang salah di Windows 11/10
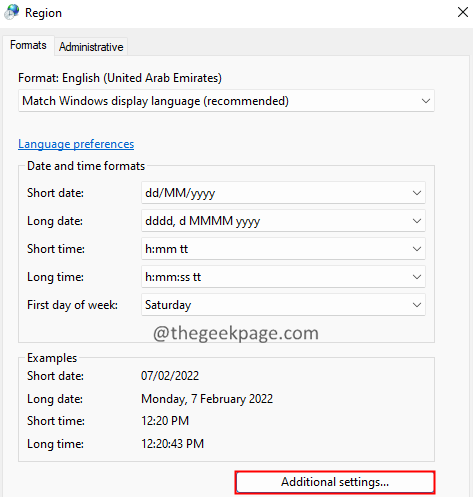
- 1205
- 300
- Marcus Kassulke
Ramai pengguna Windows telah melaporkan melihat masalah apabila mereka menyambungkan cakera keras luaran mereka, pemacu pen, atau media penyimpanan USB ke sistem. Apabila mereka memasukkan peranti storan luaran ke dalam sistem dan cuba mengakses peranti ini, mereka melihat mesej ralat seperti yang ditunjukkan di bawah,
: \ tidak boleh diakses. Parameternya tidak betul.
Sebab -sebab yang berpotensi untuk masalah ini adalah:
- Jangkitan virus
- Rasuah sistem fail
- Pemacu USB yang bermasalah
Sekiranya anda melihat ralat ini pada sistem anda, maka jangan risau. Dalam artikel ini, kami telah menyusun pembetulan yang mungkin untuk mengatasi parameter adalah ralat yang salah.
Isi kandungan
- Betulkan 1: Pastikan simbol perpuluhan digunakan dalam tetapan masa tarikh
- Betulkan 2: Jalankan imbasan Chkdsk pada pemacu
- Betulkan 3: Jalankan imbasan SFC
- Betulkan 4: Jalankan imbasan DISM
- Betulkan 5: Jalankan imbasan virus pada sistem
- Betulkan 6: Reformat HDD luaran
- Betulkan 7: Kemas kini pemandu cakera
Betulkan 1: Pastikan simbol perpuluhan digunakan dalam tetapan masa tarikh
Dalam kes-kes tertentu, diperhatikan bahawa masalahnya adalah kerana format tarikh. Sekiranya beberapa simbol perpuluhan lain digunakan dan bukannya tempoh (.), kesilapan ini dapat dilihat.
1. Buka dialog larian dengan Windows+R.
2. Masukkan arahan intl.cpl dan tekan Masukkan.

3. Dari tetingkap pembukaan, klik pada Tetapan tambahan butang.
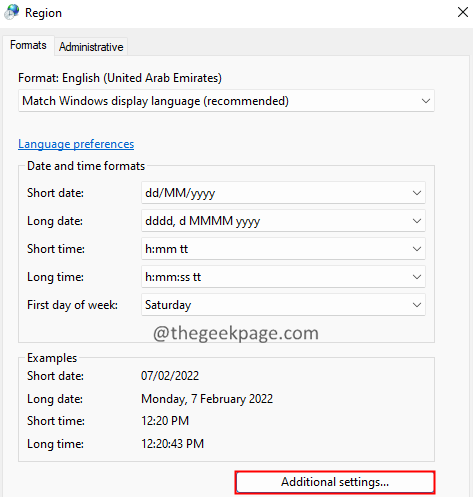
4. Pastikan simbol perpuluhan adalah ".". Sekiranya tidak, maka ubahnya "." seperti yang ditunjukkan di bawah.
5. Akhirnya, klik pada Okey butang.
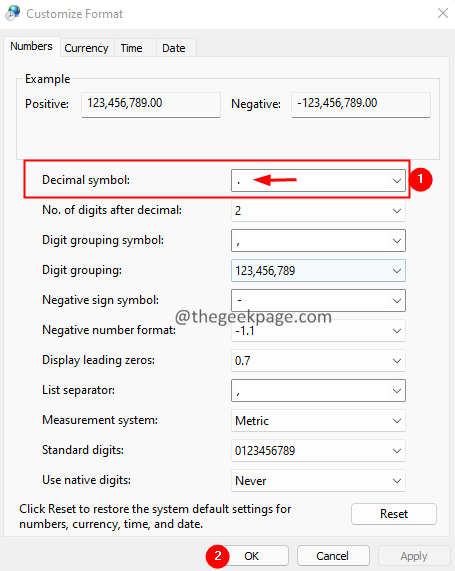
Betulkan 2: Jalankan imbasan Chkdsk pada pemacu
1. Buka Jalankan Dialog menggunakan Windows+R.
2. Jenis cmd dan memegang kunci Ctrl+Shift+Enter pada masa yang sama. Ini harus membuka tetingkap prompt arahan dengan keistimewaan admin.

3. Dalam tetingkap kawalan akses pengguna yang muncul, klik pada Ya butang.
4. Dalam tetingkap Prompt Command yang dibuka, masukkan arahan di bawah:
chkdsk:/f/x/r
Sebagai contoh, jika cakera luaran anda muncul sebagai E, maka arahan di atas harus:
Chkdsk E:/f/x/r
Betulkan 3: Jalankan imbasan SFC
1. Buka Jalankan Terminal menggunakan kunci Windows+R.
2. Jenis cmd dan memegang kunci Ctrl+Shift+Enter Untuk membuka arahan arahan dalam mod admin.
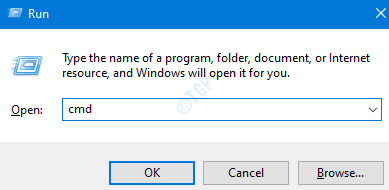
3. Dalam arahan kawalan akses pengguna yang dibuka, klik Ya.
4. Taipkan arahan di bawah dan tekan Enter.
sfc/scannow/offbootdir =:/offwindir =: \ windows
di mana,
External_drive_letter - Huruf pemacu yang mewakili cakera luaran.
Drive_letter_windows - Surat pemacu di mana tingkap dipasang.
Sebagai contoh, jika pemacu luaran anda mempunyai huruf pemacu D dan tingkap dipasang di C dir, maka tweak arahan di atas seperti yang ditunjukkan di bawah:
sfc/scannow/offbootdir = d:/offwindir = c: \ windows
5. Anda harus melihat menu pilihan seperti yang ditunjukkan di bawah.
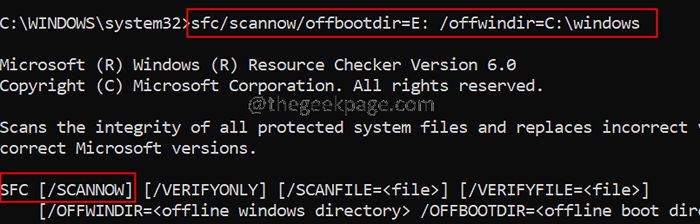
6. Di terminal, taipkan arahan di bawah dan tekan Enter.
SFC /Scannow
7. Tunggu dengan sabar sehingga imbasan selesai.
8. Setelah selesai, mulakan semula sistem.
Betulkan 4: Jalankan imbasan DISM
1. Buka Jalankan dialog menggunakan kunci Windows+R.
2. Jenis cmd dan memegang kunci Ctrl+Shift+Enter Untuk membuka arahan arahan dalam mod admin.
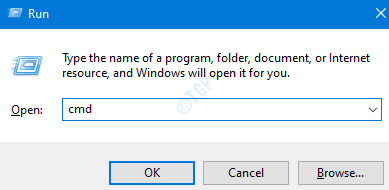
3. Dalam arahan kawalan akses pengguna yang dibuka, klik Ya.
4. Dalam tetingkap Prompt Command yang dibuka, masukkan arahan di bawah dan tekan Enter.
Dism.exe /online /cleanup-image /scanhealth
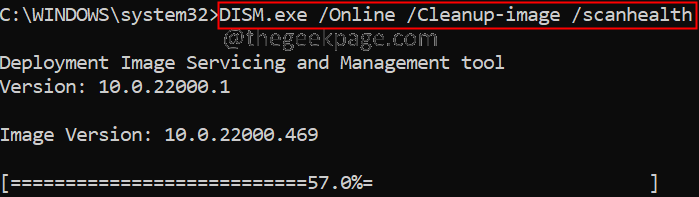
5. Perhatikan bahawa ini akan mengambil masa beberapa minit untuk diselesaikan. Pkease tunggu dengan sabar.
6. Setelah imbasan selesai, mulakan semula sistem.
Betulkan 5: Jalankan imbasan virus pada sistem
1. Buka Jalankan dialog memegang kunci Windows+R Bersama pada masa yang sama.
2. Masukkan arahan MS-STETINGS: WindowsDefender dan tekan okey.
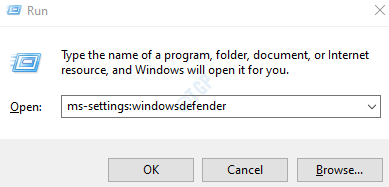
3. Dalam tetingkap Tetapan, pilih Perlindungan virus & ancaman seperti yang ditunjukkan di bawah.
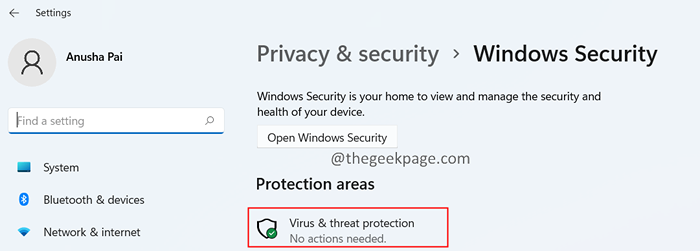
4. Di tetingkap yang dibuka, klik pada Pilihan imbasan.

5. Pilih Imbasan penuh dan tekan Mengimbas sekarang butang.
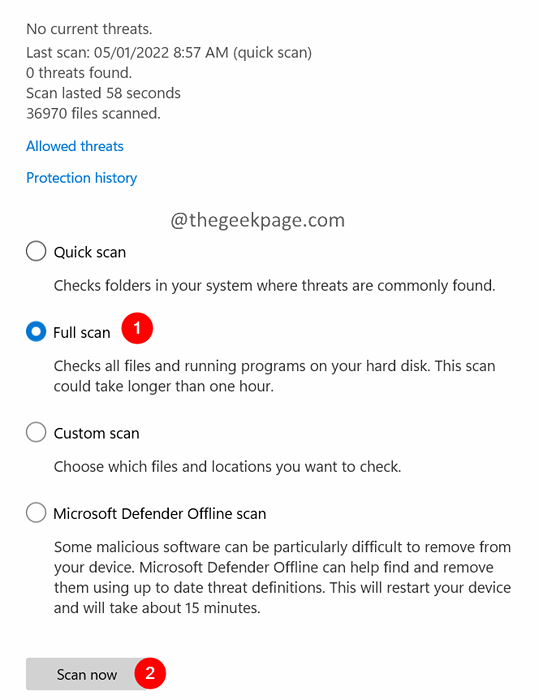
Betulkan 6: Reformat HDD luaran
Sekiranya tiada kaedah di atas yang bekerja untuk anda, ini mungkin bermakna terdapat beberapa masalah dengan pemacu USB luaran. Dalam kes sedemikian, anda boleh memformat cakera. Perhatikan bahawa memformat HDD luaran memadam semua kandungan dari pemacu.
1. Buka Windows Explorer menggunakan kunci Windows+e.
2. Di sebelah kiri, klik pada PC ini.
3. Sekarang, klik kanan pada peranti luaran yang telah anda sambungkan.
4. Pilih Format dari menu konteks.
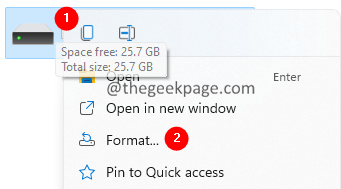
5. Dalam tetingkap Format yang dibuka, klik pada Mula butang.
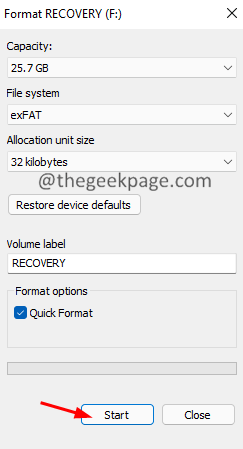
Betulkan 7: Kemas kini pemandu cakera
1. Buka dialog Run dengan memegang kunci Windows+R
2. Masukkan Devmgmt.MSC, dan memukul okey
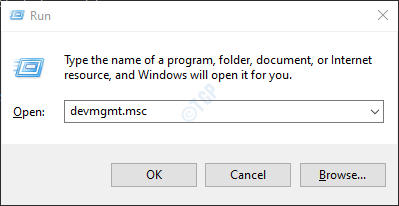
3. Di tetingkap Pengurus Peranti, klik dua kali pada pemacu cakera.
4. Klik kanan pada cakera luaran yang menyebabkan masalah dan memilih Kemas kini pemacu.
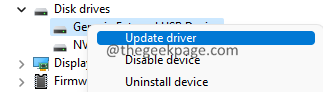
5. Di tetingkap yang muncul, klik pada Cari secara automatik untuk pemandu.

6. Anda akan dimaklumkan mengenai mana -mana versi yang dikemas kini pemandu yang dijumpai. Ikuti arahan di skrin untuk mengemas kini pemacu cakera.
7. Mulakan semula sistem untuk melihat perubahan.
Kami harap artikel ini bermaklumat. Mohon komen dan beritahu kami bahawa penetapan yang membantu anda menyelesaikan masalah ini.
Terima kasih untuk membaca.
- « Cara Memperbaiki Perselisihan Memetik Isu Audio Permainan
- Cara Memperbaiki Ralat Autoit Pada Windows 11/10 »

