Betulkan imbasan virus ralat gagal pada penyemak imbas Google Chrome
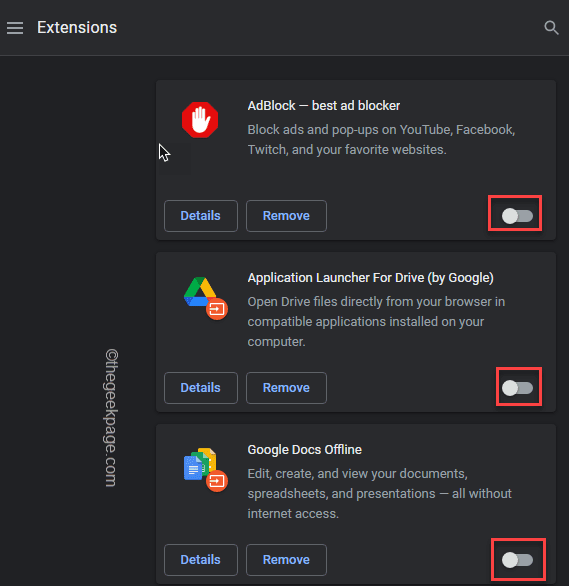
- 4911
- 425
- Wendell Shields
Google Chrome selalu melakukan imbasan awal fail yang anda cuba muat turun di sistem anda. Dalam proses ini, Google Chrome sebenarnya menghentikan sebarang fail yang mencurigakan dari muat turun selanjutnya pada sistem pengguna. Tetapi, kadang -kadang Google Chrome boleh berhenti memuat turun fail tanpa alasan sama sekali, yang boleh disebabkan oleh bug yang mudah atau ia boleh disebabkan oleh data yang rosak yang sedia ada dalam data penyemak imbas Google Chrome.
Isi kandungan
- Betulkan 1 - Edit pendaftaran
- Betulkan 2 - Kosongkan cache penyemak imbas
- Betulkan 3 - Gunakan alat pembersihan krom
- Betulkan 4 - Buka tab Incognito
- Betulkan 5 - Lumpuhkan semua sambungan
- Betulkan 6 - Semak kemas kini Chrome
- Betulkan 7 - Tetapkan semula penyemak imbas Google Chrome
Betulkan 1 - Edit pendaftaran
Anda mesti mengubah suai pendaftaran sistem anda untuk menangani isu ini.
1. Pada mulanya, tekan Kekunci windows+r Kekunci bersama.
2. Kemudian, taipkan "regedit"Dan klik pada"okey".
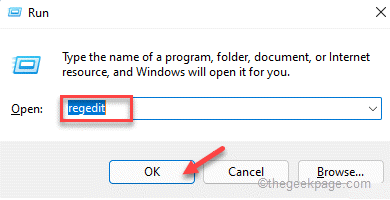
CATATAN -
Editor Pendaftaran adalah lokasi pendaftaran anda yang sangat sensitif. Ini boleh menyebabkan beberapa masalah dengan sistem anda. Anda harus mempertimbangkan membuat sandaran pendaftaran sebelum anda meneruskan. Ikuti langkah mudah ini untuk mengambil sandaran -
a. Selepas membuka editor pendaftaran, ketik "Fail"Di bar menu dan kemudian, klik pada"Eksport… ".
b. Simpan sandaran ini di tempat yang selamat.
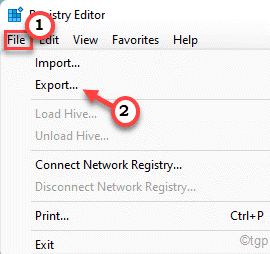
3. Setelah membuat sandaran ini, luangkan anak panah kiri dengan cara ini -
Hkey_current_user \ software \ microsoft \ windows \ currentversion \ policies
4. Di sebelah kiri, cari "Lampiran"Sub-key di bawah 'dasar'.
5. Sekiranya anda tidak dapat mencari kunci ini, klik kanan pada "Dasar"Kunci dan klik pada"Baru>"Dan"Kunci".
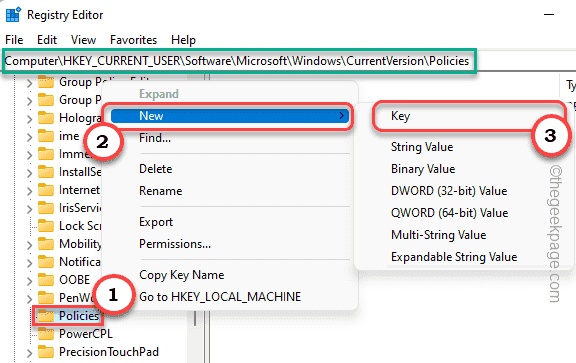
6. Namakan kunci baru ini sebagai "Lampiran".
7. Sekarang, pastikan anda telah memilih "Lampiran"Kunci pada anak tetingkap kiri.
8. Selepas itu, di sebelah kanan, klik kanan di ruang angkasa dan ketik "Baru>"Dan"Nilai dword (32-bit)".
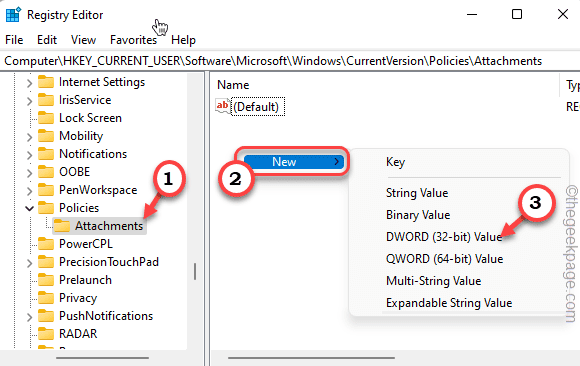
9. Namakan nilai baru ini sebagai "Scanwithantivirus".
10. Kemudian, Klik dua kali di atasnya untuk mengubahnya lebih lanjut.
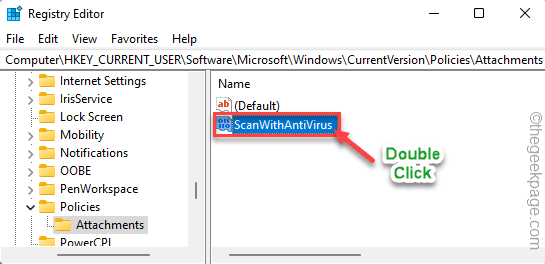
11. Sekarang, tetapkan nilai kepada "1".
12. Kemudian, klik pada "okey"Untuk menyelamatkan perubahan.
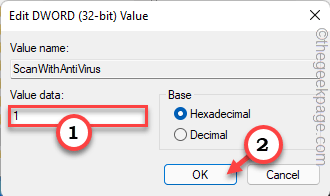
Selepas itu, tutup skrin editor pendaftaran dan mula semula komputer anda. Setelah dimulakan semula, lancarkan Google Chrome dan cuba menjalankan imbasan virus lagi.
Betulkan 2 - Kosongkan cache penyemak imbas
Sekiranya cache krom korup, anda boleh menghadapi masalah ini.
1. Pada mulanya, lancarkan Google Chrome.
2. Kemudian, tekan Ctrl+H kunci bersama untuk membuka Sejarah tab.
3. Di sebelah kiri, ketik di tiga bar (≡) menu di sebelah kiri.
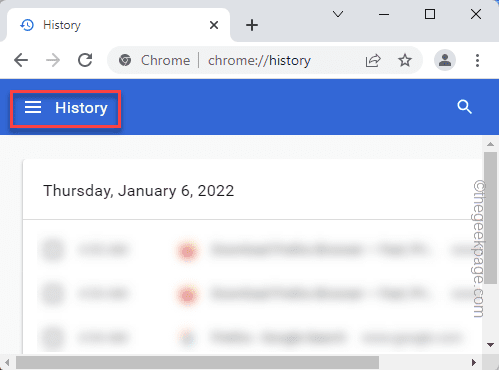
4. Kemudian, ketik pada "Data pelayaran jelas"Pilihan, yang akan anda temui di sudut kiri atas penyemak imbas.
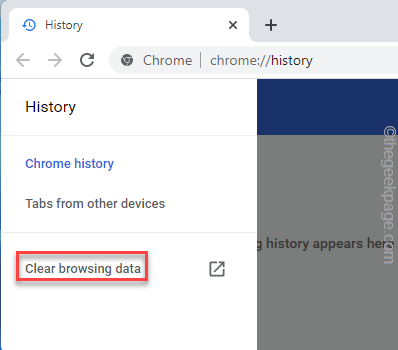
5. Selepas itu, klik pada 'julat masa:' dan pilih "Setiap masa"Dari drop-down.
6. Pastikan anda mempunyai diperiksa pilihan ini -
Pelayaran Kuki Sejarah dan Data Lain Data Cakera dan Fail
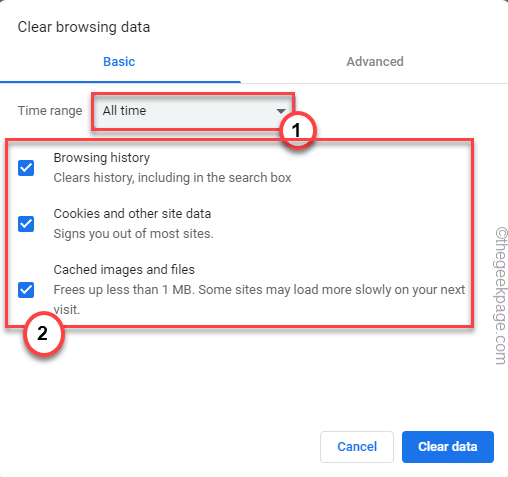
5. Sekarang, pergi ke "Lanjutan"Seksyen.
6. Kemudian, periksa "Muat turun Sejarah" kotak. Tinggalkan "Kata laluan dan data log masuk lain","Data bentuk autofill"Kotak sahaja.
7. Akhirnya, ketik "Data jelas"Untuk membuang semua data pelayaran.
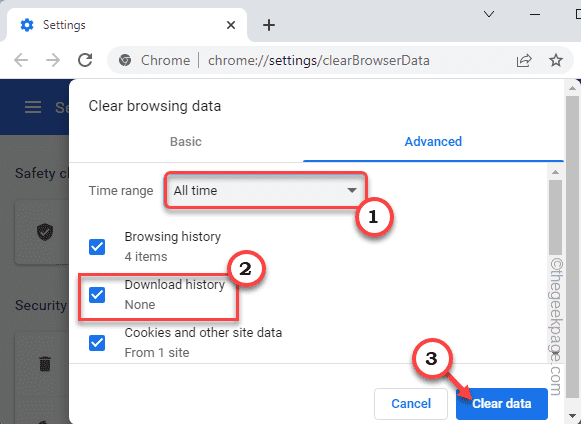
Tunggu sebentar kerana Google Chrome membersihkan data penyemak imbas.
Betulkan 3 - Gunakan alat pembersihan krom
Terdapat alat pembersihan krom yang boleh anda gunakan untuk membersihkan Google Chrome.
1. Pada mulanya, buka Google Chrome, jika belum dibuka.
2. Kemudian, ketik pada tiga titik (⋮) Menu di sudut kanan dan klik pada "Tetapan".
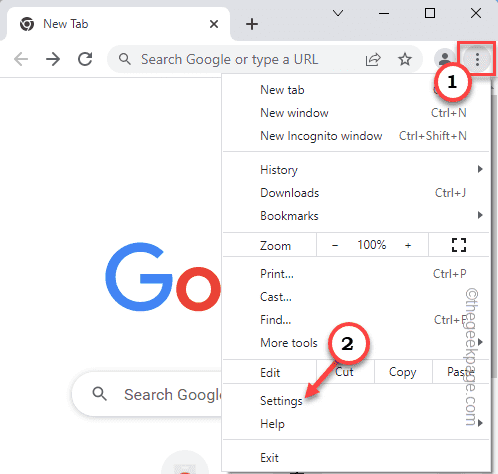
3. Apabila tetapan dibuka, ketik pada tiga bar (≡) menu.
4. Sekarang, di anak panah kiri, ketik "Lanjutan"Untuk mengembangkannya.
5. Selepas itu, ketik "Tetapkan semula dan bersihkan".
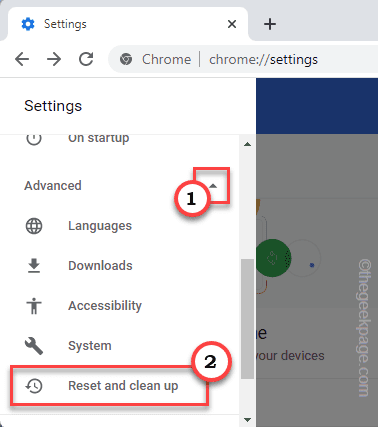
6. Sekarang, ketik "Membersihkan komputer"Untuk meneruskan lebih jauh.
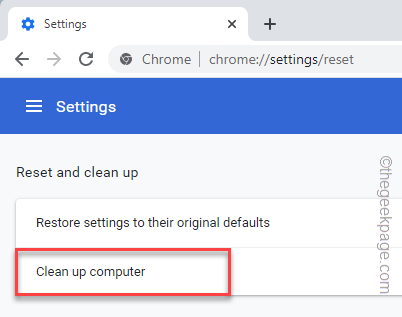
7. Untuk menjalankan alat pembersihan, ketik "Cari"Untuk membiarkannya berfungsi.
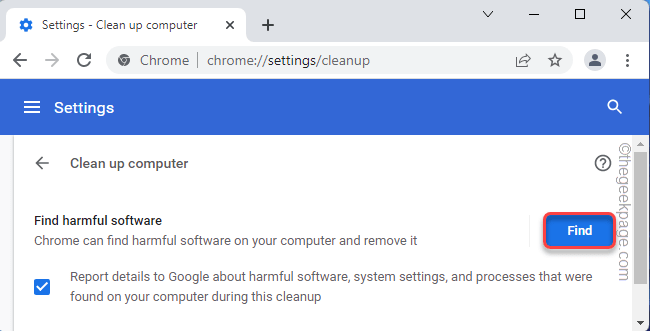
Sekarang, ia akan memeriksa perisian yang berbahaya dan mengeluarkannya, jika ada. Selepas itu, tutup dan melancarkan semula Google Chrome. Periksa sama ada ini menyelesaikan masalah atau tidak.
Betulkan 4 - Buka tab Incognito
Sekiranya anda menghadapi masalah ini di tab biasa, buka tab Incognito baru dan kemudian cuba muat turunnya lagi.
1. Pada mulanya, buka Google Chrome.
2. Kemudian, ketik pada tiga titik menu dan ketik pada "Tab Incognito Baru"Untuk membuka tab Incognito baru.
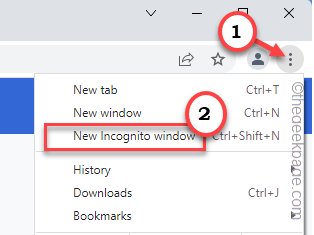
Setelah tab baru dibuka, cuba muat turun fail lagi.
Betulkan 5 - Lumpuhkan semua sambungan
Cuba melumpuhkan semua sambungan di Google Chrome dan periksa lebih lanjut.
1. Pada mulanya, buka Google Chrome.
2. Kemudian, tiga titik menu (⋮) dan klik pada "Lebih banyak alat>".
3. Seterusnya, ketik "Sambungan"Untuk membuka senarai sambungan di Google Chrome.
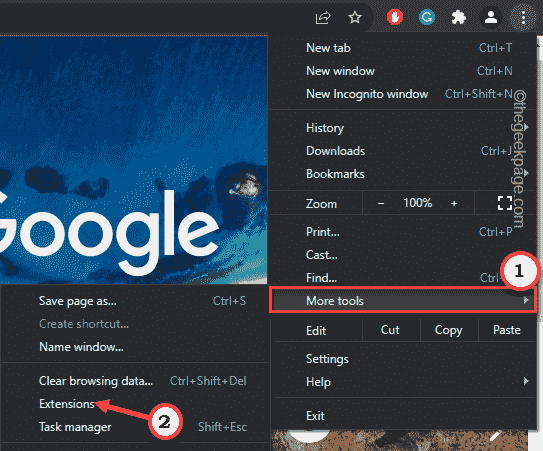
4. Dalam senarai sambungan ini, lumpuhkan semua sambungan satu demi satu.
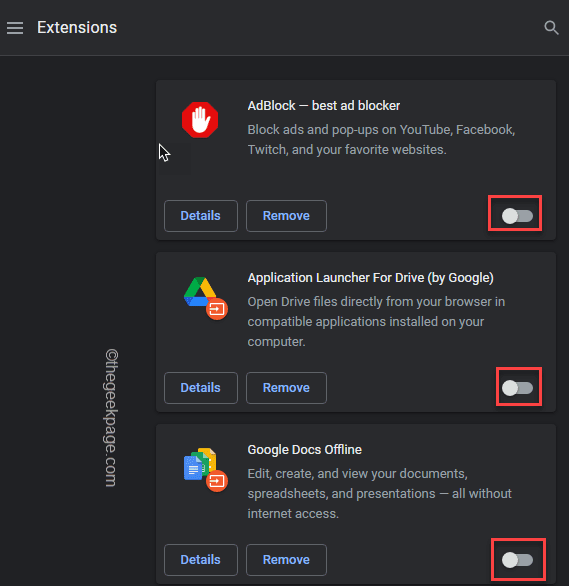
Setelah melumpuhkan semua sambungan, tutup pelayar Google Chrome sekali. Kemudian, lancarkannya. Apabila Chrome dibuka, muat turun semula.
Periksa sama ada ini menyelesaikan masalah.
Betulkan 6 - Semak kemas kini Chrome
Google terus menampal Google Chrome dengan kemas kini versi yang kerap. Kemas kini Google Chrome pada sistem anda.
1. Pada mulanya, buka Google Chrome.
2. Kemudian, klik pada tiga titik (⋮) dan klik pada "Tolong"Dan ketik"Mengenai Google Chrome".
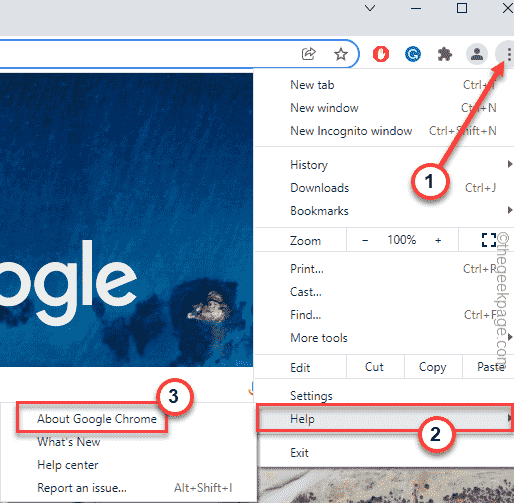
Chrome akan secara automatik akan mencari versi terbaru Google Chrome. Versi baru akan dimuat turun secara automatik.
Ini mungkin mengambil sedikit masa.
5. Sebaik sahaja anda selesai, ketik "Pelancaran semula"Untuk melancarkan pelayar.
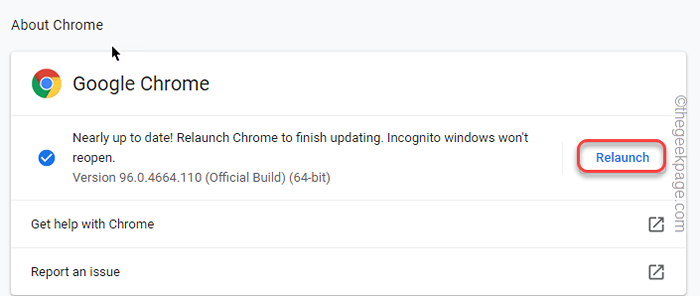
Setelah melancarkan semula Chrome, periksa jika anda masih menghadapi imbasan virus gagal kesilapan.
Betulkan 7 - Tetapkan semula penyemak imbas Google Chrome
Sekiranya tidak ada yang berfungsi, anda boleh menetapkan semula Google Chrome dengan mudah.
1. Buka tab baru di Google Chrome.
2. Sekarang, tampal Garis ini di bar alamat dan memukul Masukkan.
Chrome: // Tetapan/Tetapkan semula
3. Kemudian, ketik "Pulihkan tetapan ke mungkir asalnya"Untuk mengaksesnya.
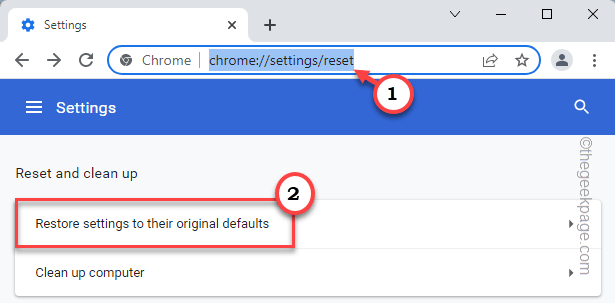
4. Selepas itu, ketik "Aturan semula"Untuk mengaksesnya.
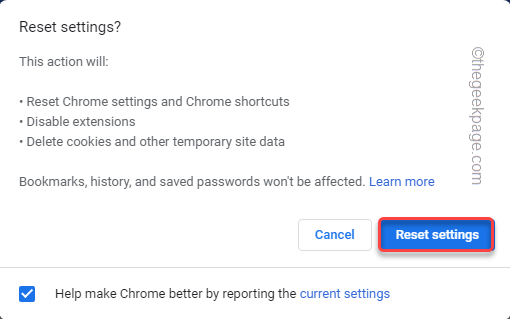
Akhirnya, setelah menetapkan semula Google Chrome, ia harus berfungsi dengan baik. Masalah anda mesti diperbaiki.
- « Cara Menghentikan Pelbagai Proses Google Chrome dari Berlari di Latar Belakang
- Cara Memperbaiki Perselisihan Memetik Isu Audio Permainan »

