Cara Memperbaiki Pencetak Canon Tidak Menjawab Di Windows 11/10
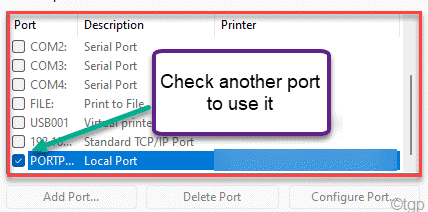
- 4036
- 520
- Dana Hammes
Canon adalah jenama terkenal dalam industri percetakan terima kasih kepada penyelesaian percetakan peribadi kos rendah mereka yang dioptimumkan. Tetapi beberapa pengguna pencetak kanon telah mengadu tentang masalah di mana mereka kelihatan mencari pencetak mereka tidak responsif semasa mereka cuba mencetak sesuatu. Sekiranya anda juga pengguna Canon dan mencari pencetak anda yang tidak bertanggungjawab, jangan risau. Anda boleh menyelesaikan masalah dengan beberapa penyelesaian yang sangat mudah.
Isi kandungan
- Betulkan 1 - Penyelesaian Masalah Manual
- Betulkan 2 - Konfigurasikan port pencetak yang betul
- Betulkan 3 - Jalankan penyelesai masalah pencetak
- Betulkan 4 - Mulakan semula perkhidmatan Spooler Cetak
- Betulkan 5 - Kemas kini Pemacu Pencetak Canon
Betulkan 1 - Penyelesaian Masalah Manual
Sebelum anda melakukan perkara lain, kami mengesyorkan anda mencuba panduan penyelesaian masalah manual ini untuk resolusi paling cepat.
Untuk pencetak kabel USB yang disambungkan -
a. Periksa sambungan kabel USB dengan pencetak anda. Cabut plag dan pasangkannya ke port USB yang lain. Sekiranya anda menggunakan kabel USB yang lebih lama, cuba gantinya dengan yang lebih baru.
b. Sekiranya anda menggunakan hab USB, cuba pasang kabel USB terus ke salah satu port di sistem anda.
Untuk pencetak yang disambungkan rangkaian -
a. Lakukan pemeriksaan rutin sambungan rangkaian, penghala, modem, dan peranti yang disambungkan.
b. Putuskan sambungan pencetak dari rangkaian anda. Kemudian, sambungkannya dengan rangkaian lagi.
Untuk pencetak yang disambungkan oleh Bluetooth -
a. Semak sambungan Bluetooth lagi.
b. Unpair dan pasangan semula Bluetooth dengan pencetak anda
Betulkan 2 - Konfigurasikan port pencetak yang betul
Ada kemungkinan pencetak anda tidak dikonfigurasikan ke port yang betul.
1. Pada mulanya, tekan Kekunci windows+r Kekunci bersama.
2. Kemudian tulis "kawalan pencetak"Di terminal larian dan ketik"okey".
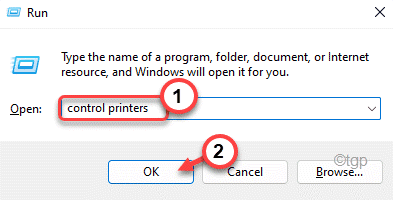
3. Setelah tetingkap peranti & pencetak muncul, anda akan dapati senarai pencetak.
4. Sekarang, klik kanan pada pencetak Canon yang anda hadapi dan klik "Sifat pencetak".
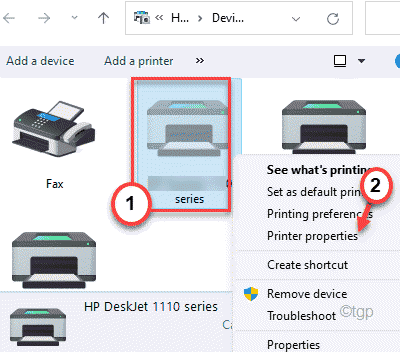
5. Di tetingkap Properties Pencetak, pergi ke "Pelabuhan"Tab.
6. Di sini, anda akan menemui senarai pelabuhan. Dalam senarai ini, anda akan melihat port dengan butiran berikut ~
- Di dalam 'Mesin pencetak'Seksyen, anda akan melihat nama pencetak kanun anda.
- Anda akan melihat 'usb' atau 'dot4' di 'Pelabuhan'Pencetak.
Pilih port ini.
7. Kemudian, ketik "Memohon"Untuk menyimpan tetapan.
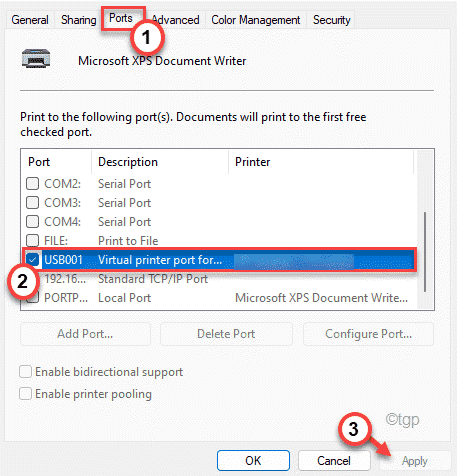
8. Sekarang, pergi ke "Umum"Tab.
9. Kemudian, klik pada "Cetak Halaman Ujian".
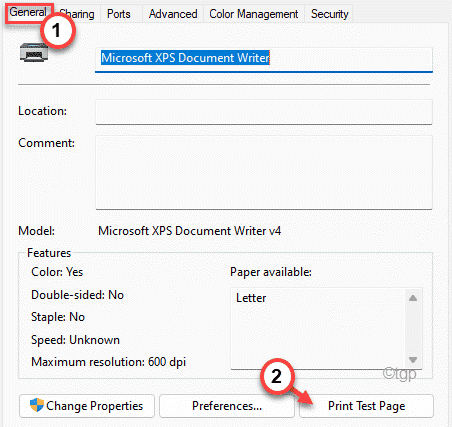
Sekiranya pencetak tidak mencetak halaman ujian, sekali lagi tanda semak Pelabuhan pencetak lain (mengikuti langkah 5, 6 dan 7).
Kemudian, ujian pencetak sekali lagi.
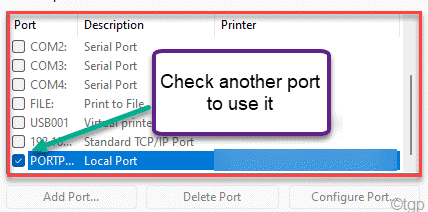
Ulangi langkah -langkah ini lagi sehingga pencetak Canon berjaya mencetak halaman.
Betulkan 3 - Jalankan penyelesai masalah pencetak
1. Buka tetapan di komputer anda.
2. Sekarang, di panel kiri, klik pada "Sistem".
3. Sekarang, di sebelah kanan, tatal ke bawah dan klik pada "Menyelesaikan masalah".
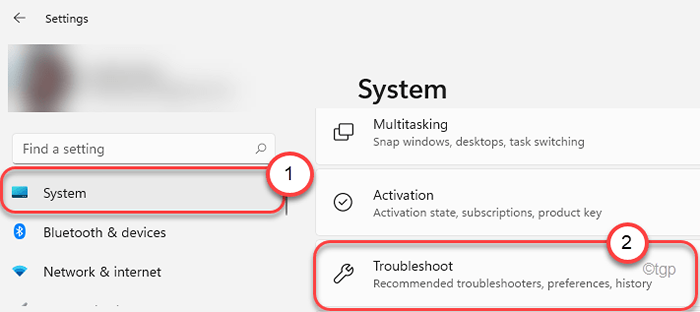
4. Ini akan membawa anda ke skrin Tetapan Penyelesaian Masalah.
5. Pada tetingkap yang sama, klik pada "Penyelesai masalah lain".
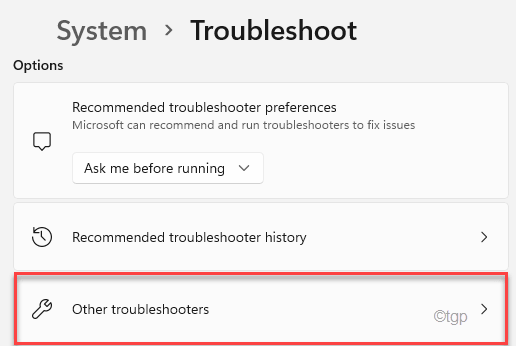
5. Dalam senarai penyelesai masalah, tatal ke bawah dan cari "Mesin pencetak"Penyelesaian masalah.
6. Seterusnya, ketik "Jalankan"Untuk menjalankan penyelesaian masalah pencetak pada sistem anda.
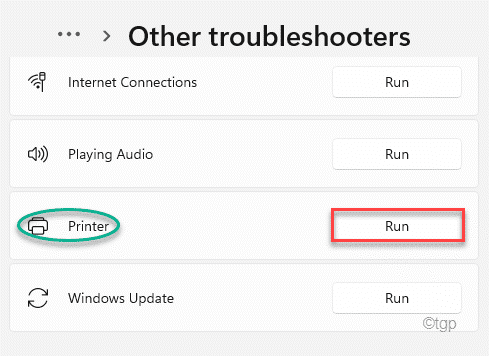
Sekarang, ikuti arahan di skrin untuk menyelesaikan masalah pencetak yang anda hadapi.
Betulkan 4 - Mulakan semula perkhidmatan Spooler Cetak
1. Pada mulanya, tekan kekunci Windows dari papan kekunci anda dan taipkan "Perkhidmatan".
2. Kemudian, ketik pada "Perkhidmatan"Dari hasil carian.
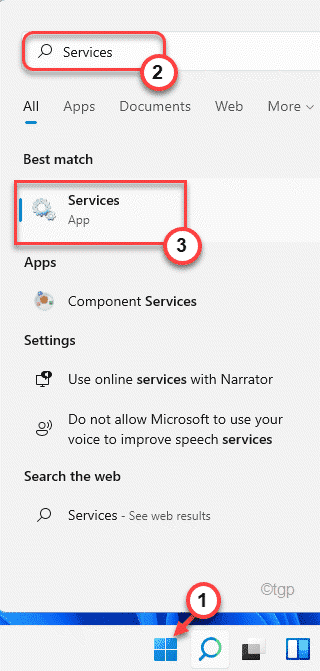
3. Di skrin Perkhidmatan, pergi ke "Cetak SpooleR "perkhidmatan.
4. Selepas itu, klik kanan pada "Cetak Spooler"Perkhidmatan dan ketik"Berhenti"Untuk menghentikan perkhidmatan.
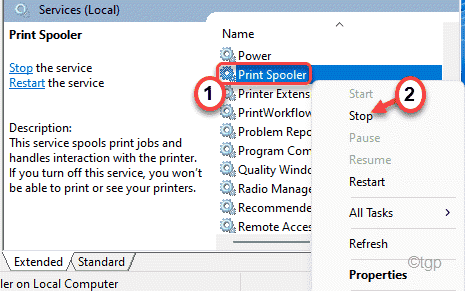
5. Sekali lagi, klik kanan pada perkhidmatan "Spooler Cetak" dan klik pada "Mula"Untuk memulakan perkhidmatan dengan segera.
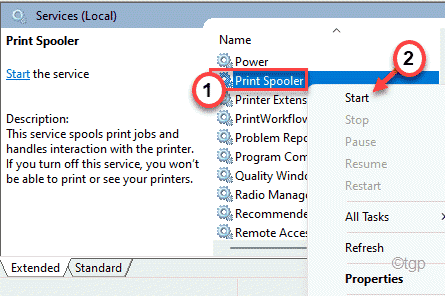
Dengan cara ini, mulakan semula perkhidmatan Spooler cetak harus membetulkan isu jeda/resume yang anda hadapi dengan pencetak anda sendiri.
Betulkan 5 - Kemas kini Pemacu Pencetak Canon
Sekiranya anda baru -baru ini dinaik taraf ke Windows 11, anda mungkin perlu mengemas kini pemacu pencetak.
1. Tekan Kekunci windows+r Kekunci bersama.
2. Kemudian, taipkan "Devmgmt.MSC"Dan klik pada"okey".
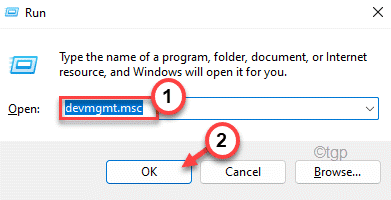
3. Sekarang, mengembangkan "Giliran cetak"Seksyen.
4. Selepas itu, klik kanan pada pemacu pencetak Canon anda dan klik pada "Kemas kini pemacu".
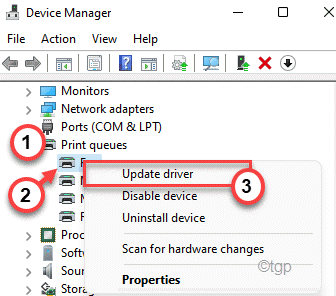
5. Sekarang, pilih "Cari secara automatik untuk pemandu".
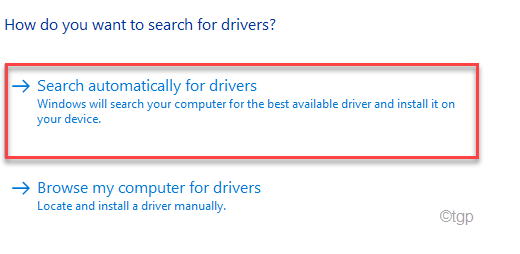
Windows kini akan mencari pemacu secara automatik di internet. Ia akan memuat turun dan memasang pemacu pencetak kanon.
Sekiranya itu tidak berjaya, lakukan ini -
1. Anda mesti pergi ke halaman sokongan pemacu pencetak.
2. Masukkan Nama pencetak anda dan klik pada butang carian.
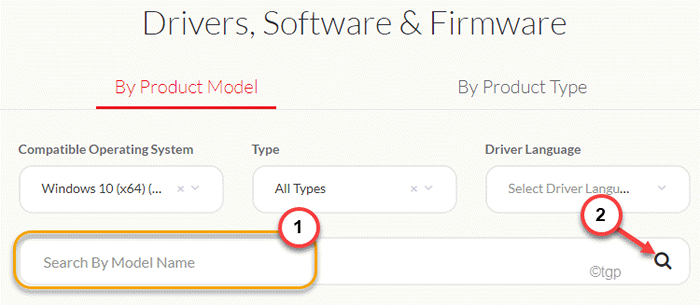
3. Sekarang, muat turun pemacu pencetak Canon terkini dan pasang di komputer anda.
Setelah memasang pemacu, mulakan semula komputer anda.
Pencetak Canon anda akan mula berfungsi dengan baik.
- « [Betulkan] Outlook MS terus meminta kata laluan
- Cara Melumpuhkan 'Set Up OneDrive' muncul di Windows 11/10 »

