[Betulkan] Outlook MS terus meminta kata laluan
![[Betulkan] Outlook MS terus meminta kata laluan](https://ilinuxgeek.com/storage/img/images_2/[fix]-ms-outlook-keeps-asking-for-password_2.png)
- 3712
- 523
- Clarence Tromp
Salah satu isu yang paling biasa dan menjengkelkan yang pengguna Outlook perasan adalah Outlook yang mendorong kata laluan setiap kali anda membuka Outlook. Ini berlaku kerana alasan berikut:
- Sekiranya kata laluan yang telah dimasukkan dan disimpan tidak betul
- Sekiranya anda telah mengemas kini kata laluan anda di web dan yang belum dikemas kini di PC anda
- Sambungan rangkaian yang tidak stabil juga diketahui menyebabkan masalah ini.
Dalam artikel ini, kami telah menyusun senarai perbaikan yang dapat membantu anda mengatasi pandangan yang meminta isu kata laluan
Isi kandungan
- Betulkan 1: Pastikan pilihan kelayakan log masuk tidak dipilih
- Betulkan 2: Keluarkan kelayakan log masuk dari pengurus kelayakan
- Betulkan 3 - Namakan semula .fail OST
- Betulkan 4: Buat profil Outlook baru
- Betulkan 5: Run Outlook dalam Mod Selamat
- Betulkan 6: Permohonan MS Office membaiki
- Betulkan 7: Kemas kini Aplikasi Outlook
Betulkan 1: Pastikan pilihan kelayakan log masuk tidak dipilih
Langkah 1: Buka Permohonan MS Outlook.
Langkah 2: Klik Fail Pilihan menu

Langkah 3: Klik Tetapan akaun
Langkah 4: Dari drop-down, pilih Tetapan akaun
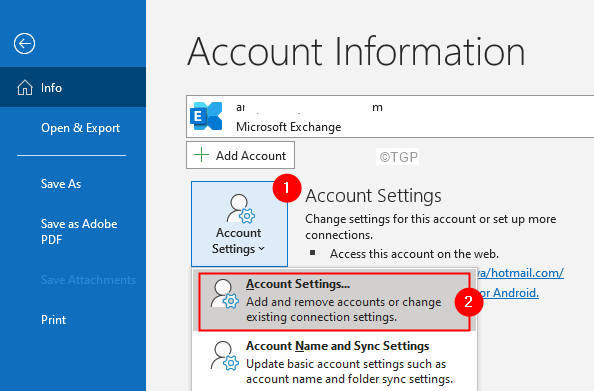
Langkah 5: Di Tetapan akaun tetingkap yang dibuka, pilih akaun anda Dan kemudian klik pada Ubah
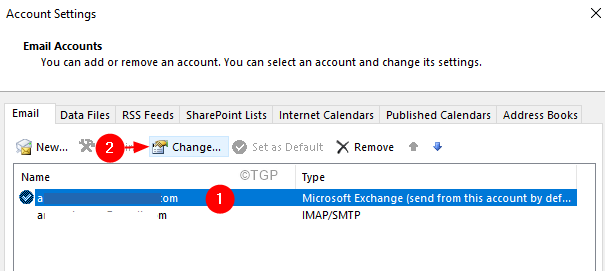
Langkah 6: Di tetingkap Tetapan Akaun Exchange, klik Lebih banyak tetapan
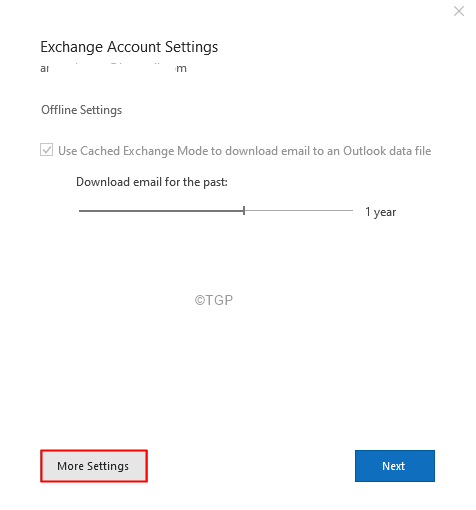
Langkah 7: Di tetingkap yang muncul, pergi ke Tab Keselamatan
Langkah 8: Di bawah bahagian pengenalan pengguna, untick The Sentiasa meminta kelayakan log masuk
Langkah 9: Klik okey
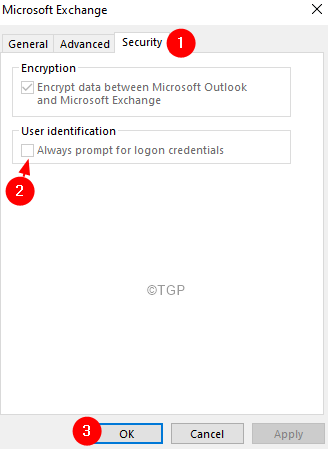
Langkah 10: Sekiranya anda menggunakan akaun pop atau imap, pastikan Ingat kata laluan Pilihan diperiksa.
Betulkan 2: Keluarkan kelayakan log masuk dari pengurus kelayakan
Langkah 1: Tutup aplikasi MS Outlook jika dibuka
Langkah 2: Di bar carian di sebelah simbol permulaan, taipkan Pengurus Kredensial
Langkah 3: Klik pada Pengurus Kredensial
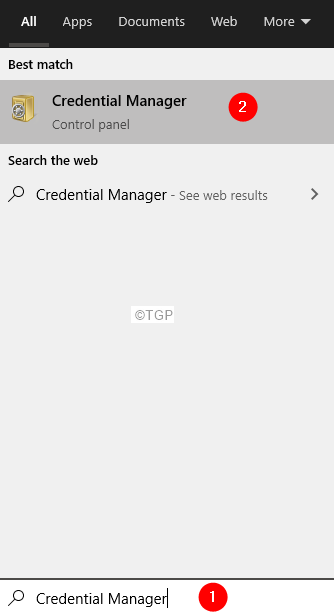
Langkah 4: Pilih Kelayakan Windows
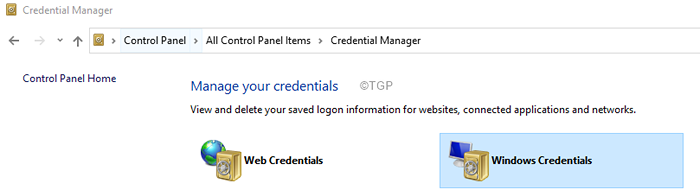
Langkah 5: Tatal ke bawah ke Kelayakan generik seksyen.
Langkah 6: Di bawah seksyen ini, cari nama pengguna WRT ke akaun Outlook.
Langkah 7: Klik pada anak panah ke bawah di sebelah namanya.
Langkah 8: Anda boleh memilih Edit kata laluan atau Keluarkan dan tambah semula kata laluan.
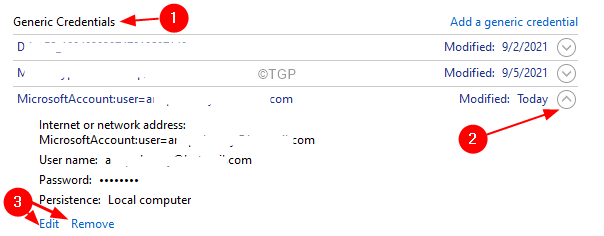
Cari semua Microsoft, Outlook dan OneDrive, serta skype untuk kelayakan perniagaan dan pilih Keluarkan
Langkah 11: Untuk mengalih keluar, klik pada Keluarkan butang.
Langkah 12: Dalam kotak dialog pengesahan yang muncul, klik pada okey
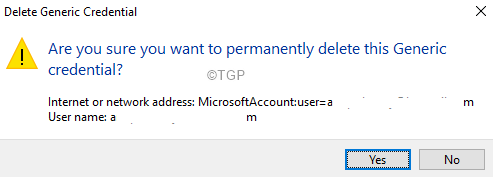
Sekarang, Mula semula Komputer anda
Langkah 13: Buka semula aplikasi Outlook
Langkah 14: Anda akan diminta untuk kata laluan. Ini kerana kami telah memadamkan kata laluan yang disimpan dari pengurus kelayakan.
Langkah 15: Masukkan kata laluan anda. Mulai sekarang, jika anda menutup dan membuka semula Outlook, ia tidak boleh meminta kata laluan.
Betulkan 3 - Namakan semula .fail OST
1 - tekan Tingkap dan R Kunci untuk dibuka Jalankan.
2 - Tampalkan jalan yang diberikan di bawah dan klik OK.
%LocalAppdata%\ Microsoft \ Outlook \
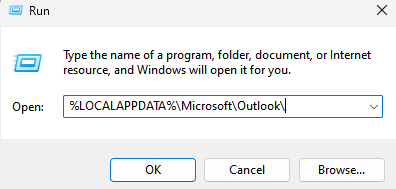
3 - Cari .OST fail dan Namakan semula fail itu.
NOTA: - Pastikan semua fail tersembunyi tidak dapat dicari
4 - Reboot komputer anda.
5 - Buka Pandangan sekali lagi.
Betulkan 4: Buat profil Outlook baru
Langkah 1: Buka dialog Run menggunakan kunci Tingkap dan R.
Langkah 2: Jenis kawalan dan tekan Masukkan kunci.
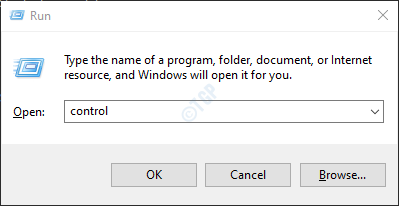
Langkah 3: Di bar carian yang terletak di sudut kanan atas tetingkap panel kawalan, cari Mel. Klik pada pilihan mel yang muncul.
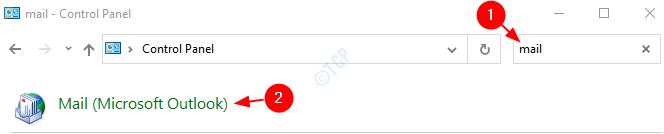
Langkah 4: Di tetingkap Persediaan Mel yang dibuka, Klik pada The Menunjukkan profil seperti yang ditunjukkan di bawah.
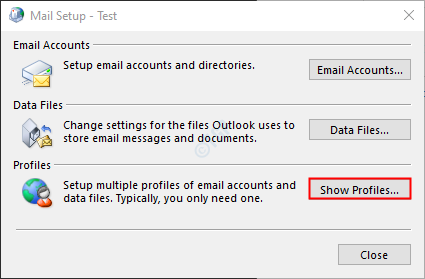
Langkah 5: Klik pada Tambah pilihan.
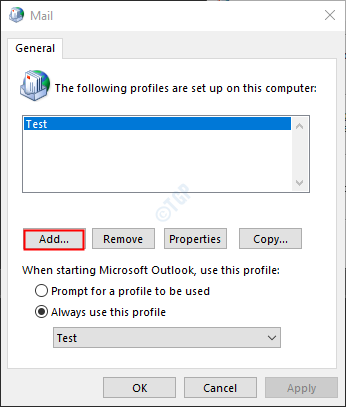
Langkah 6: Masukkan yang dikehendaki nama, dan tekan Masukkan.
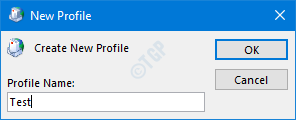
Langkah 7: Pastikan profil yang baru dibuat dipilih.
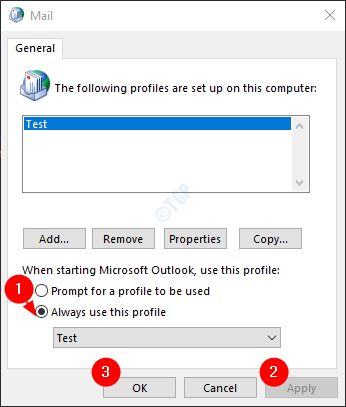
Langkah 8: Tambahkan akaun anda ke MS Outlook.
Betulkan 5: Run Outlook dalam Mod Selamat
Kadang-kadang penambahan ceratin mungkin menyebabkan masalah ini. Untuk menyelesaikan masalah yang dijalankan dalam mod selamat.
Langkah 1: Buka dialog Run memegang kunci Windows+R.
Langkah 2: Jenis pandangan.exe /selamat, dan tekan okey.
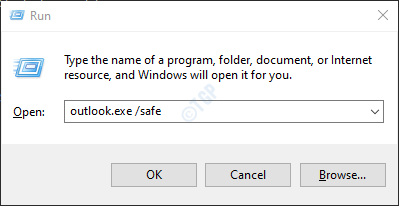
Langkah 3: Sekarang, Outlook dibuka dalam mod selamat di mana semua tambahan telah dilumpuhkan. Sekiranya ralat tidak ditunjukkan, ini bermakna bahawa beberapa add-on bertanggungjawab untuk isu tersebut.
Langkah 4: Klik pada pilihan menu Fail seperti yang ditunjukkan di bawah

Langkah 5: Di tetingkap yang muncul, pilih Pilihan
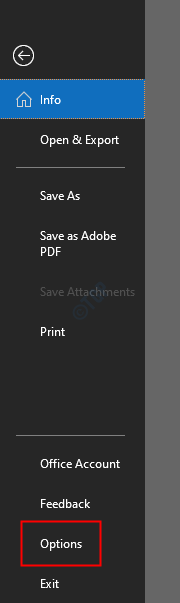
Langkah 6: Di tetingkap Outlook Options, pilih Tambahan dari menu sebelah kiri
Langkah 7: Pilih Com add-in dari drop-down yang terletak di bahagian bawah tetingkap dan klik pada Pergi butang
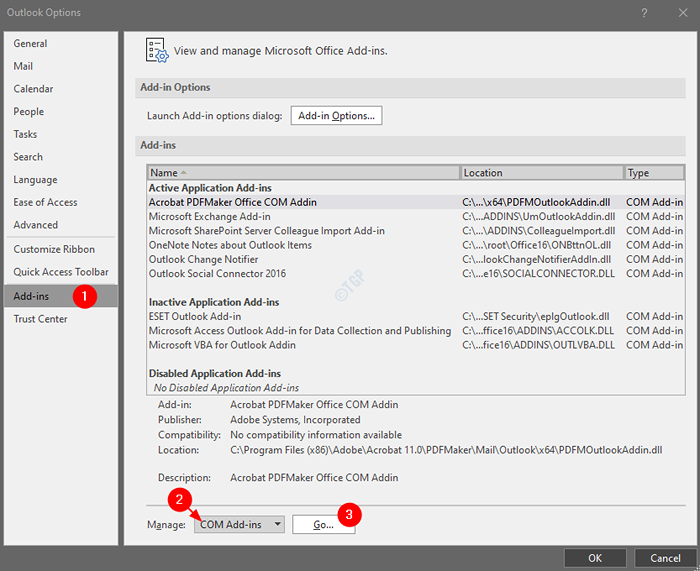
Langkah 8: Untick Semua plugin seperti yang ditunjukkan di bawah dan klik okey
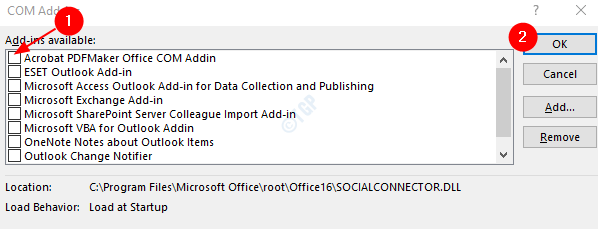
Langkah 9: Sekarang, aktifkan satu add-in pada satu masa dan periksa yang menambah masalah.
Langkah 10: Sekali, add-in dikenal pasti menyahpasang dan memasang semula addon dan periksa sama ada masalah itu menyelesaikan.
Betulkan 6: Permohonan MS Office membaiki
Langkah 1: Pegang kunci Windows+R
Langkah 2: Dalam dialog Run, taipkan Appwiz.cpl, dan tekan Masukkan kunci
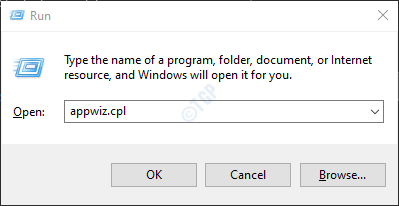
Langkah 3: Dalam tetingkap program dan ciri, cari Microsoft Office Suite atau Microsoft 365
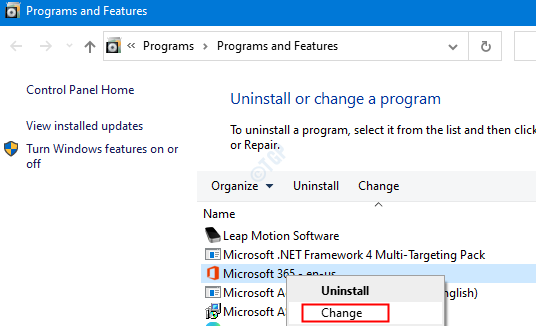
Langkah 4: Sekiranya UAC muncul meminta kebenaran, klik pada Ya
Langkah 5: Di tetingkap yang muncul, klik Pembaikan cepat
Langkah 6: Klik Pembaikan
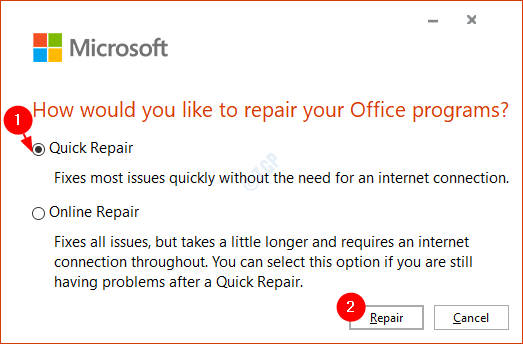
Langkah 7: Periksa untuk melihat apakah masalah itu telah diperbaiki. Sekiranya tidak, cuba Pembaikan dalam talian.
Sekiranya masalah itu dihadapi kerana permohonan pandangan yang rosak, ini harus membantu.
Betulkan 7: Kemas kini Aplikasi Outlook
Langkah 1: Buka aplikasi Outlook MS.
Langkah 2: Klik Fail dari pilihan menu teratas.

Langkah 3: Di tetingkap yang muncul, pilih Akaun pejabat dari sebelah kiri.
Langkah 4: Klik Pilihan kemas kini.
Langkah 5: Dari menu drop-down Pilih Mengemas kini sekarang.
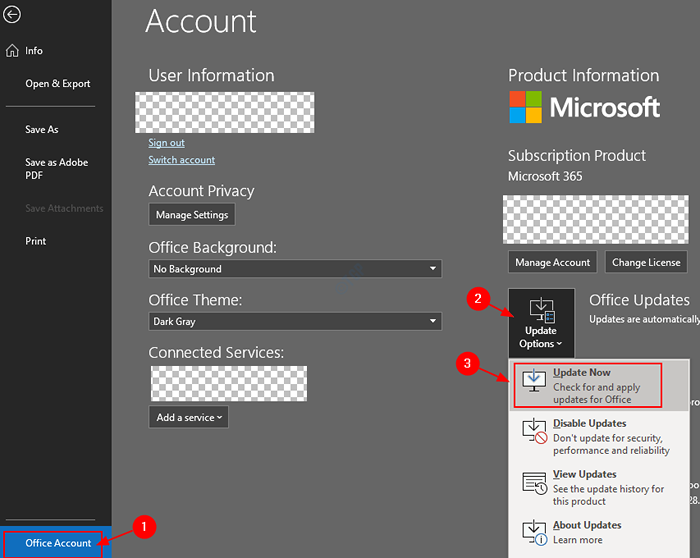
Langkah 6: Tunggu kemas kini selesai memasang sistem.
Itu sahaja.
Kami harap artikel ini bermaklumat. Terima kasih kerana membaca.
Sila komen dan beritahu kami bahawa penetapan yang membantu.
- « Cara Memperbaiki ERR_CERT_REVOKED Ralat di Google Chrome
- Cara Memperbaiki Pencetak Canon Tidak Menjawab Di Windows 11/10 »

