Cara Melumpuhkan 'Set Up OneDrive' muncul di Windows 11/10
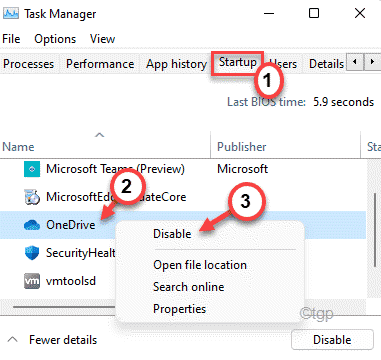
- 3939
- 415
- Don Will
Berapa kali anda telah melancarkan komputer riba/PC baru anda dan tersandung pada mesej 'Sediakan OneDrive' yang menjengkelkan? Mesej yang menjengkelkan ini berterusan di sepanjang skrin desktop selepas pemasangan OS segar. Dalam artikel ini, kami akan membincangkan pendekatan langkah demi langkah untuk melumpuhkan prompt 'Set Up OneDrive' pada mesin Windows 11/10 anda.
Isi kandungan
- Cara Melumpuhkan Prompt 'Set Up OneDrive' di Windows 11/10
- Betulkan 2 - Lumpuhkan permulaan OneDrive
- Betulkan 3 - Nyahpasang OneDrive
Cara Melumpuhkan Prompt 'Set Up OneDrive' di Windows 11/10
Terdapat beberapa kaedah yang berbeza yang boleh anda gunakan untuk mengakhiri peringatan pop-up yang menjengkelkan ini.
Cara 1 - Lumpuhkan OneDrive menggunakan GPO
Terdapat dasar yang boleh menghalang penggunaan pada OneDrive, yang boleh anda gunakan dalam kes ini.
1. Pada mulanya, tekan Kekunci windows+r Kekunci bersama.
2. Kemudian, taipkan "gpedit.MSC"Dan klik pada"okey".
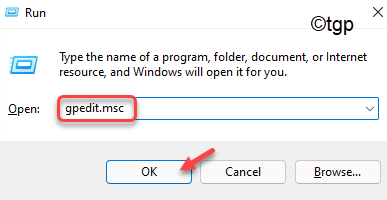
3. Apabila Editor Dasar Kumpulan dibuka, pergi dengan cara ini ~
Dasar Komputer Tempatan> Konfigurasi Komputer> Templat Pentadbiran> Komponen Windows> OneDrive
4. Di sini, di sebelah kanan, anda akan menemui "Cegah penggunaan OneDrive untuk penyimpanan fail"Dasar.
5. Kamu perlu Klik dua kali mengenai polisi untuk mengubahnya.
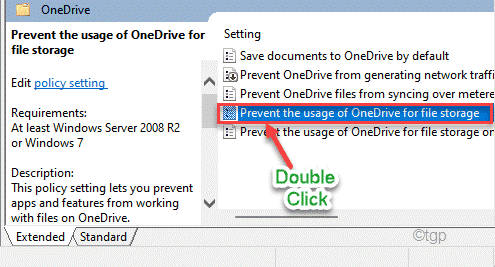
6. Sekarang, pilih "Didayakan"Pilihan.
7. Selanjutnya, ketik "Memohon"Dan"okey"Untuk menyelamatkan perubahan.
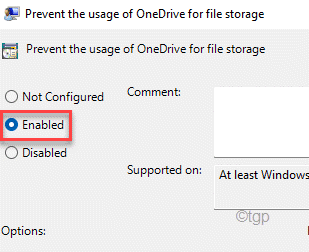
Sebaik sahaja anda selesai, tutup tetingkap editor dasar kumpulan tempatan dan mula semula mesin anda.
Selepas memulakan semula, OneDrive akan dilumpuhkan di komputer anda. Oleh itu, tidak ada persoalan untuk melihat apa -apa lagi.
Betulkan 2 - Lumpuhkan permulaan OneDrive
Sekiranya anda melumpuhkan permulaan auto OneDrive, anda tidak akan melihat.
1. Pada mulanya, klik kanan di Tingkap kunci dan ketik pada "Pengurus Tugas".
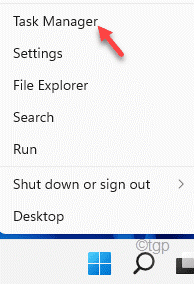
2. Apabila pengurus tugas dibuka, pergi ke "Memulakan"Tab.
3. Di sini, tatal ke bawah untuk mencari "OneDrive". Cukup, klik kanan di atasnya dan klik pada "Lumpuhkan".
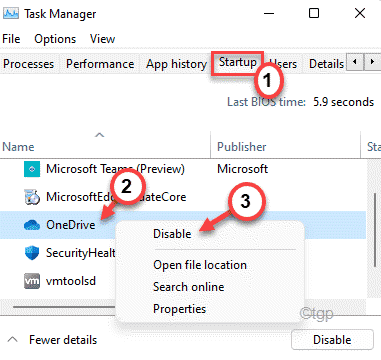
Akhirnya, tutup pengurus tugas dan Reboot komputer anda. Anda tidak akan melihat arahan yang menjengkelkan lagi.
Betulkan 3 - Nyahpasang OneDrive
Sekiranya dua kaedah lain tidak berfungsi dan anda masih melihat mesej ralat yang menjengkelkan, anda hanya boleh menyahpasang aplikasi OneDrive.
1. Pada mulanya, buka tetingkap tetapan menekan Kekunci windows+i Kekunci bersama.
2. Kemudian, ketik "Aplikasi"Dari sebelah kiri.
3. Cara yang sama, pergi "Apl & Ciri"Dari sebelah kanan.
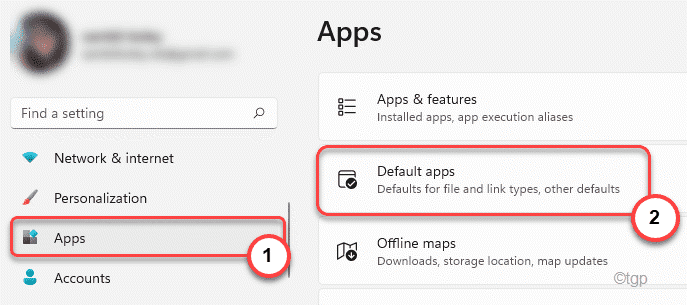
4. Dalam senarai aplikasi, tatal ke bawah untuk mencari "OneDrive" aplikasi.
5. Kemudian, ketik pada "OneDrive"Untuk memilihnya. Selepas itu, klik pada tiga titik menu dan ketik "Nyahpasang"Untuk menyahpasang aplikasi dari komputer anda.
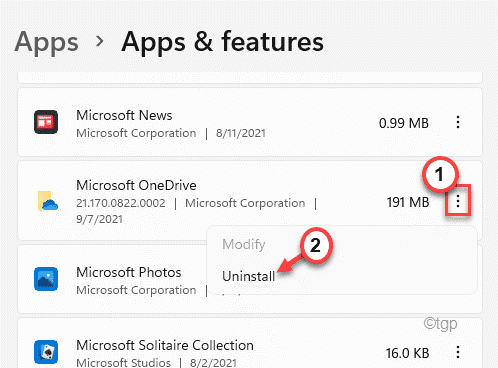
Ini akan menyahpasang aplikasi OneDrive. Sekiranya anda tidak dapat menyahpasang aplikasi OneDrive, anda perlu melakukannya menggunakan arahan arahan.
1. Tekan Kekunci Windows dan taip "cmd".
2. Kemudian, klik kanan pada "Arahan prompt"Dan klik pada"Jalankan sebagai pentadbir".
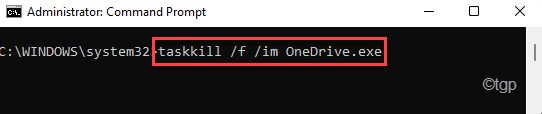
3. Apabila terminal dibuka, Jenis Perintah ini dan memukul Masukkan.
taskkill /f /im onedrive.exe
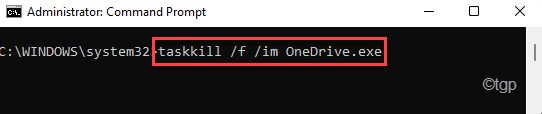
4. Kemudian, input perintah ini dan tekan Masukkan untuk menyahpasang aplikasi OneDrive.
Untuk 32-bit Tingkap -
%Systemroot%\ System32 \ OneDrivesetup.exe /uninstall
Untuk 64-bit Tingkap -
%Systemroot%\ syswow64 \ onedrivesetup.exe /uninstall

Setelah menyahpasang aplikasi OneDrive, tutup tetingkap command prompt.
Uji jika ini sebenarnya berfungsi atau tidak.
- « Cara Memperbaiki Pencetak Canon Tidak Menjawab Di Windows 11/10
- Pilihan 'Terbuka dengan' yang hilang dalam menu konteks klik kanan pada Windows 11/10 »

