Cara Memperbaiki Tidak Boleh Menampalkan Data dalam Kesalahan Microsoft Excel
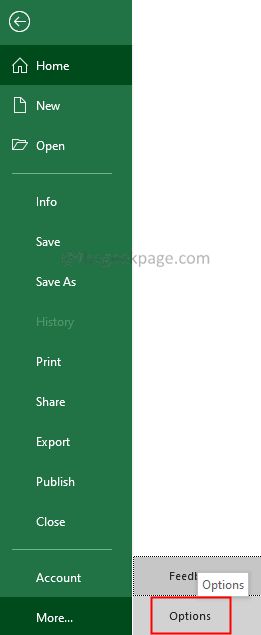
- 4414
- 1037
- Daryl Wilderman
Microsoft Excel boleh dikatakan aplikasi spreadsheet terbaik untuk bekerja dan menganalisis data. Kebanyakan pengguna suka aplikasi ini untuk kesederhanaannya. Walau bagaimanapun, apabila anda melihat kesilapan dalam Excel, sukar untuk memahami apa yang menyebabkan masalah itu kerana kesilapan itu ditunjuk.
Sebilangan pengguna telah melihat ralat semasa menampal nilai pada sel excel. Mesej ralat lengkap seperti yang ditunjukkan di bawah -
Microsoft Excel tidak dapat menampal data.
Ralat ini tidak terhad kepada jenis data tertentu. Ralat boleh berlaku semasa menyalin data dari editor teks atau web.
Walau bagaimanapun, jika anda menghadapi ralat ini, cubalah pembetulan di bawah. Kami telah menyusun senarai penyelesaian kerja untuk menjimatkan masa anda.
Isi kandungan
- Betulkan 1: Periksa mengabaikan aplikasi yang menggunakan pilihan DDE
- Betulkan 2: Pelancarkan semula MS Excel
- Betulkan 3: Tukar format sel
- Betulkan 4: Tambahkan lajur atau baris baru
- Betulkan 5: Cuba gunakan pilihan khas Paste
- Betulkan 6: Unmerge sel yang digabungkan
- Betulkan 7: Bersihkan boot sistem
Betulkan 1: Periksa mengabaikan aplikasi yang menggunakan pilihan DDE
1. Klik pada Fail menu.
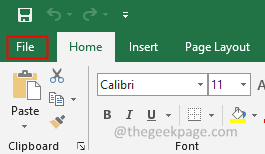
2. Pilih Lebih> Pilihan.
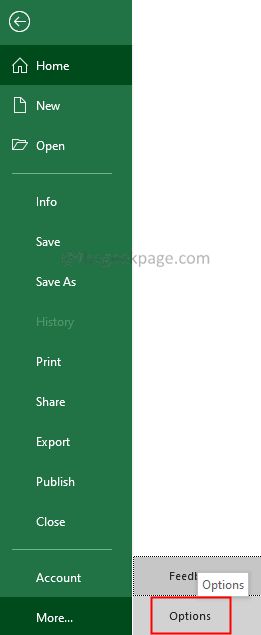
3. Pilih Lanjutan dari sebelah kiri.
4. Di sebelah kanan, tatal ke bawah dan pilih Umum.
5. Sediakan pilihan Abaikan aplikasi lain yang menggunakan Exchange Data Dinamik (DDE)
6. Klik pada okey.
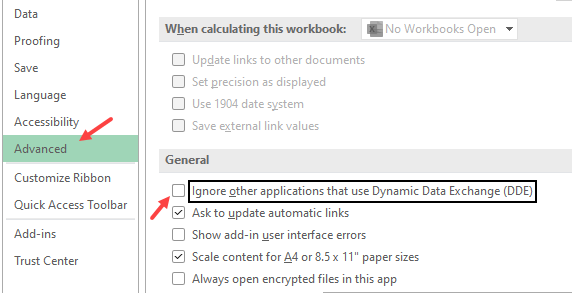
7. Sekarang, cuba tampalkan lagi. Ia akan berfungsi
Betulkan 2: Pelancarkan semula MS Excel
1. Tutup MS Excel Permohonan.
2. Pelancaran semula permohonan
Cuba pasangkan data. Periksa jika ini berfungsi.
Betulkan 3: Tukar format sel
1. Pilih Kolum.
2. Di bawah Rumah tab, klik pada Format.
3. Dari drop-down, pilih Sel format.
Sebagai alternatif, seseorang boleh memilih lajur dan memilih Ctrl+1.
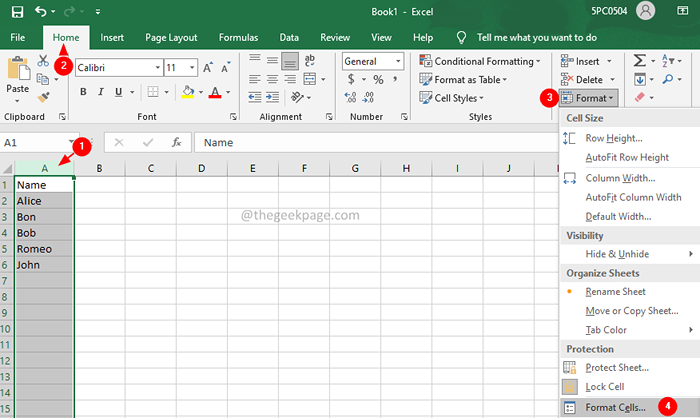
4. Tetingkap Format Sel dibuka. Di bawah bahagian Kategori, pilih kategori yang sesuai dan klik okey.

Betulkan 4: Tambahkan lajur atau baris baru
1. Pilih bilangan lajur atau baris untuk menambah.
2. Klik kanan pada Lajur yang dipilih.
3. Pilih Tampal dari menu konteks.
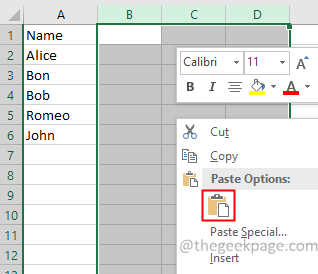
Betulkan 5: Cuba gunakan pilihan khas Paste
Cuba jika tampal pilihan khas berfungsi.
1. Klik pada sel atau lajur atau baris di mana anda perlu tampal.
2. Klik kanan pada pilihan dan pilih Paste Special.
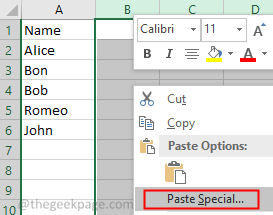
3. Tampal istimewa tetingkap dibuka. Buat pemilihan yang sesuai berdasarkan jenis data yang anda tampalkan.
4. Klik pada okey.
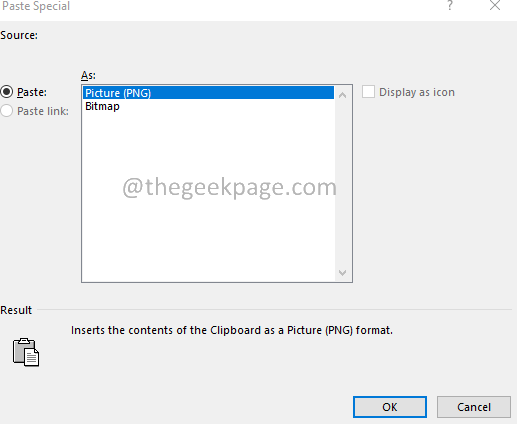
Betulkan 6: Unmerge sel yang digabungkan
Periksa untuk melihat apakah data yang anda telah disalin mengandungi sel yang digabungkan. Apabila sel -sel yang disalin telah menggabungkan sel di antara, mereka tidak dapat disisipkan ke dalam pemilihan yang tidak diturunkan.
1. Pilih data yang akan disalin.
2. Di bawah Rumah tab, klik pada Bergabung dan pusat.
Sekiranya terdapat sel -sel yang digabungkan dalam pemilihan, ia tidak akan.

3. Salin sel sekali lagi dan cuba menampal.
Betulkan 7: Bersihkan boot sistem
Sekiranya tiada pembetulan di atas berfungsi, lebih baik untuk membersihkan boot sistem dan periksa sama ada aplikasi pihak ketiga mengganggu operasi Excel.
1. Buka Jalankan Dialog menggunakan Windows+R.
2. Masukkan arahan msconfig dan memukul Masukkan.

3. Di bawah Umum Tab, pilih Permulaan selektif.
4. Pilih Perkhidmatan Sistem Beban dan Muatkan item permulaan.

5. Pergi ke Perkhidmatan tab.
6. Periksa Sembunyikan semua perkhidmatan Microsoft.
7. Klik pada Lumpuhkan semua butang.
8. Klik pada Memohon Dan kemudian klik pada okey

9. Mulakan semula sistem anda.
Untuk lebih banyak cara untuk membersihkan boot sistem, rujuk kepada 3 cara untuk boot ke mod selamat
Itu sahaja.
Kami harap ini bermaklumat. Terima kasih untuk membaca.
- « 15 Cara Membuka Pengurus Peranti di Windows 11
- Betulkan err_connection_aborted Ralat di Google Chrome pada Windows 11/10 »

