15 Cara Membuka Pengurus Peranti di Windows 11
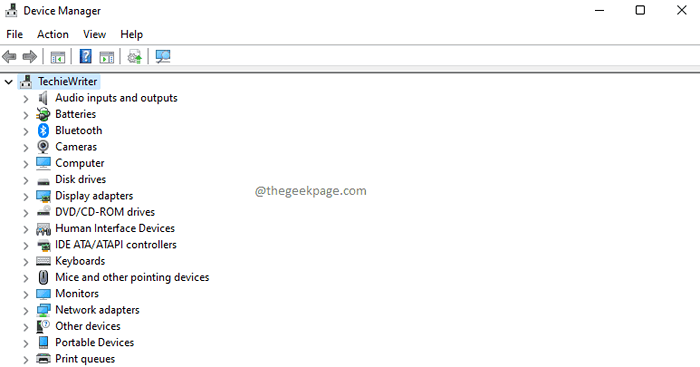
- 1137
- 197
- Dale Harris II
Seperti namanya, Pengurus Peranti membolehkan anda menguruskan peranti anda. Setiap kali anda menghadapi masalah perkakasan, anda dapat dengan cepat lari ke pengurus peranti anda, mengenal pasti masalah dan mencari resolusi. Kadang -kadang, anda mungkin memerlukan kemas kini pemandu, kadang -kadang anda mungkin perlu memasang semula pemandu atau kadang -kadang anda mungkin hanya perlu melumpuhkan satu. Apa pun, Pengurus Peranti memberi anda kemewahan untuk melakukan semuanya dengan hanya satu klik mudah dengan antara muka pengguna yang luar biasa yang tidak memberi anda sakit kepala dalam mengendalikannya sama sekali.
Kemungkinan besar anda mungkin dikehendaki membuka pengurus peranti banyak kali dalam jangka masa yang singkat. Dalam hal ini, sangat penting untuk mencari cara yang paling sesuai dengan anda untuk membuka pengurus peranti dengan cepat kerana anda mungkin tidak mahu membuang banyak masa anda untuk membuka komponen Windows.
Dalam artikel ini, kami menyenaraikan 15 cara yang berbeza menggunakan yang anda boleh melancarkan Pengurus Peranti di Windows 11/10. Dari kaedah ini, anda boleh mengasingkan kegemaran anda dan boleh menggunakan kaedah itu untuk melancarkan Pengurus Peranti dengan cepat dari sekarang.
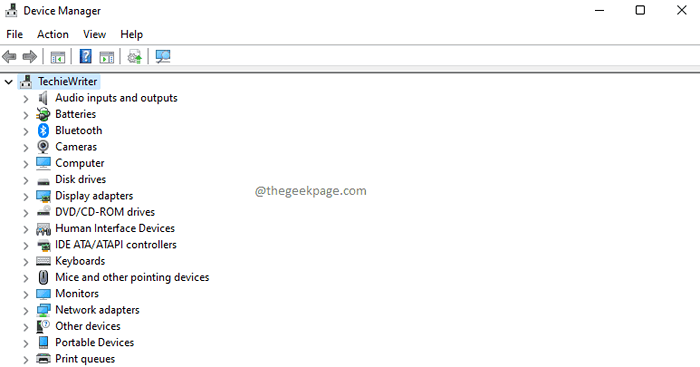
Isi kandungan
- Kaedah 1: Melalui Window Run
- Kaedah 2: Melalui Menu Mula Windows
- Kaedah 3: Melalui Carian Windows
- Kaedah 4: Melalui Tetingkap Pengurusan Komputer
- Kaedah 5: Melalui Bar Carian Explorer File
- Kaedah 6: Melalui File Explorer PC ini
- Kaedah 7: Melalui Windows PowerShell
- Kaedah 8: Melalui Windows Command Prompt
- Kaedah 9: Melalui Panel Kawalan
- Kaedah 10: Melalui Carian Tetapan Windows
- Kaedah 11: Melalui Pengurus Tugas
- Kaedah 12: Melalui folder System32
- Kaedah 13: Melalui Pintasan Desktop
- Kaedah 14: Melalui Pin Mula Menu
- Kaedah 15: Melalui Pin Taskbar
Kaedah 1: Melalui Window Run
Langkah 1: Tekan Menang dan r kunci bersama untuk melancarkan Jalankan tetingkap.
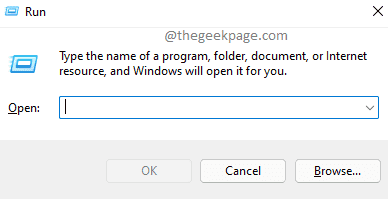
Langkah 2: Bila Jalankan tetingkap dilancarkan terbuka, taipkan Devmgmt.MSC dan memukul Masukkan Kunci untuk dilancarkan Pengurus peranti.
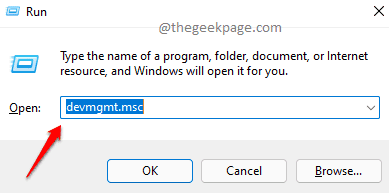
Kaedah 2: Melalui Menu Mula Windows
Ini adalah kaedah yang sangat mudah. Dalam kaedah ini, anda hanya perlu Klik kanan pada anda Windows bermula ikon menu dan kemudian klik pada Pengurus peranti pilihan dari menu yang berkembang.
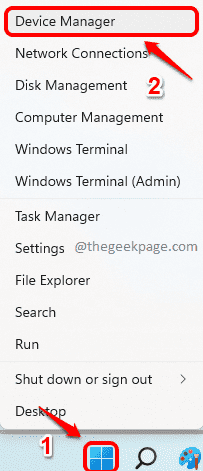
Kaedah 3: Melalui Carian Windows
Langkah 1: Pertama, klik pada Cari ikon terletak di bar tugas anda.
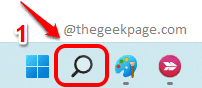
Langkah 2: Di dalam Cari bar, taipkan Pengurus peranti.
Dari hasil carian, sama ada klik pada Pengurus peranti pilihan yang disenaraikan di bawah Perlawanan terbaik bahagian atau klik pada Buka butang seperti yang ditunjukkan dalam tangkapan skrin di bawah, untuk melancarkan Pengurus Peranti dengan segera.
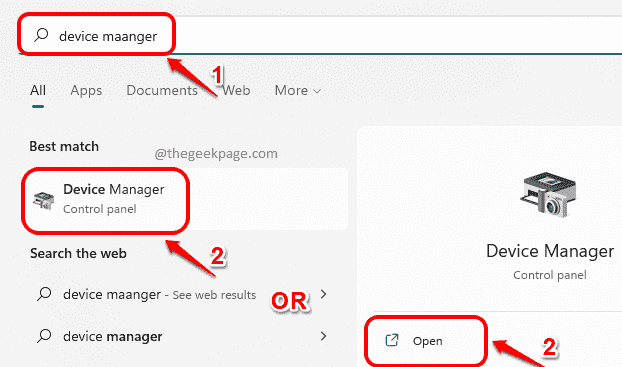
Kaedah 4: Melalui Tetingkap Pengurusan Komputer
Langkah 1: Pelancaran Jalankan kotak dialog dengan menekan Menang + r Kekunci secara serentak.
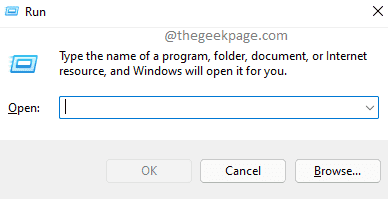
Langkah 2: Di tetingkap larian, taipkan yang berikut dan terkena Masukkan kunci.
compmgmt.MSC
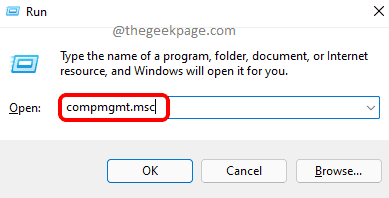
Langkah 3: Pengurusan komputer Tetingkap kini akan dibuka sebelum anda.
- Di dalam tetingkap kiri pane, berkembang The Alat sistem bahagian pertama, dengan mengklik anak panah yang berkaitan dengannya.
- Seperti seterusnya, klik pada Pengurus peranti.
- Sekarang di panel tengah tetingkap, anda akan dapat melihat pengurus peranti anda.
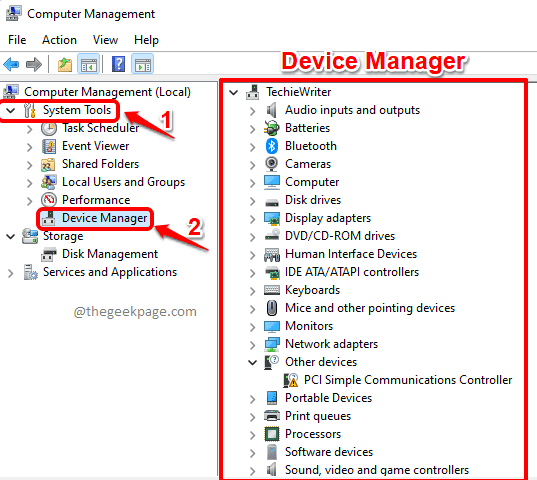
Kaedah 5: Melalui Bar Carian Explorer File
Langkah 1: Klik kanan pada Windows bermula ikon menu dan kemudian klik pada Penjelajah fail pilihan.
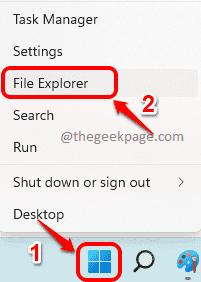
Langkah 2: Sekarang di Carian Explorer File bar, Taipkan perkara berikut dan memukul Masukkan kunci. Pengurus peranti akan dilancarkan dengan serta -merta sebelum anda.
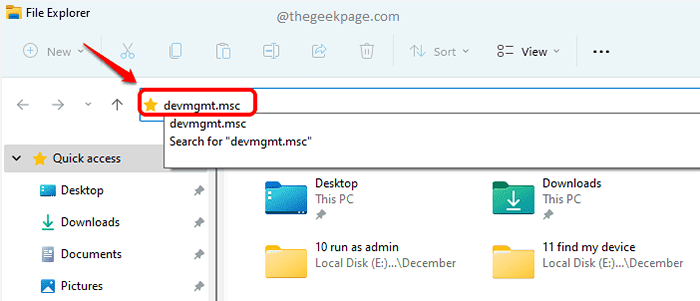
Kaedah 6: Melalui File Explorer PC ini
Langkah 1: Klik kanan pada Menu Mula Windows ikon dan klik pada Penjelajah fail pilihan.
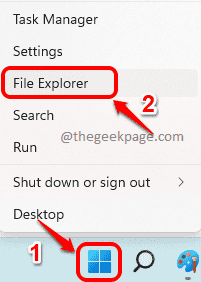
Langkah 2: Apabila tetingkap Fail Explorer dibuka, di tetingkap kiri pane, Klik kanan pada PC ini dan klik pada Tunjukkan lebih banyak pilihan Item dari menu konteks.
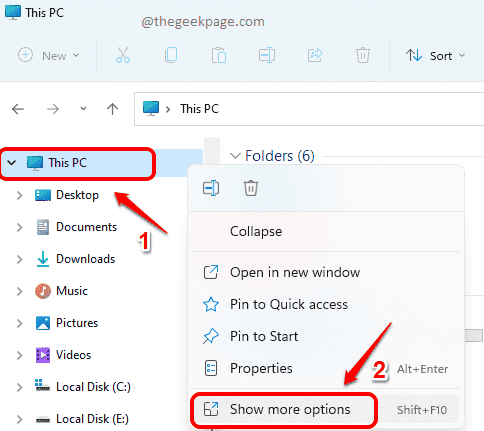
Langkah 3: Dari menu yang berikut, klik pada Mengurus pilihan.
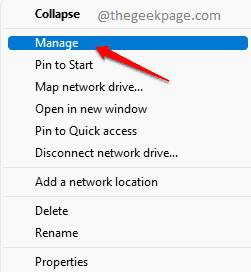
Langkah 4: Dalam langkah seterusnya, Pengurusan komputer Tetingkap akan dilancarkan sebelum anda.
- Memperluaskan Alat sistem bahagian pertama dari sebelah kiri tetingkap.
- Seperti seterusnya, klik pada Pengurus peranti.
- Panel tengah tetingkap sekarang akan dilancarkan Pengurus peranti untuk anda.
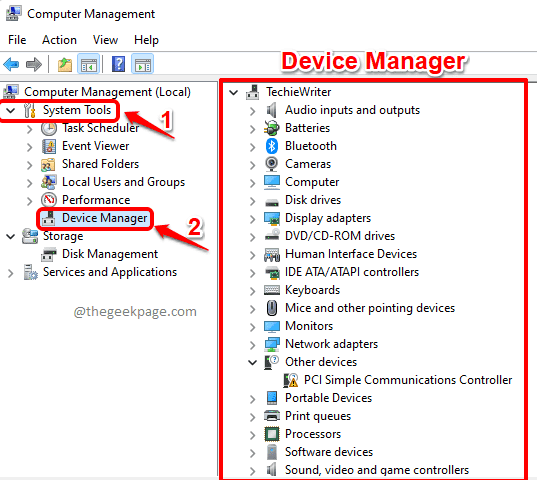
Kaedah 7: Melalui Windows PowerShell
Langkah 1: Klik kanan pada Windows bermula ikon menu. Klik pada Terminal Windows pilihan dari menu yang berkembang, untuk dilancarkan Windows PowerShell.
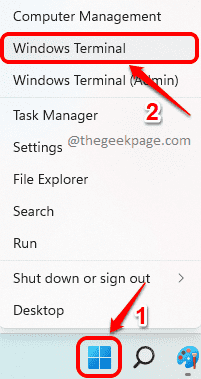
Langkah 2: Di tetingkap PowerShell, Salin tampal Perintah berikut dan memukul Masukkan Kunci untuk melancarkan Pengurus Peranti secara langsung.
Devmgmt.MSC
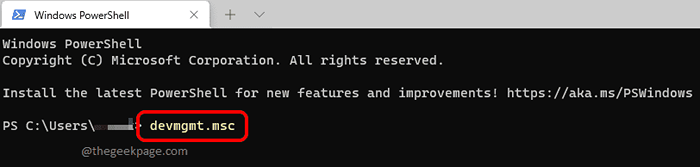
Kaedah 8: Melalui Windows Command Prompt
Langkah 1: Tekan kekunci Menang dan r Bersama untuk melancarkan Jalankan tetingkap. Taipkan cmd dan memukul Masukkan kunci.
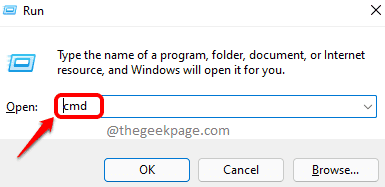
Langkah 2: Di tetingkap arahan arahan, Salin dan tampal yang berikut perintah dan memukul Masukkan kunci.
Devmgmt.MSC
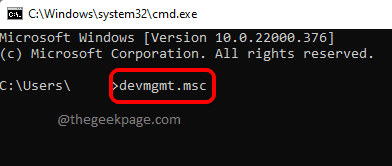
Kaedah 9: Melalui Panel Kawalan
Langkah 1: Klik pada Cari ikon pada bar tugas.
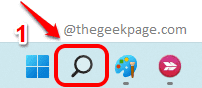
Langkah 2: Di bar carian, taipkan Panel kawalan. Dari hasil carian, sama ada klik pada Panel kawalan pilihan atau klik pada Buka butang untuk melancarkan panel kawalan.
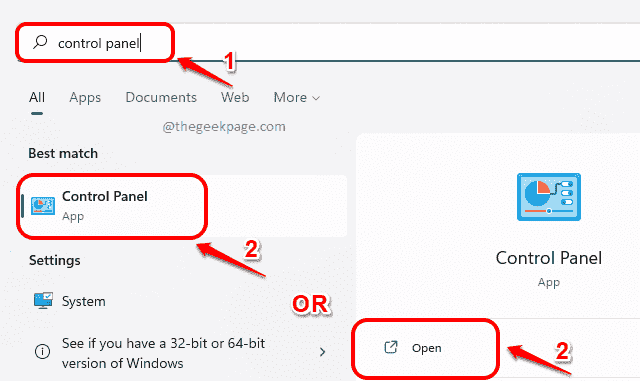
Langkah 3: Daripada Lihat oleh drop down menu, klik dihidupkan Ikon kecil Pertama. Seperti seterusnya, dari tetapan, klik pada Pengurus peranti Menetapkan untuk melancarkan Pengurus Peranti.
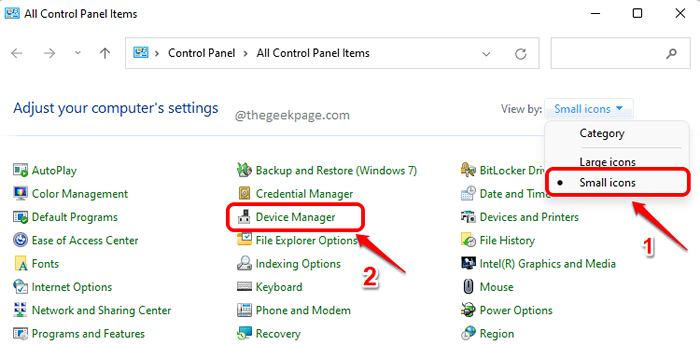
Kaedah 10: Melalui Carian Tetapan Windows
Langkah 1: Klik kanan pada Windows bermula ikon menu dan kemudian klik pada Tetapan pilihan.
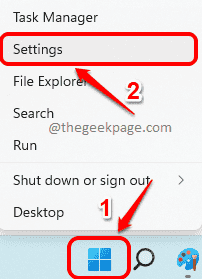
Langkah 2: Di dalam Carian tetapan bar, taipkan Pengurus peranti dan klik pada Pengurus peranti pilihan dari hasil carian untuk melancarkannya dengan serta -merta.
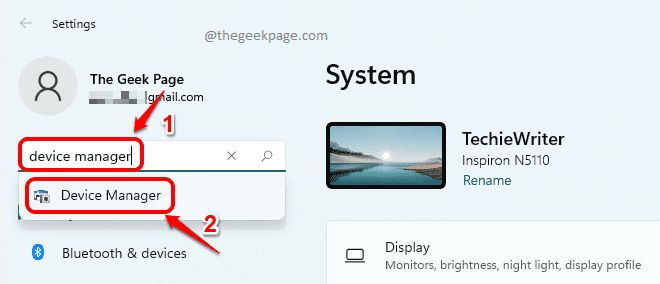
Kaedah 11: Melalui Pengurus Tugas
Langkah 1: Pelancaran Pengurus Tugas oleh klik kanan pada Windows bermula ikon menu dan kemudian dengan mengklik pada Pengurus Tugas pilihan.
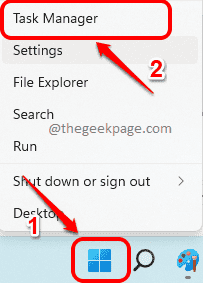
Langkah 2: Dalam tetingkap Pengurus Tugas, klik pada Fail tab di bahagian atas dan kemudian klik pada Jalankan tugas baru pilihan.
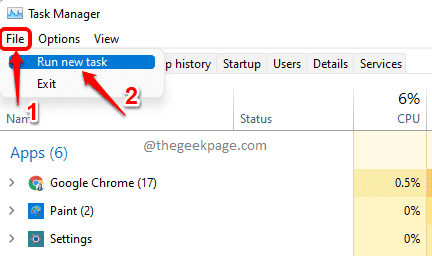
Langkah 3: Di dalam Buat tugas baru tetingkap, Jenis dalam perkara berikut perintah dan memukul Masukkan kunci.
Devmgmt.MSC
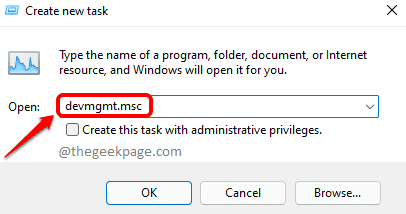
Kaedah 12: Melalui folder System32
Langkah 1: Klik kanan pada Menu Mula Windows ikon dan kemudian klik pada Penjelajah fail pilihan.
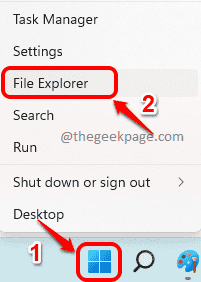
Langkah 2: Di dalam Bar Navigasi Penjelajah Fail, Salin dan tampal lokasi berikut dan tekan Masukkan kunci.
C: \ Windows \ System32 \ en-us
Sebaik sahaja anda berada di folder yang dinyatakan di atas, Tatal ke bawah dan cari Devmgmt.MSC dan Klik dua kali di atasnya untuk melancarkan Pengurus Peranti secara langsung.
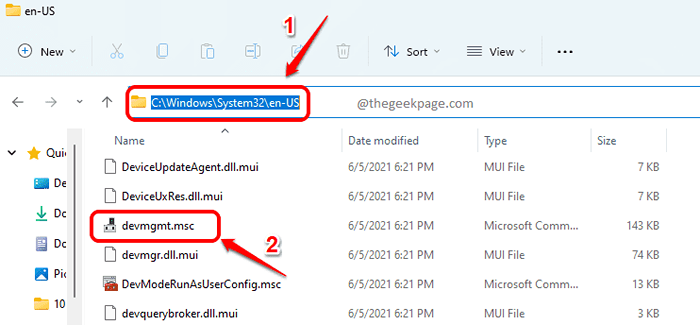
Kaedah 13: Melalui Pintasan Desktop
Langkah 1: Tekan Menang + d Kekunci bersama untuk pergi ke desktop dengan serta -merta.
Sebaik sahaja anda berada di desktop, Klik kanan pada ruang kosong, Klik pada Baru pilihan dan kemudian klik pada Pintasan pilihan.
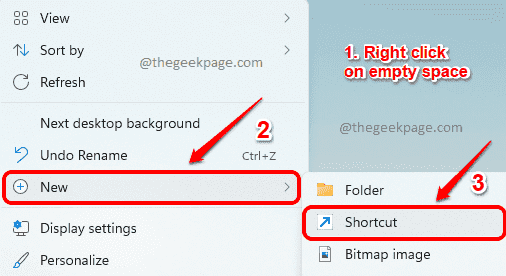
Langkah 2: Di dalam Membuat jalan pintas tetingkap, di bawah Taipkan lokasi item kotak teks, Salin dan tampal lokasi berikut dan memukul Masukkan kunci untuk bergerak ke langkah seterusnya.
%windir%\ System32 \ devmgmt.MSC
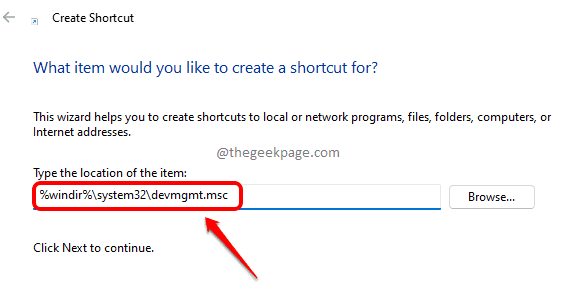
Langkah 3: Dalam langkah seterusnya, Beri nama ke jalan pintas. Saya telah memberikan nama sebagai Pengurus peranti untuk pintasan saya.
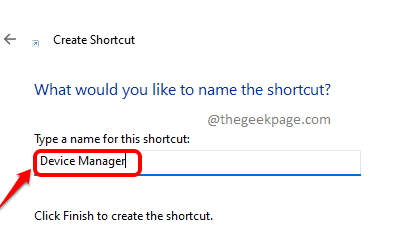
Langkah 4: Sekarang jika anda melihat desktop, anda dapat melihat jalan pintas yang baru dibuat. Klik dua kali di atasnya untuk melancarkan pengurus peranti terus dari desktop anda setiap kali dari sekarang.
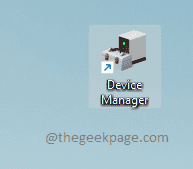
Kaedah 14: Melalui Pin Mula Menu
Ikuti Kaedah 13 dan buat pintasan untuk Pengurus Peranti di Desktop Pertama. Setelah selesai, ikuti langkah -langkah di bawah.
Langkah 1: Klik kanan pada Pintasan Desktop Pengurus Peranti dan klik pada Pin untuk bermula Pilihan dari menu konteks klik kanan.
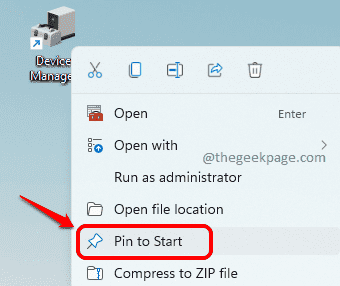
Langkah 2: Seperti seterusnya, klik pada Windows bermula ikon menu. Di sini di menu permulaan, anda dapat melihat Pengurus peranti ikon aplikasi di bawah Disematkan Seksyen Apps.
Anda boleh melancarkan Pengurus Peranti, oleh mengklik pada ini ikon, dari sini terus dari sekarang.
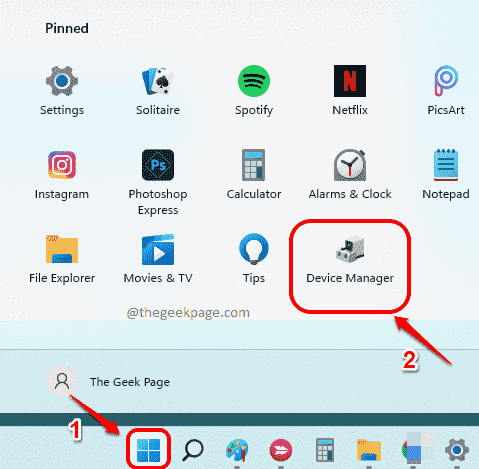
Kaedah 15: Melalui Pin Taskbar
Pelancaran Pengurus Peranti Pertama dengan mengikuti mana -mana kaedah yang disenaraikan dalam artikel ini. Sebaik sahaja ia dilancarkan, anda akan dapat melihat ikonnya di bar tugas. Ikuti langkah di bawah selepas itu.
Langkah 1: Klik kanan pada Pengurus peranti ikon di bar tugas dan klik pada Pin ke bar tugas pilihan.
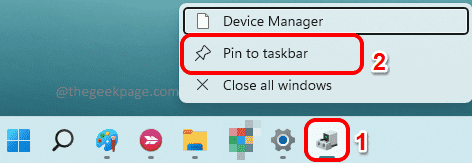
Langkah 2: Sekarang walaupun anda menutup pengurus peranti, anda akan dapat melihat ikon pengurus peranti di bar tugas selalu.
Cukup Klik pada ikon ini Untuk melancarkan Pengurus Peranti secara langsung.
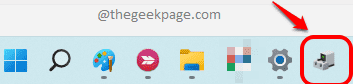
Itu sahaja. Semua kaedah yang disenaraikan dalam artikel ini sangat mudah dan mesti sangat mengelirukan untuk anda memilih hanya satu. Tetapi jika anda pengguna Pengurus Peranti yang kerap, kami akan mengesyorkan Kaedah 15 kepada anda kerana ia melibatkan hanya satu klik pada ikon bar tugas. Nikmati!
Sila beritahu kami di bahagian komen jika anda mendapati artikel itu berguna.
- « Betulkan Sila masukkan cakera terakhir set pelbagai jumlah
- Cara Memperbaiki Tidak Boleh Menampalkan Data dalam Kesalahan Microsoft Excel »

