Betulkan Sila masukkan cakera terakhir set pelbagai jumlah
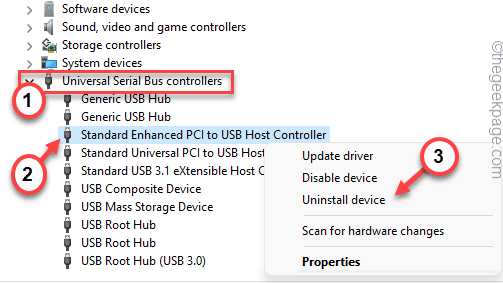
- 1166
- 161
- Dale Harris II
Penjelajah Fail adalah bahagian yang paling penting pada Windows 11, 10. Tetapi, bagaimana jika anda menghadapi kesilapan yang menjengkelkan ini "Sila masukkan cakera terakhir set pelbagai volum dan klik OK untuk meneruskan"Semasa cuba mengakses Fail Explorer? Ralat ini dikaitkan dengan folder termampat. Ia adalah kes yang salah faham .folder termampat zip dalam folder root pemacu yang sedang aktif. Mengeluarkan .Fail zip dari pemacu harus memperbaiki sistem dan penjelajah fail harus mula beroperasi secara normal.
Penyelesaian -
1. Padamkan keseluruhan folder yang mengandungi fail yang bermasalah. Ini akan menyelesaikan masalah.
2. Memulakan semula peranti sekali boleh membantu.
Isi kandungan
- Betulkan 1 - Format pemacu luaran
- Betulkan 2 - Kemas kini pengawal USB
- Betulkan 3 - Keluarkan folder tersembunyi
- Betulkan 4 - Jalankan Carian dan Pengindeksan Penyelesetan
Betulkan 1 - Format pemacu luaran
Sekiranya anda telah memasang pemacu luaran, pemacu itu mungkin mengandungi fail yang rosak.
CATATAN - Pastikan anda mempunyai sandaran semua data penting dari pemacu luaran sebelum memformatnya.
1. Pada mulanya, buka Fail Explorer.
2. Kemudian, klik kanan di Ikon Windows dan ketik pada "Pengurusan Disk".
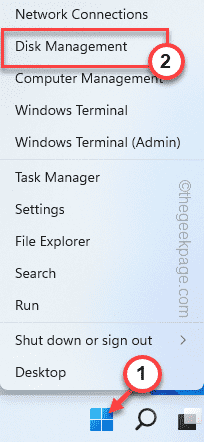
3. Selepas itu, ketuk kanan pada pemacu cakera USB dan ketik "Format… "Untuk memformat pemacu.
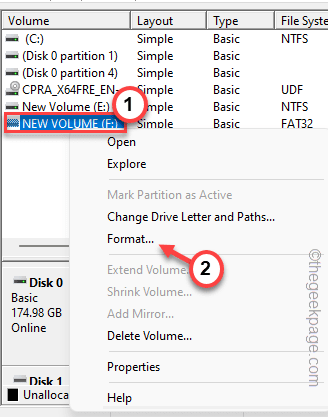
4. Sekarang, periksa "Lakukan format pantas".
5. Kemudian, ketik "okey".
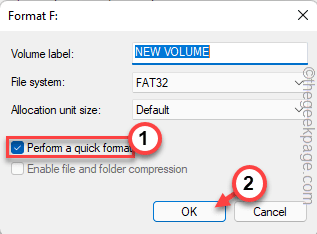
Tunggu Windows menyelesaikan proses pemformatan. Sekarang, sekali lagi periksa sama ada ini berfungsi untuk anda.
Betulkan 2 - Kemas kini pengawal USB
Anda boleh memasang semula pengawal USB pada sistem anda.
1. Pada mulanya, tekan Kekunci Windows+X kekunci bersama.
2. Kemudian, ketik pada "Pengurus peranti"Untuk mengaksesnya.
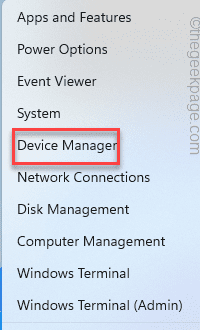
3. Apabila Pengurus Peranti dibuka, ketik pada "Pengawal Bas Serial Universal".
4. Selepas itu, klik kanan pada "PCI yang dipertingkatkan standard ke pengawal hos USB"Dan ketik"Kemas kini pemacu".
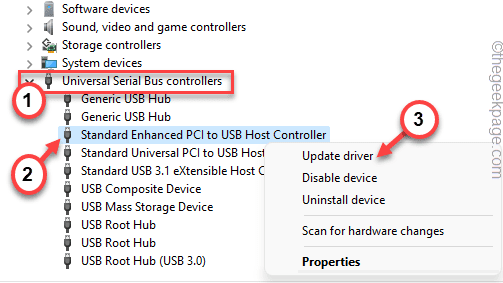
5. Sekarang, klik pada "Cari secara automatik untuk pemandu"Untuk membiarkan Windows memuat turun dan memasang kemas kini.
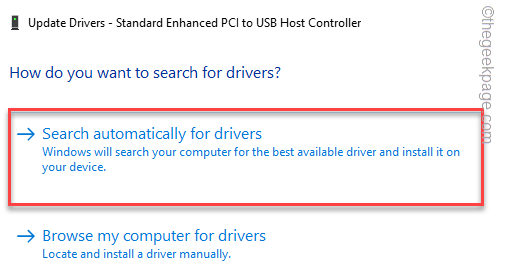
Selepas ini, tutup pengurus peranti dan mulakan semula mesin.
Sekarang, semasa mengemas kini pemandu, anda mungkin melihat pernyataan ini -
Pemacu terbaik untuk peranti anda sudah dipasang.
Sekiranya anda perasan ini, ikuti langkah -langkah ini.
1. Hanya, klik kanan pada pengawal tuan rumah sekali lagi dan ketik "Nyahpasang peranti".
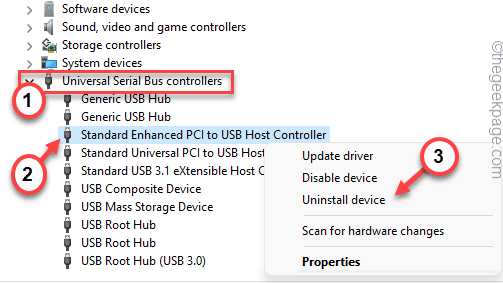
2. Selepas itu, ketik "Nyahpasang"Untuk menyahpasang pemandu dari sistem anda.
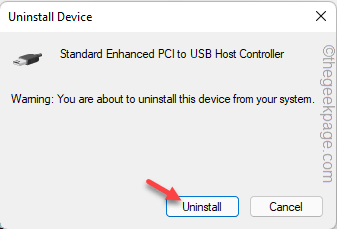
Tutup Pengurus Peranti. Kemudian, mula semula Sistem anda hanya sekali untuk membiarkan Windows memasang semula pemacu yang tidak dipasang.
Betulkan 3 - Keluarkan folder tersembunyi
Fail atau folder termampat yang bermasalah boleh disembunyikan dalam penjelajah fail.
1. Pada mulanya, buka penjelajah fail pada sistem anda.
2. Kemudian, klik pada "PC ini"Di anak panah kiri.
3. Selepas itu, ketik pada "Lihat"Di bar menu.
4. Kemudian, ketik "Tunjukkan>".
5. Selanjutnya, pastikan bahawa "Item Tersembunyi"Pilihan diperiksa.
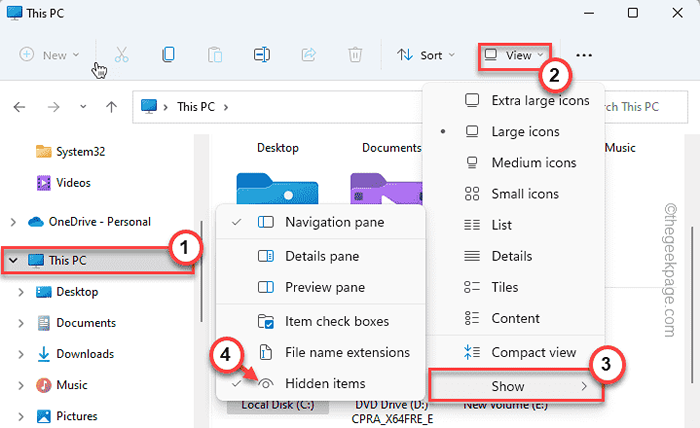
Ini akan menunjukkan fail dan folder tersembunyi.
6. Sekarang, anda perlu mengakses setiap pemacu satu demi satu dan cari mana-mana fail separa evanslucent yang dilampirkan dengan ".zip" sambungan.
Sekiranya anda dapat mencari satu fail tersebut, hanya Padam dari sistem anda.
7. Sekarang, ulangi langkah yang sama ini dengan setiap pemacu lain pada sistem anda (termasuk yang luaran) dalam Fail Explorer.
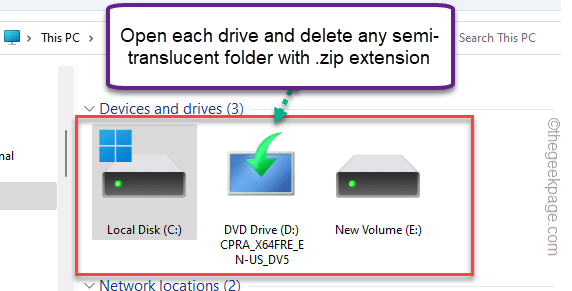
Dengan cara ini, akhirnya pastikan bahawa tidak ada fail sedemikian di mana -mana pemacu.
Sekarang, mula semula komputer anda sekali. Setelah sistem reboot, periksa anda masih melihat ralat folder yang dimampatkan (zip).
Betulkan 4 - Jalankan Carian dan Pengindeksan Penyelesetan
Cuba jalankan penyelesai masalah carian dan pengindeksan untuk mengenal pasti dan memperbaiki masalah.
1. Pada mulanya, buka tetingkap Tetapan.
2. Kemudian, ketik pada "Sistem"Di anak panah kiri.
3. Selepas itu, klik pada "Menyelesaikan masalah"Untuk mengaksesnya.
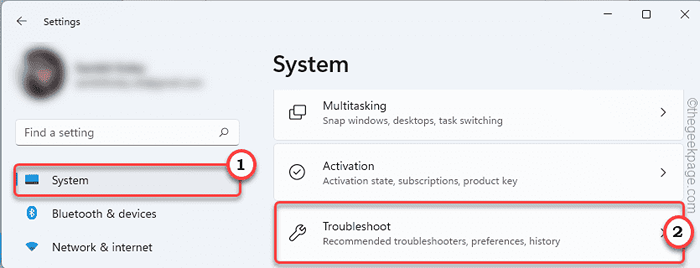
4. Kemudian, ketik "Penyelesai masalah lain".
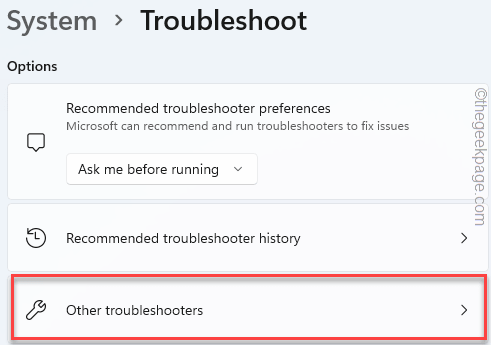
5. Selepas itu, cari "Cari dan pengindeksan"Penyelesaian masalah.
6. Seterusnya, ketik "Jalankan"Untuk menjalankannya.
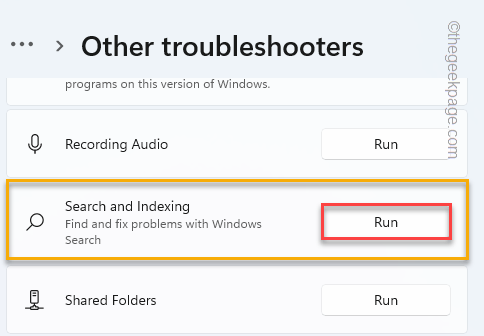
Biarkan Windows mengimbas untuk mencari dan mengindeks pilihan. Ini harus menyelesaikan masalah anda.
- « Cara memohon dan menggunakan formula sisihan piawai dalam lembaran excel
- 15 Cara Membuka Pengurus Peranti di Windows 11 »

