Betulkan err_connection_aborted Ralat di Google Chrome pada Windows 11/10
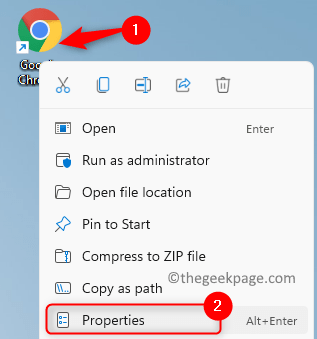
- 3772
- 945
- Clarence Tromp
Google Chrome adalah salah satu penyemak imbas yang paling banyak digunakan oleh pengguna Windows tetapi mempunyai beberapa masalah sendiri yang boleh menjengkelkan pada masa -masa. Satu kesilapan seperti itu adalah Err_connection_aborted yang dilaporkan oleh pengguna ketika mereka cuba melancarkan laman web di Chrome. Mesej ralat yang dipaparkan kepada pengguna adalah:
Laman web ini tidak dapat dicapai
Halaman web mungkin turun sementara atau mungkin telah bergerak secara kekal ke alamat web baru.
Err_connection_aborted
Apabila laman web yang anda cuba akses tidak menyokong sslv3 (lapisan soket selamat) ralat ini boleh dibangkitkan kepada pengguna. Sebab -sebab lain untuk kesilapan ini mungkin merupakan sambungan dalam Chrome, akses yang disekat oleh firewall sistem, atau tapak mungkin turun sementara.
Sekiranya anda seorang pengguna sedemikian bermasalah dengan kesilapan ini, anda telah mendarat di artikel yang betul. Di sini, kami telah mengkaji senarai penyelesaian yang dapat membantu anda mengatasi ralat ini di Google Chrome. Sebelum mencuba perbaikan di bawah, cuba melumpuhkan perisian antivirus pihak ketiga anda dan periksa apakah masalahnya dapat diselesaikan.
Isi kandungan
- Betulkan 1 - Lumpuhkan sslv3 dalam krom
- Betulkan 2 - Lakukan SFC (Pemeriksa Fail Sistem) dan Imbasan DISM
- Betulkan 3 - Tetapkan semula penyemak imbas
- Betulkan 4 - Nyahpasang Kemas Kini Windows Terkini
- Betulkan 5 - Pasang semula krom
Betulkan 1 - Lumpuhkan sslv3 dalam krom
1. Cari Google Chrome pintasan di desktop anda.
2. Klik kanan di atasnya dan pilih Sifat.
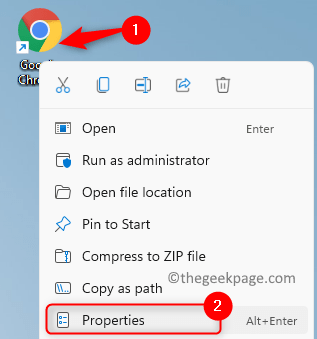
3. Di dalam Sifat tetingkap, pergi ke Pintasan tab.
4. Dalam kotak teks yang berkaitan dengan Sasaran, Tambahkan ruang selepas petikan dan jenis terakhir -SSL-VERSION-MIN = TLS1
5. Klik pada Memohon Dan kemudian okey Untuk menyelamatkan perubahan.
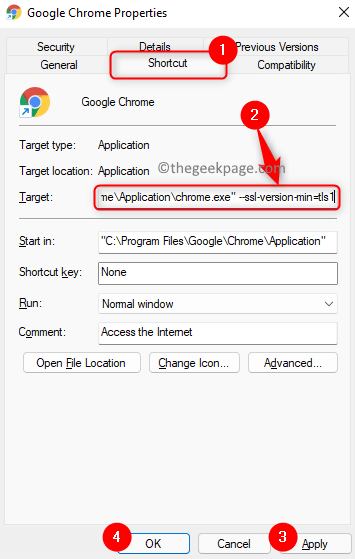
6. Sekarang tetapkan semula penghala anda (dimatikan, tunggu selama satu minit, dan kemudian beralihnya) setelah melumpuhkan SSLV3 dan periksa apakah masalah itu diperbaiki.
Betulkan 2 - Lakukan SFC (Pemeriksa Fail Sistem) dan Imbasan DISM
1. Tekan Windows + R untuk membuka Jalankan dialog.
2. Jenis cmd dan tekan Ctrl + Shift + Enter untuk membuka Arahan prompt sebagai pentadbir.
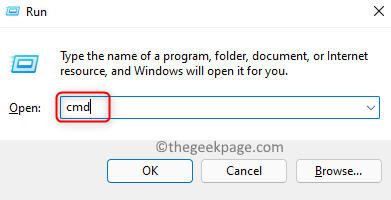
3. Masukkan arahan di bawah dan laksanakannya.
SFC /Scannow
4. Tunggu imbasan untuk memeriksa dan membaiki sebarang fail sistem yang rosak yang mungkin menjadi penyebab kesilapan.
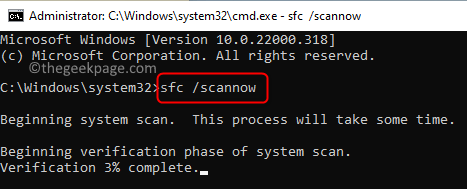
5. Mula semula sistem anda.
6. Sekiranya masalah masih berterusan, sekali lagi buka Arahan arahan sebagai pentadbir.
7. Taipkan arahan di bawah dan tekan Enter untuk melaksanakannya.
DISM /ONLINE /CLEANUP-IMAGE /RESTOREHEALT
8. Tunggu imbasan selesai dan menyelesaikan masalah jika ada.
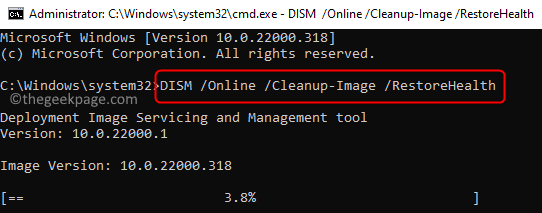
9. Reboot PC anda dan periksa sama ada ini telah membantu menyelesaikan ralat dalam krom.
Betulkan 3 - Tetapkan semula penyemak imbas
1. Pelancaran Google Chrome.
2. Jenis Chrome: // Tetapan di bar alamat dan tekan Masukkan.
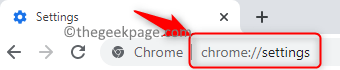
3. Di dalam Tetapan panel kiri, klik pada Lanjutan.
4. Pilih pilihan Tetapkan semula dan bersihkan.
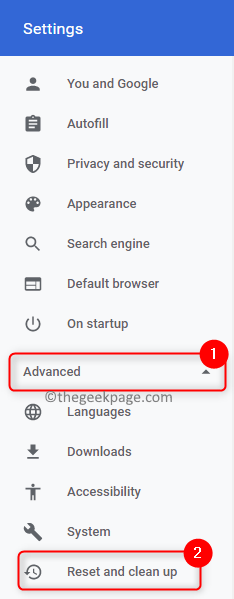
5. Di sebelah kanan, klik pada Pulihkan tetapan ke mungkir asalnya.
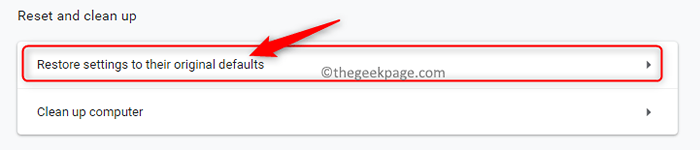
6. Apabila tetingkap pengesahan semula muncul, klik pada Aturan semula butang.
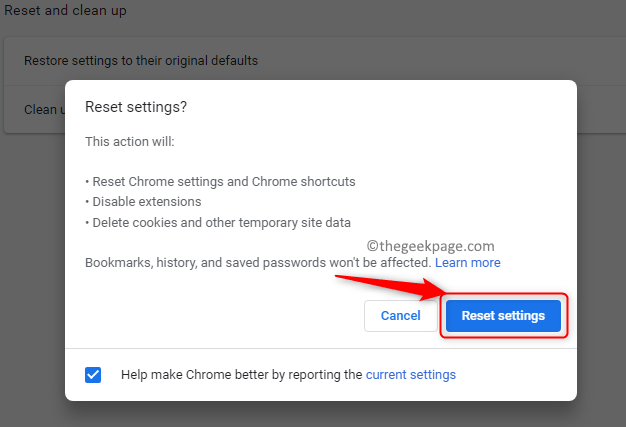
7. Tunggu tetapan semula selesai.
8. Pelancaran semula Krom dan periksa sama ada masalah diselesaikan.
Betulkan 4 - Nyahpasang Kemas Kini Windows Terkini
1. Pegang sahaja Tingkap dan r Kekunci bersama untuk dibuka Jalankan.
2. Jenis MS-STETINGS: WindowsUpdate untuk sampai ke Kemas kini Windows halaman.
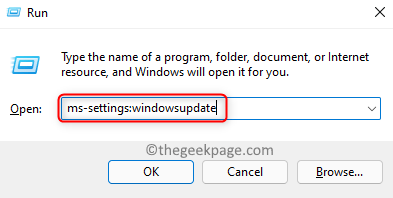
3. Pada Kemas kini Windows halaman, klik pada Kemas kini sejarah.
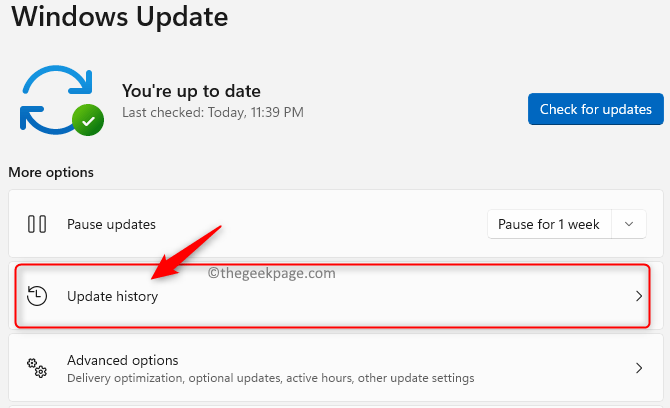
4. Di sini anda akan melihat kemas kini yang berbeza yang telah berlaku.
5. Klik pada Nyahpasang kemas kini di dalam Tetapan yang berkaitan seksyen.
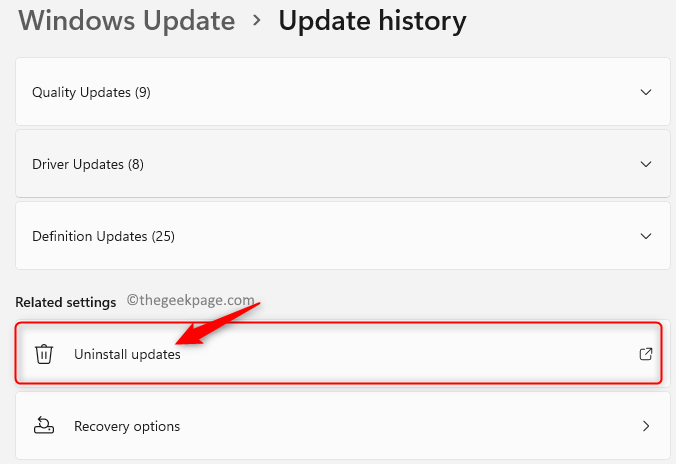
6. Di dalam Kemas kini yang dipasang tetingkap yang muncul, rklik-klik pada kemas kini terkini dan pilih Nyahpasang.
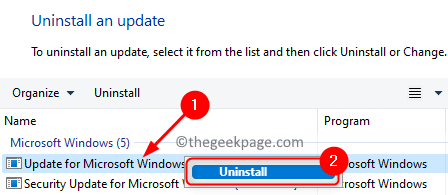
7. Tunggu proses pemetaan selesai.
8. Reboot komputer anda dan periksa sama ada ini membantu menyelesaikan ralat.
Betulkan 5 - Pasang semula krom
1. Buka Jalankan dialog menggunakan Tingkap dan r Kunci.
2. Jenis MS-SETTINGS: AppsFeatures untuk membuka Aplikasi & ciri-ciri.
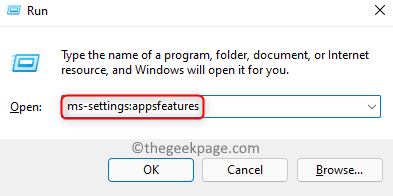
3. Cari Google Chrome Dalam senarai aplikasi yang dipasang.
4. Klik pada Tiga titik menegak Berkaitan dengan Chrome dan pilih Nyahpasang.
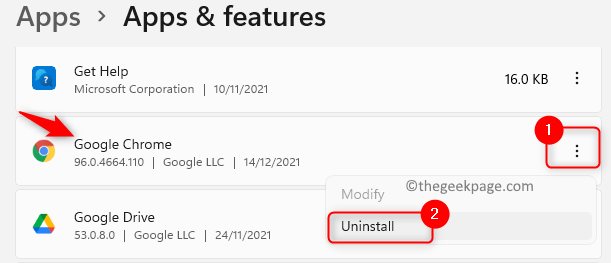
5. Klik pada Nyahpasang sekali lagi apabila diminta. Tunggu proses pemetaan selesai.
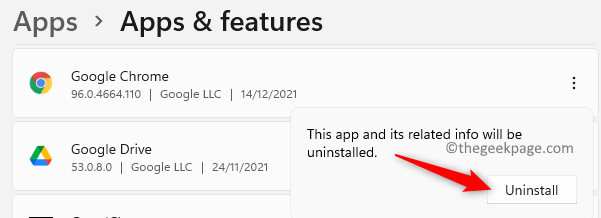
6. Pergi ke Halaman muat turun rasmi Google Chrome Menggunakan pautan ini.
7. Klik pada Muat turun Chrome butang untuk memuat turun versi terkini Chrome.
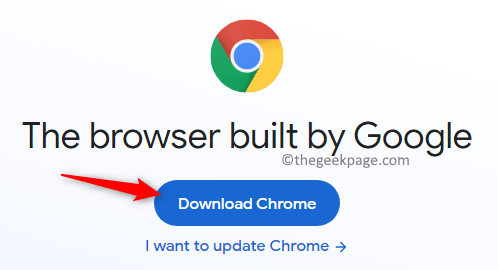
8. Setelah muat turun selesai, Klik dua kali pada pemasang untuk memulakan proses pemasangan krom.
9. Setelah Chrome dipasang semula, periksa apakah masalahnya diselesaikan.
Itu sahaja!
Anda kini dapat membuka laman web menggunakan Google Chrome tanpa melihat ralat err_connection_aborted. Komen dan beritahu kami bahawa penetapan yang berfungsi untuk anda.
- « Cara Memperbaiki Tidak Boleh Menampalkan Data dalam Kesalahan Microsoft Excel
- Cara Mengetahui Kapasiti Ram Video pada PC Windows 11 anda »

