Cara Memperbaiki IRQL_NOT_LESS_OR_EQUAL BSOD
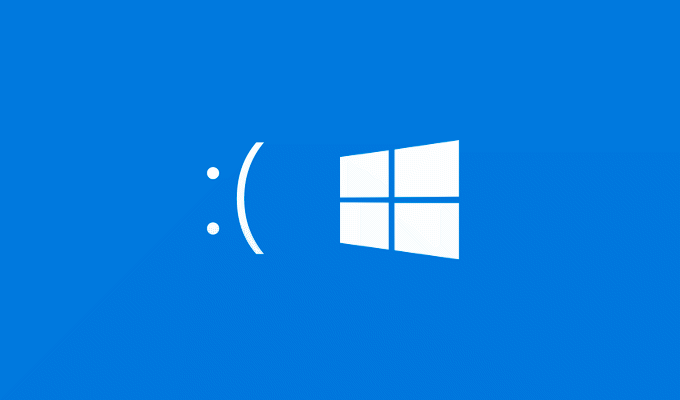
- 3321
- 935
- Wendell Shields
Sekiranya PC Windows anda mengalami kesilapan Skrin Biru (BSOD), ini bermakna kesilapan bencana telah berlaku bahawa tingkap terpaksa berhenti berfungsi. Walaupun BSOD jauh kurang biasa pada Windows 10 daripada siaran sebelumnya, anda masih akan melihat ralat BSOD muncul apabila Windows menghadapi masalah yang tidak dapat pulih dari.
Mesej ralat BSOD adalah rumit untuk direkodkan, dengan nama seperti jam_watchdog_timeout yang menawarkan maklumat yang sedikit tidak ada mengenai penyebabnya. Contohnya, jika anda melihat ralat BSOD IRQL_NOT_LESS_OR_EQUAL, anda perlu mengikuti langkah -langkah di bawah untuk menyelesaikan masalah.
Isi kandungan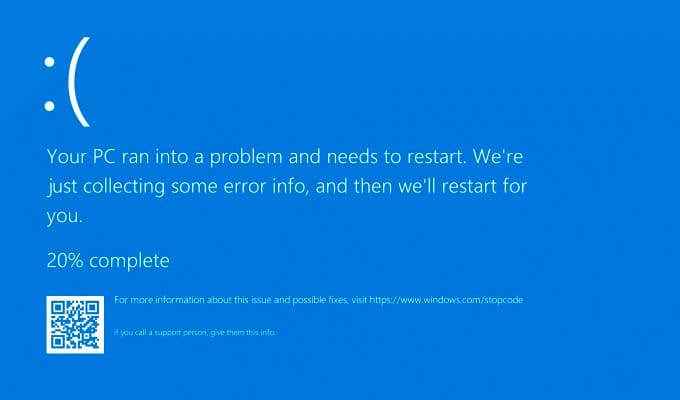
Inilah sebabnya mesej ralat ini sering dikaitkan dengan ntoskrnl.exe (kernel windows) dalam fail dump bsod, kerana proses kernel itu sendiri akan terhempas apabila BSOD ini berlaku. Kesalahan atau pepijat dalam pemacu peranti boleh menjadi punca, seperti fail sistem yang merosakkan, terlalu panas atau perkakasan yang rosak, atau pemacu yang tidak serasi atau kemas kini sistem.
Syukurlah, terdapat beberapa langkah biasa yang boleh anda ikuti yang akan membantu anda memulihkan PC anda jika ralat ini muncul, kerana panduan ini menggariskan di bawah.
Windows boot dalam mod selamat untuk menyelesaikan masalah
Selepas sebarang ralat BSOD, PC anda akan reboot. Malangnya, ini menjadikan sukar untuk menyelesaikan masalah ini, terutamanya jika anda terjebak dalam gelung BSOD. Gelung BSOD adalah di mana reboot PC anda mengikuti BSOD, dengan mesej ralat BSOD yang lain muncul sejurus selepas proses reboot selesai, mengulangi kitaran selama -lamanya.
Untuk membantu anda mendiagnosis ralat BSOD IRQL_NOT_LESS_OR_EQUAL, terutamanya jika Windows tidak boot dengan betul, anda harus boot ke mod selamat. Mod selamat adalah mod penyelesaian masalah Windows, boot desktop Windows dengan jumlah minimum perkhidmatan, pemandu, dan aplikasi yang diperlukan untuk menjalankannya.
Dalam kebanyakan kes, ini sepatutnya membolehkan anda memintas ralat BSOD jika masalah pemandu atau perisian bersalah, walaupun tidak mungkin membantu jika perkakasan anda rosak. Sekiranya anda baru -baru ini mengemas kini PC anda atau memasang pemacu baru, anda boleh menggunakan mod selamat untuk menggulung perubahan anda menggunakan langkah -langkah di bahagian di bawah.
- Sekiranya Windows tidak boot, anda boleh boot ke mod Mula dengan menggerakkan PC anda. Apabila anda mula melihat logo Windows (menunjukkan bahawa tingkap dimuatkan), tekan butang restart PC anda (atau pilih dan tahan butang kuasa) untuk mengganggu proses. Ulangi langkah ini sekurang -kurangnya dua atau tiga kali.
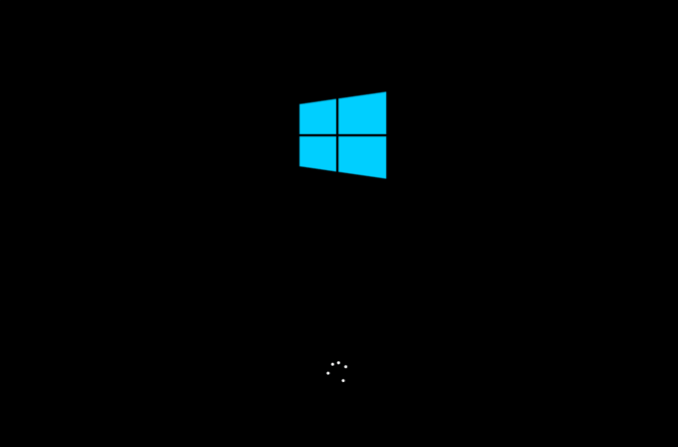
- Sekiranya Windows tidak dapat berjaya boot selepas tiga percubaan, Windows akan memulakan proses pembaikan automatik dan menawarkan pelbagai pilihan permulaan. Dekat Pembaikan automatik skrin, pilih Pilihan lanjutan > Menyelesaikan masalah > Pilihan lanjutan > Tetapan permulaan > Mula semula.
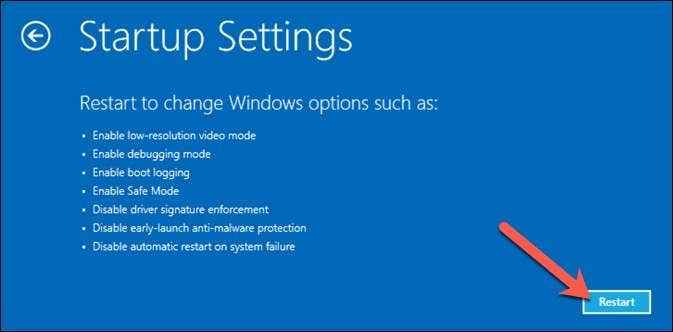
- Windows akan reboot dan menawarkan pilihan permulaan tambahan untuk anda pilih. Pilih nombor yang sesuai di sebelah pilihan mod selamat yang anda ingin boot ke dalam (biasanya 4) menggunakan papan kekunci anda. Contohnya, jika anda ingin boot ke mod selamat dengan rangkaian diaktifkan, pilih 5 pilihan sebaliknya.
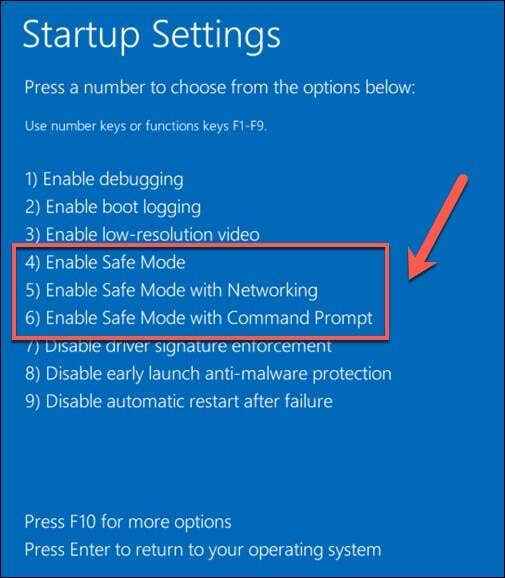
Sebaik sahaja anda berada dalam mod selamat, anda boleh mengikuti beberapa langkah pembaikan tambahan di bawah.
Kemas kini Pemacu Windows dan Fail Sistem
Sistem operasi Windows bergantung pada beratus -ratus proses sistem yang berbeza, beribu -ribu fail sistem, dan berbilion baris kod untuk memberi anda antara muka pengguna yang berfungsi. Ia tidak sempurna, bagaimanapun, dengan pepijat dalam sistem kritikal atau fail pemacu yang menyebabkan BSOD seperti ralat IRQL_NOT_LESS_OR_EQUAL.
Sekiranya anda belum mengemas kini PC anda baru. Anda mungkin perlu boot ke mod selamat terlebih dahulu jika PC anda tidak boot pada masa ini atau jika kemas kini tidak dipasang dengan betul,.
- Untuk menyemak kemas kini baru, klik kanan menu Mula dan pilih Tetapan.
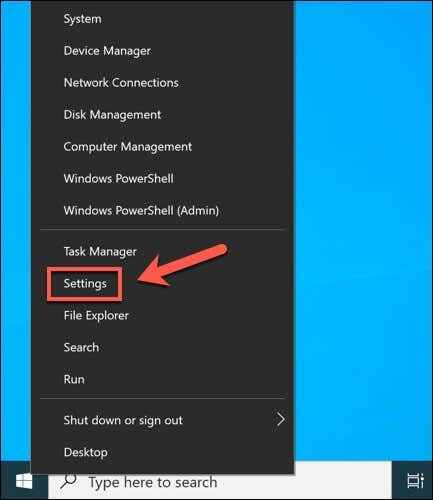
- Dalam menu Tetapan Windows, pilih Kemas kini & Keselamatan > Kemas kini Windows. Ikuti sebarang arahan tambahan di skrin untuk menyemak (dan memasang) kemas kini yang tersedia, termasuk perisian pilihan dan kemas kini pemacu.
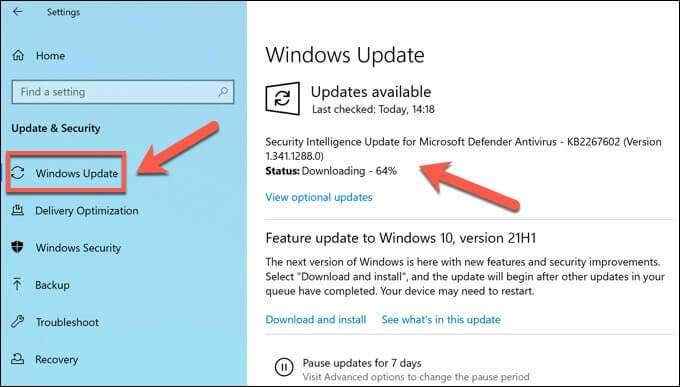
Sekiranya ada kemas kini yang tersedia untuk PC anda, pasangkannya dan mulakan semula PC anda selepas itu. Anda juga harus menyemak laman web pengilang untuk siaran pemacu terkini, terutamanya untuk peranti seperti kad grafik, di mana kemas kini biasanya lebih baru daripada pemacu yang dikeluarkan melalui Windows Update.
Periksa fail sistem anda untuk kesilapan
Anda mengemas kini PC, tetapi fail sistem anda mungkin masih rosak dalam beberapa cara. Contohnya, ini mungkin berlaku selepas jangkitan malware atau mengikuti kemas kini yang gagal. Sekiranya anda tidak pasti, anda boleh menyemak fail sistem anda untuk kesilapan menggunakan Pemeriksa fail sistem dan Dism alat.
- Untuk memulakan, anda perlu membuka tetingkap Windows PowerShell yang baru. Klik kanan menu Mula dan pilih Windows PowerShell (admin) untuk membuat ini.
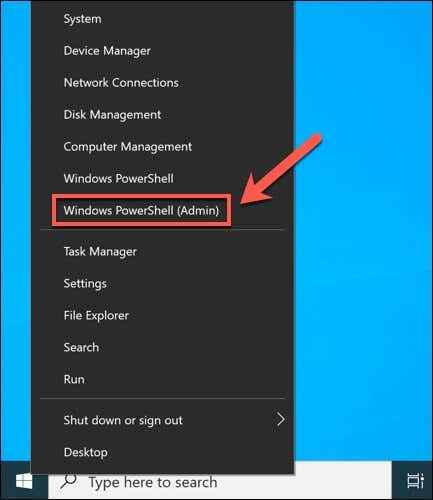
- Di tetingkap PowerShell, taipkan dism.exe /online /cleanup-image /restoreHealth untuk mengemas kini imej sistem Windows anda dengan fail terkini menggunakan alat DISM. Langkah ini memastikan bahawa apabila anda mengimbas pemasangan Windows anda menggunakan alat SFC, ia boleh menggantikan sebarang fail yang hilang atau rosak.
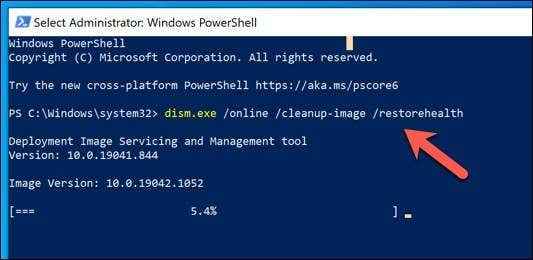
- Setelah menjalankan arahan DISM, taipkan SFC /Scannow Untuk mula mengimbas PC anda menggunakan alat SFC. Benarkan ini untuk menyelesaikan tingkap akan membaiki sebarang fail yang boleh atau memberi amaran kepada anda jika ia menemui sebarang kesilapan.
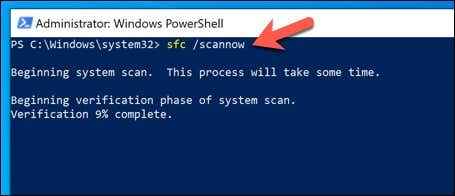
Sekiranya alat DISM dan SFC tidak dapat membaiki fail sistem anda, anda mungkin perlu mempertimbangkan untuk menetapkan semula Windows 10 untuk memberi anda pemasangan yang segar dan tidak rosak.
Gulung kembali (atau ganti) pemandu yang bercanggah
IRQL_NOT_LESS_OR_EQUAL BSOD sering disebabkan oleh isu pemandu. Pemacu Sistem Membenarkan Windows dengan selamat antara muka, menggunakan, dan mengawal komponen perkakasan tertentu. Sekiranya pemandu tidak serasi, rosak, atau luar biasa, BSOD boleh (dan biasanya akan) berlaku.
Untuk mengatasi masalah ini, anda boleh menggantikan mana -mana pemandu yang bercanggah, terutamanya jika anda baru -baru ini mengemas kini pemandu. Melancarkan semula pemandu, atau menggantinya dengan alternatif, mungkin menggunakan menu Pengurus Peranti. Anda mungkin perlu boot ke mod selamat untuk melakukan ini.
- Untuk mengakses Pengurus Peranti, klik kanan menu Mula dan pilih Pengurus peranti.
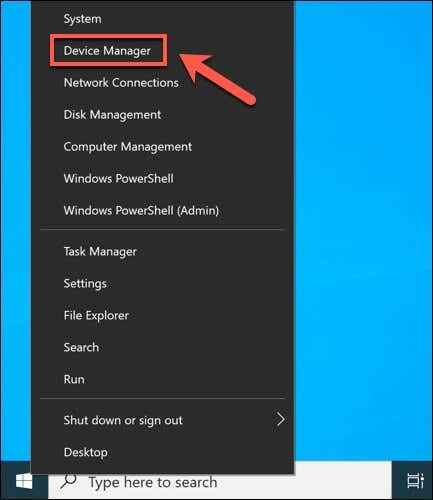
- Cari mana -mana peranti yang anda percaya mungkin menyebabkan ralat BSOD. Anda boleh menyemak fail dump bsod anda untuk membantu menentukan ini jika anda tidak pasti. Sebaik sahaja anda berada di tetingkap Pengurus Peranti, klik kanan peranti dan pilih Sifat.
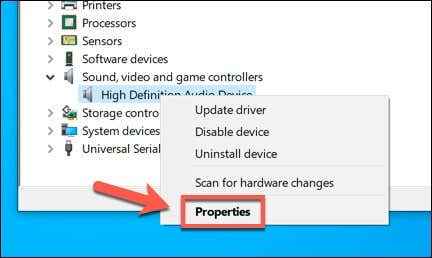
- Pilih Pemandu tab untuk melihat maklumat mengenai pemacu yang sedang dipasang. Sekiranya anda baru -baru ini mengemas kini pemacu anda dan ingin melancarkannya kembali ke versi yang dipasang sebelumnya, pilih Roll belakang pemandu untuk meneruskan.
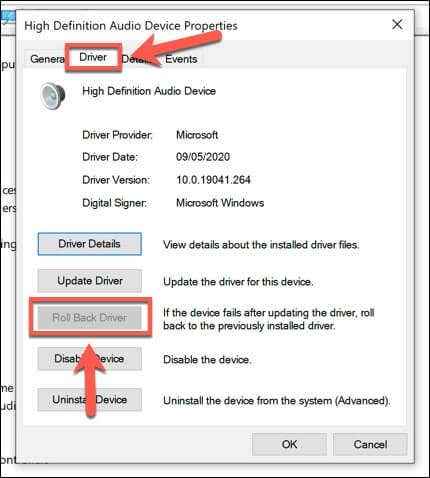
- Sekiranya anda lebih suka menyemak kemas kini pemandu secara langsung (menggunakan kemas kini Windows atau memilih fail pemacu secara manual), pilih Kemas kini pemacu. Untuk mengeluarkan pemandu sepenuhnya, pilih Nyahpasang peranti dan sahkan pilihan anda.
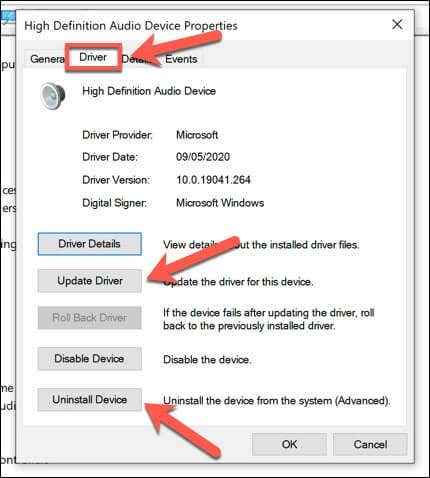
- Ikuti sebarang arahan tambahan di skrin. Sebaik sahaja anda telah mengemas kini, dilancarkan kembali, atau mengeluarkan pemacu peranti anda, mulakan semula PC anda untuk mengesahkan perubahan dengan mengklik kanan menu Mula dan memilih Tutup atau masuk > Mula semula.
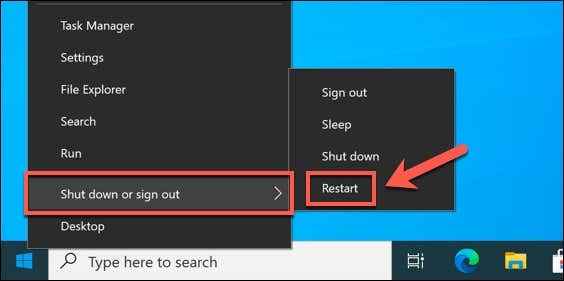
Uji perkakasan anda untuk kegagalan
Sistem BSOD Kesalahan tidak selalu disebabkan oleh masalah dengan pemasangan Windows anda atau oleh konflik pemandu. Sekiranya perkakasan anda gagal, ketidakstabilan sistem (dan BSOD) mungkin mengikuti.
Sebelum anda tergesa -gesa untuk menggantikan apa -apa, jalankan beberapa pemeriksaan penyelenggaraan sistem biasa di PC anda. Contohnya, membersihkan PC anda debu dan bahan pencemar lain dapat mengurangkan suhu sistem anda, menurunkan tuntutan pada perkakasan PC anda dan membantunya bekerja dengan lebih cekap.

Sekiranya PC anda bersih, anda boleh menjalankan ujian tekanan CPU untuk memeriksa sama ada pemproses anda berfungsi dengan betul. Anda juga boleh menjalankan ujian yang serupa untuk memeriksa memori sistem yang buruk, kerana ini adalah penyebab yang paling mungkin di sebalik bsod IRQL_NOT_LESS_OR_EQUAL di mana kegagalan perkakasan disyaki.
Ulangi ujian ini beberapa kali untuk menentukan sama ada perkakasan anda gagal. Sekiranya ada, anda perlu mengganti komponen tersebut (atau ganti PC anda sepenuhnya).
Membaiki kesilapan BSOD pada Windows 10
Sekiranya PC anda menderita ralat BSOD IRQL_NOT_LESS_OR_EQUAL, langkah -langkah di atas akan membantu anda menyelesaikannya. Walaupun anda tidak dapat menghentikan BSOD, anda boleh menyediakan terlebih dahulu untuk mereka dengan menyokong fail penting anda ke penyimpanan awan. Anda juga boleh mengaktifkan sistem pemulihan untuk membolehkan anda memulihkan fail PC anda ke titik awal masa.
Kadang -kadang, satu -satunya cara untuk pulih dari ralat BSOD adalah untuk mempertimbangkan menyapu dan memasang semula Windows 10, mengembalikannya ke konfigurasi lalai. Walau bagaimanapun, jika perkakasan anda gagal, memasang semula Windows tidak akan membantu, dan anda perlu memikirkan untuk menaik taraf PC anda untuk menyelesaikan masalah ini.

