Cara Membuat Grafik Tajuk di Adobe Premiere Pro

- 3269
- 1031
- Don Will
Tajuk adalah aspek penting dari mana -mana video sama ada mereka diperlukan untuk pengenalan, kredit, atau maklumat lain. Di Adobe Premiere Pro, anda mempunyai banyak cara untuk menambah tajuk ke mana -mana video, menghidupkannya, dan menjadikan mereka kelihatan seperti yang anda mahukan.
Pada mulanya, proses membuat grafik tajuk di Adobe Premiere mungkin kelihatan mengelirukan, dan anda mungkin mendapati anda mengalami beberapa sekatan jalan jika anda tidak pasti apa yang harus dilakukan. Dalam artikel ini, anda akan dapati arahan untuk membuat tajuk baru dan menggunakannya dalam video anda, serta menambah beberapa kesan mudah untuk membuat grafik gerakan tajuk.
Isi kandungan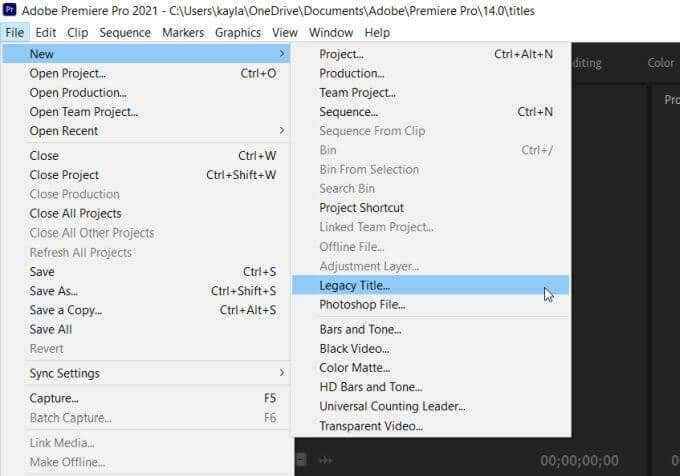
- Alat teks sepatutnya dipilih, dan anda boleh mengklik di mana sahaja dalam gambar untuk mula menaip.
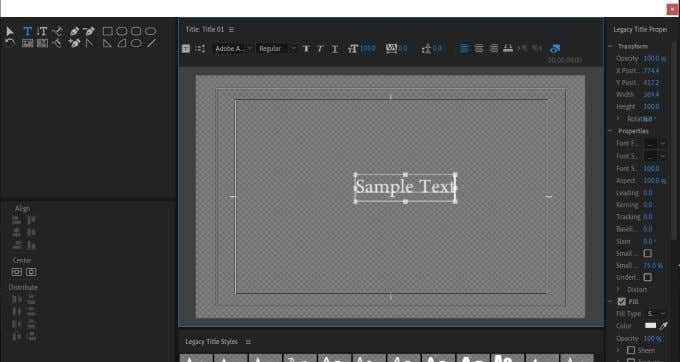
- Sebaik sahaja anda selesai, anda boleh mencari tajuk anda di Projek panel. Seret ke dalam garis masa di mana sahaja anda menginginkannya.
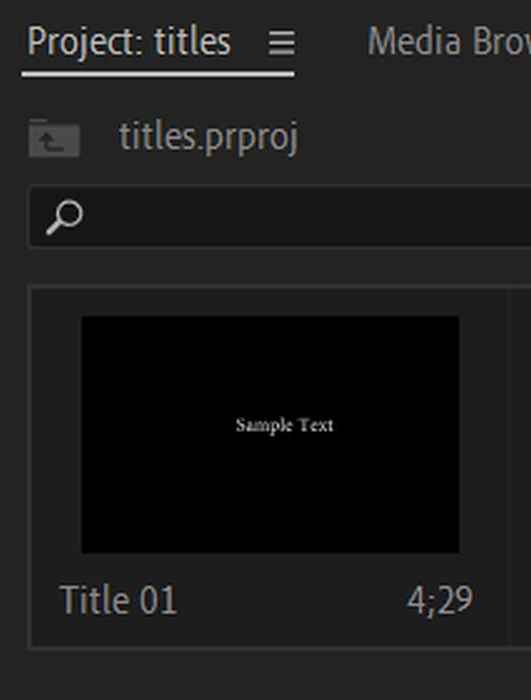
Tajuk warisan tidak lama lagi akan meninggalkan Premiere Pro, jadi disarankan anda mula menggunakan kaedah seterusnya yang digariskan di bawah.
Kaedah 2 (disyorkan)
- Pilih Jenis alat dari sebelah kiri bar alat anda.
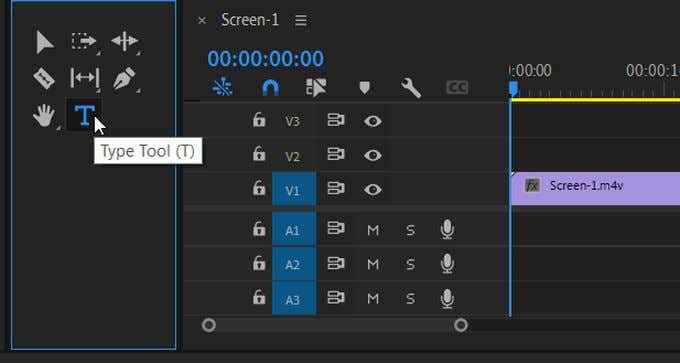
- Di panel program, pilih di mana anda mahu tajuk anda dan klik dengan alat jenis.
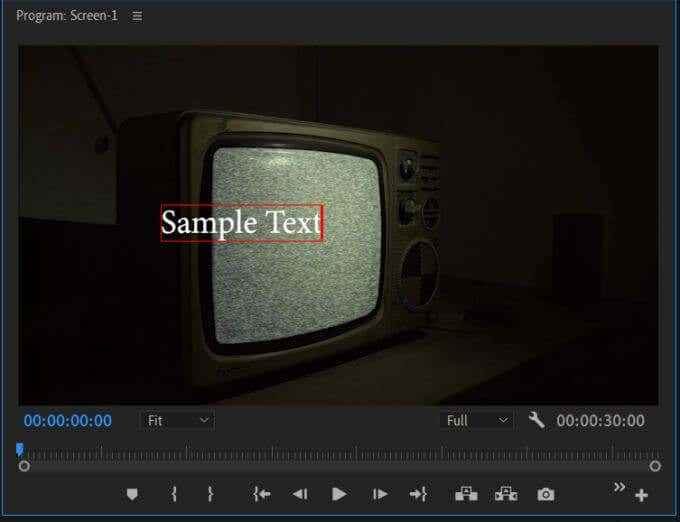
- Taipkan tajuk yang anda mahu tampil. Anda juga harus melihat panel Kawalan Kesan muncul setelah anda membuat tajuk.
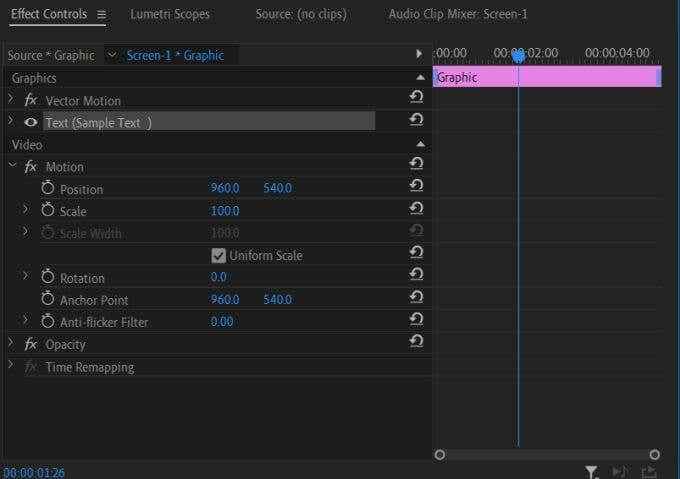
- Dalam panel Kesan Kesan, anda boleh mengubah pelbagai aspek teks seperti fon, saiz, warna, dll.
Mengedit tajuk anda
Jika anda menggunakan kaedah dua, ada cara lain anda boleh mengedit grafik tajuk anda dan bagaimana ia muncul dalam video anda di Adobe Premiere. Kaedah ini menjadikan tajuk lebih mudah untuk diedit setelah dimasukkan ke dalam projek.
Ikuti langkah di bawah untuk menggunakan ciri grafik penting perdana untuk mengedit tajuk anda.
- Ikuti Kaedah 2 di atas untuk membuat tajuk anda.
- Pergi ke Tetingkap > Grafik penting. Panel kemudian akan muncul selain video anda.
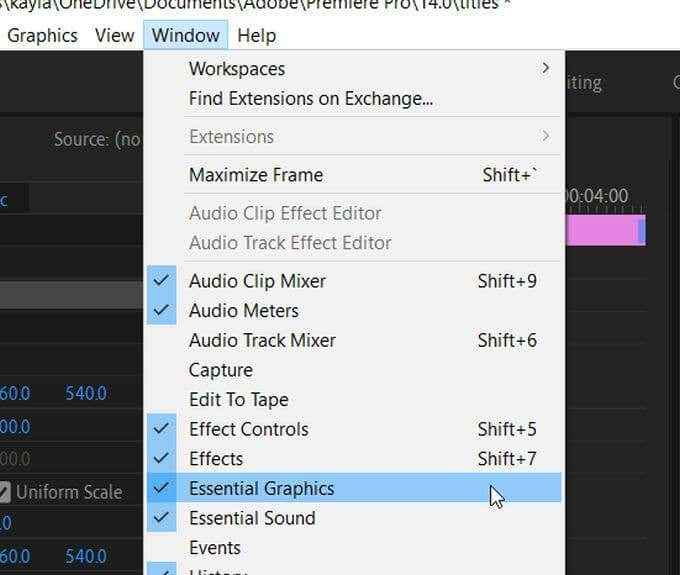
- Pilih Edit pilihan, kemudian pilih lapisan teks yang telah anda buat. Pilihan penyuntingan anda akan muncul dan anda boleh menukar saiz, font, warna, penjajaran, dan banyak lagi.
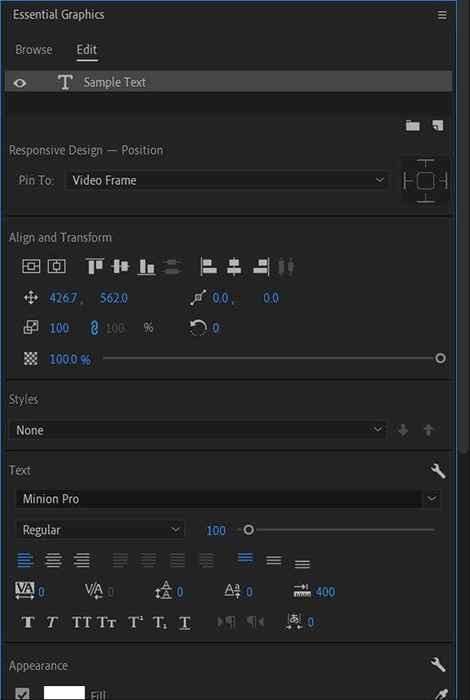
- Anda boleh menambah lebih banyak lapisan teks jika anda mahu dengan memilih ikon kertas di bawah lapisan tersenarai anda. Klik ini Lapisan baru ikon dan pilih Teks atau Teks menegak. Anda juga boleh menambah bentuk dengan cara ini, seperti segi empat tepat atau elips.
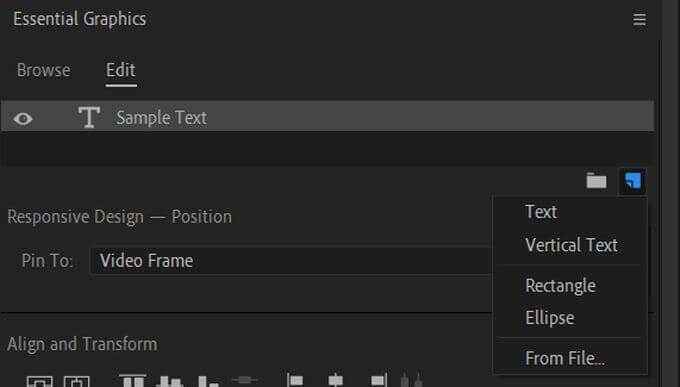
- Anda juga boleh memilih tajuk anda dalam panel program untuk mengedit saiz atau kedudukan mereka.
Menyimpan Gaya Teks Tajuk Anda
Anda juga mungkin ingin menyimpan gaya teks yang telah anda buat untuk kegunaan masa depan. Anda boleh melakukan ini melalui Gaya ciri.
- Sebaik sahaja anda telah membuat gaya teks yang anda suka, pergi ke Gaya pilihan dan pilih Buat gaya.
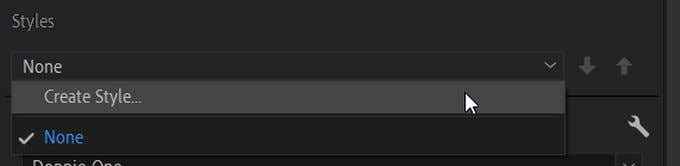
- Namakan gaya yang anda ingin simpan.
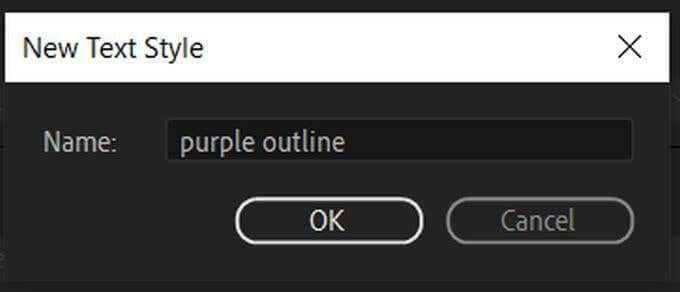
- Dalam projek seterusnya anda ingin menggunakan gaya teks ini, hanya pergi ke Gaya jatuh turun dan pilihnya.
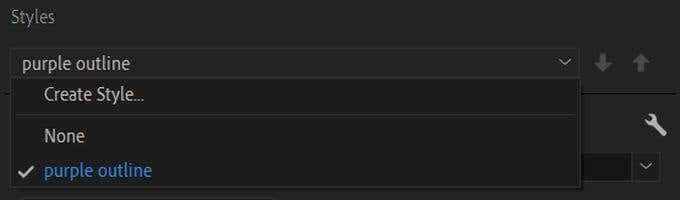
Menggunakan templat grafik tajuk
Dalam ciri grafik penting, Adobe juga menyediakan beberapa templat yang boleh anda gunakan untuk memformat teks anda dengan cepat dengan cara yang anda mahukan. Mereka mempunyai banyak jenis format yang popular. Inilah cara mencari dan menggunakannya.
- Buka Grafik penting panel dan pilih Semak imbas pilihan.
- Pilih Templat saya di bawah grafik penting dan pilih jenis format teks yang anda mahu gunakan. Kemudian, klik dan seret ke dalam garis masa anda di mana anda mahu ia muncul.
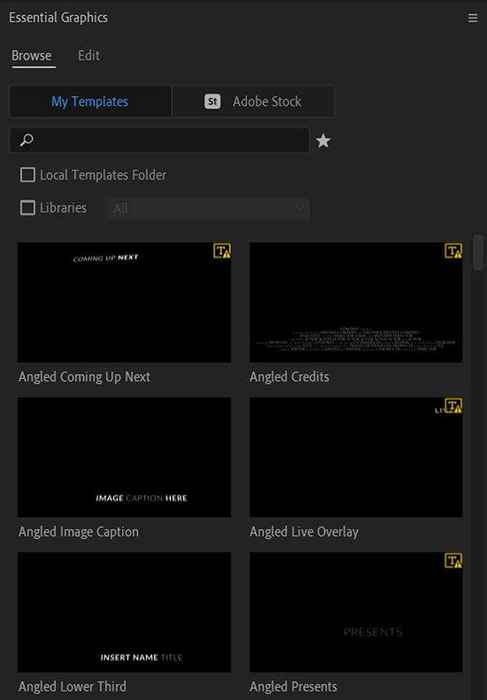
- Pilih teks sampel dalam templat dalam panel program anda dan kemudian anda boleh memadam dan menukar teks.
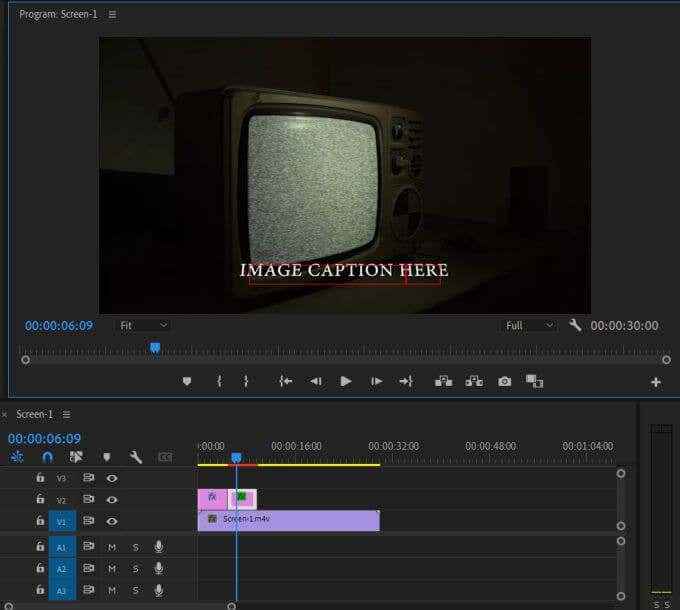
Menggunakan templat ini memudahkan untuk membuat teks tampan dengan cepat. Walau bagaimanapun, anda mungkin tidak menemui jenis templat yang anda cari, atau mungkin anda ingin membuat animasi anda sendiri untuk tajuk anda. Anda boleh melakukan ini juga jika anda ingin melabur lebih banyak masa ke dalam penciptaan tajuk anda.
Membuat grafik gerakan tajuk
Sebelum anda mula membuat grafik gerakan untuk tajuk anda secara primiere, anda akan ingin memahami bagaimana kerangka kunci berfungsi. Kerangka utama adalah titik perubahan nilai kesan tertentu yang, apabila dimainkan dalam projek anda, akan muncul sebagai animasi kesannya.
Contohnya, jika anda mempunyai satu kerangka utama pada beberapa teks di mana nilai kelegapan pertama pada 100%, dan kemudian kerangka kunci yang lain selepas itu di mana kelegapan berada pada 0%, teks anda akan bernyawa dengan tahap kelegapan yang menurunkan ini untuk kelihatan seperti ia memudar keluar.
Untuk membuat grafik gerakan anda sendiri, ikuti langkah -langkah ini.
- Ikuti Kaedah 2 untuk membuat teks anda dalam video anda. Sekiranya anda mahu, anda juga boleh menambah sebarang lapisan bentuk yang ingin anda gunakan.
- Buka Grafik penting panel dan pilih lapisan teks atau bentuk yang anda mahu menghidupkan.
- Pergi ke Kawalan kesan panel, tatal ke bawah ke Gerakan atau Kelegapan dropdown dan cari kesan yang anda mahu bernyawa dengan teks anda. Ini boleh menjadi skala, kedudukan, kelegapan, dll., atau campuran mereka.
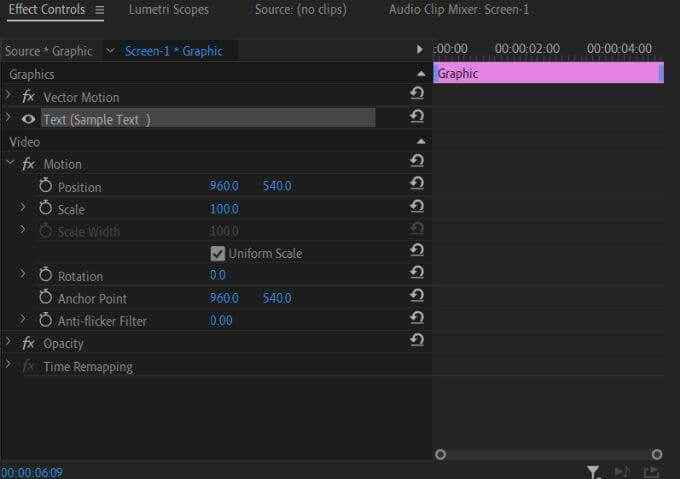
- Untuk menghidupkan kesan, tetapkan nilai permulaan anda (bagaimana anda mahu teks anda muncul pada mulanya) dan klik pemasa ikon (Animasi togol) untuk menetapkan kerangka utama. Sebagai contoh, jika anda melakukan pudar dengan kelegapan, tetapkan kelegapan hingga 100%.
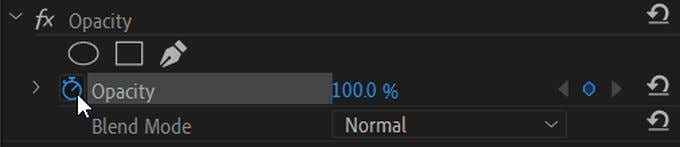
- Gerakkan kursor dalam garis masa kerangka utama (yang kelihatan tepat di sebelah kawalan kesan) ke titik seterusnya di mana anda mahu animasi teks anda berubah. Kemudian, tetapkan nilai di mana anda mahu teks berakhir. Sekali lagi, untuk pudar, kini anda akan menetapkan kelegapan hingga 0%.
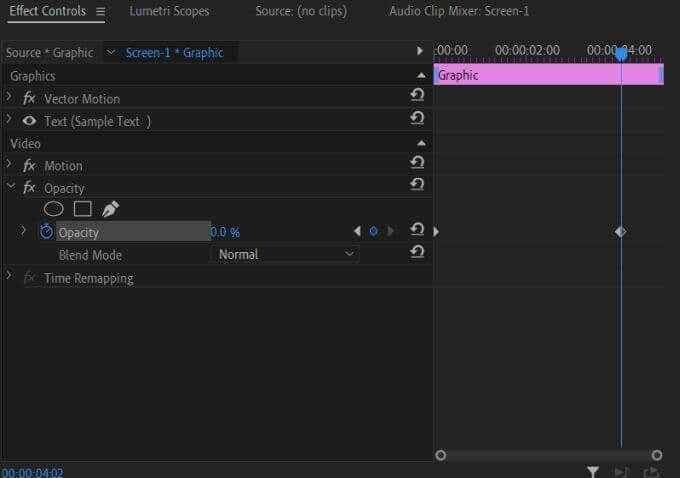
- Mainkan video anda untuk memastikan animasi kelihatan seperti yang anda mahukan. Anda boleh mengubah kelajuan animasi dengan menggerakkan kerangka keyment sama ada lebih dekat atau selanjutnya.
Sebaik sahaja anda mengetahui bagaimana ia dilakukan, mewujudkan grafik gerakan mudah boleh menjadi sangat mudah dan menambah bakat yang hebat untuk video anda. Anda juga boleh bermain -main dengan kesan untuk menghasilkan beberapa grafik yang menarik.
Membuat Grafik Tajuk di Premiere Pro
Menggunakan Alat Pro Premiere, mudah untuk membuat tajuk tampan serta grafik gerakan untuk tajuk anda. Dengan sedikit tinkering dengan kawalan kesan, anda akan segera membuat grafik tajuk yang berpandangan profesional. Premiere Pro adalah program penyuntingan yang sangat kuat untuk alasan ini di antara yang lain.
- « Android Auto tidak berfungsi? 11 cara untuk memperbaikinya
- Cara Memperbaiki IRQL_NOT_LESS_OR_EQUAL BSOD »

