Cara mengeluarkan baris pendua di Excel

- 3258
- 621
- Daryl Wilderman
Nilai pendua di lembaran kerja Excel anda boleh merosakkan data anda. Kecuali pendua disengajakan, mereka boleh menyebabkan ketidaktepatan dan pelaporan miring.
Dalam tutorial ini, kami akan menunjukkan kepada anda bagaimana untuk mencari dan membuang pendua dalam dokumen Excel anda.
Isi kandungan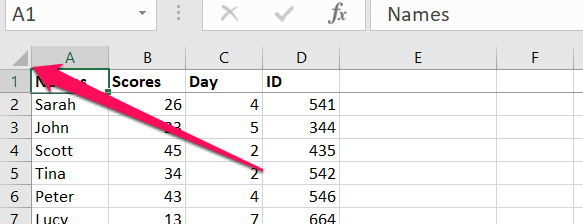
- Pergi ke Rumah tab dan klik Pemformatan bersyarat butang drop-down.
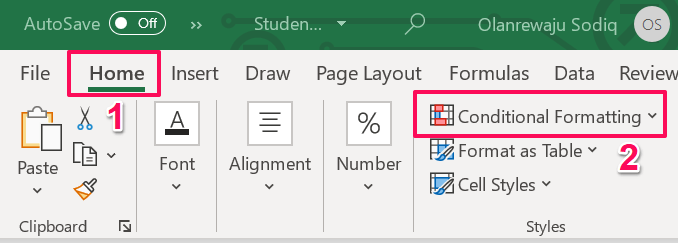
- Gerakkan kursor anda Sorot peraturan sel dan pilih Nilai pendua.
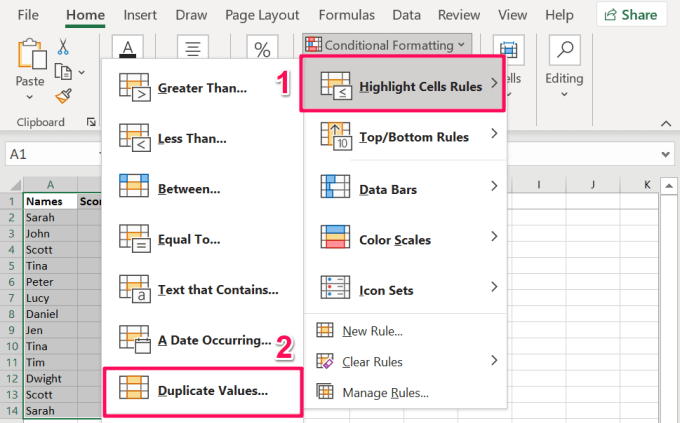
- Pastikan kotak drop-down pertama berbunyi "Duplikat."Anda juga boleh memilih warna sorotan pilihan anda dalam menu drop-down kedua.
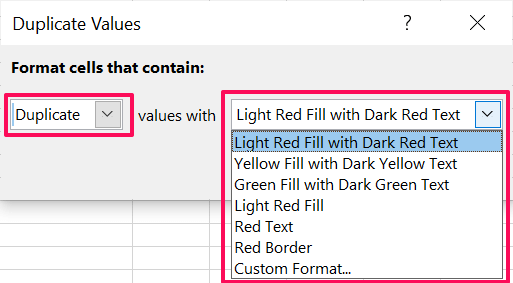
- Pilih okey untuk meneruskan.
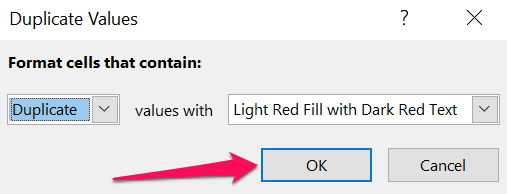
Excel akan segera menyerlahkan baris dan lajur dengan nilai pendua.
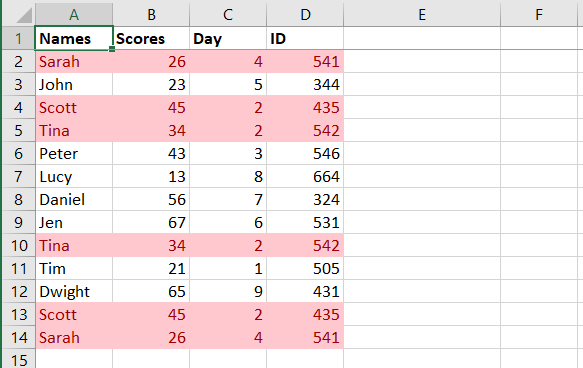
Kaedah 2: Dengan menggabungkan baris
Kaedah ini sesuai untuk mencari baris dengan nilai pendua di semua lajur atau sel. Pertama, anda perlu menggunakan fungsi "Concatenate" Excel untuk menggabungkan kandungan setiap baris. Kemudian, pilih lajur di mana anda mahu nilai gabungan yang disimpan dan ikuti langkah -langkah di bawah. Kami mengesyorkan menggabungkan nilai dalam lajur di sebelah nilai terakhir pada baris pertama.
- Jenis atau tampal = Concat ( Di dalam sel, pilih sel pertama pada baris, taipkan lajur (:), dan pilih sel terakhir pada baris. Selepas itu, tutup formula dengan kurungan dan tekan Masukkan.
Dalam lembaran kerja sampel kami (lihat imej di bawah), sel pertama dan terakhir pada baris pertama mempunyai rujukan A2 dan D2, masing -masing. Oleh itu, formula akan menjadi bentuk ini: = Concat (a2: d2).
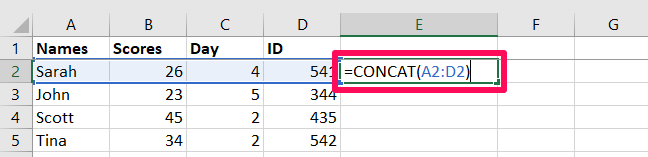
Ingat, rujukan sel akan berbeza -beza bergantung kepada bilangan baris dan lajur di atas meja.
- Salin formula ke lajur sehingga anda sampai ke barisan terakhir. Untuk melakukan ini, pilih sel dengan formula, gerakkan kursor tetikus anda ke sudut bawah bawah sel, tahan Isi pemegang ikon (i.e. ikon ditambah), dan seret ke lajur.
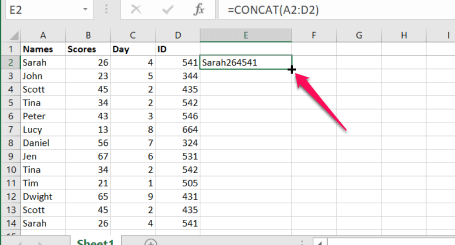
- Pilih keseluruhan lajur klik huruf di bahagian atas lajur atau klik pada sel di lajur dan tekan Kawalan + Ruang.
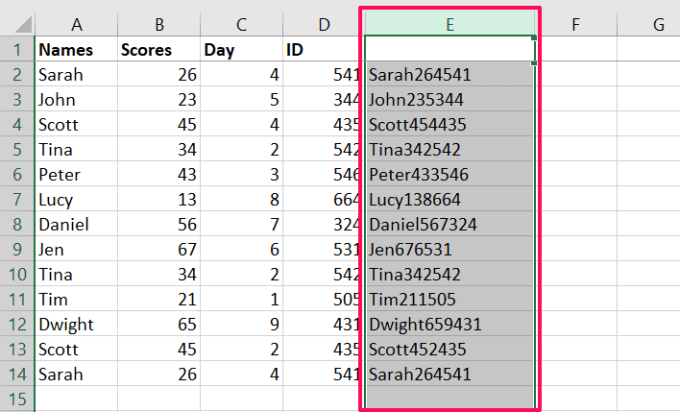
- Pergi ke Rumah tab dan pilih Pemformatan bersyarat.
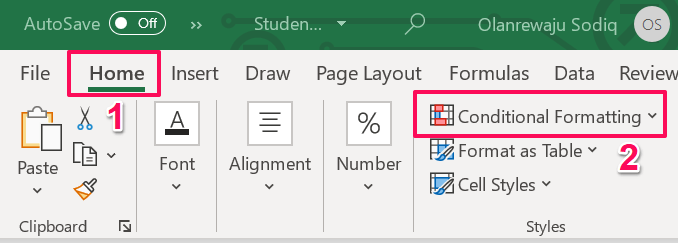
- Tuding kursor tetikus anda Sorot peraturan sel dan pilih Nilai pendua.
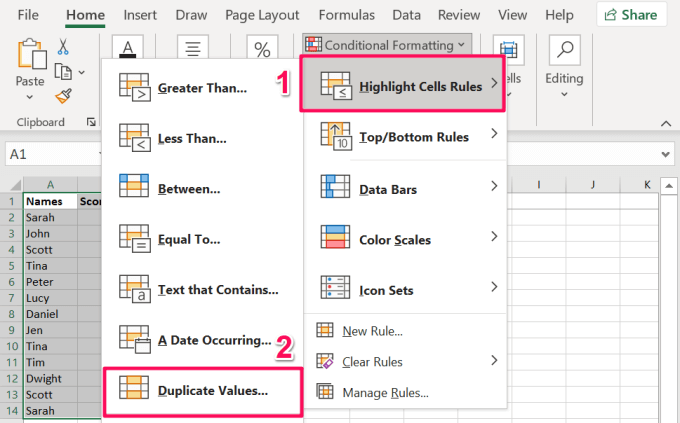
- Pilih okey untuk meneruskan.
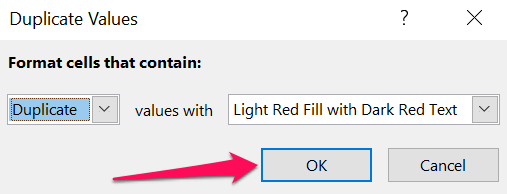
Excel akan menyerlahkan lajur dengan nilai pendua. Yang memberitahu anda ke sel -sel dalam baris tertentu yang mempunyai nilai pendua sebagai baris lain pada lembaran kerja.
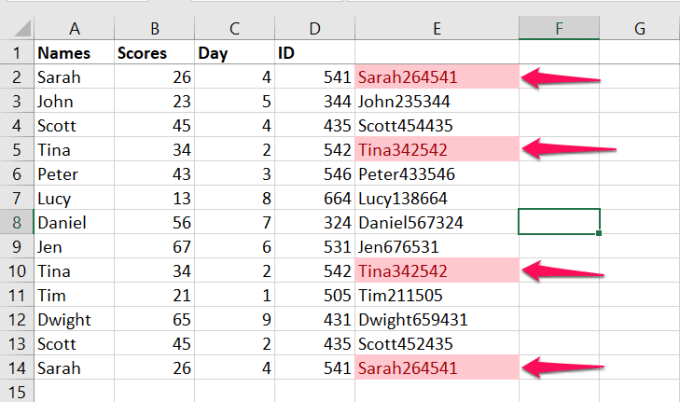
Sekiranya anda melihat dengan teliti gambar di atas, anda akan melihat bahawa alat pemformatan bersyarat tidak diserlahkan Baris 4 dan Baris 13. Kedua -dua baris mempunyai nilai pendua di Nama, Skor, dan ID lajur, tetapi nilai yang berbeza dalam Hari kolum.
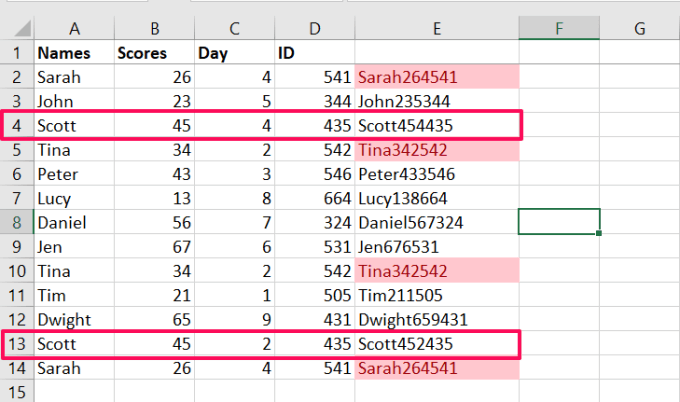
Hanya 3 dari 4 lajur dalam kedua -dua baris mempunyai maklumat pendua. Yang menjelaskan mengapa alat pemformatan bersyarat tidak menyerlahkan nilai yang digabungkan atau gabungan untuk kedua -dua baris. Kedua -dua baris (baris 4 dan baris 13) adalah unik kerana terdapat maklumat yang membezakan dalam lajur "hari".
Cara mengeluarkan baris pendua di Excel
Anda telah menemui beberapa baris yang mengandungi maklumat pendua di lembaran kerja Excel anda. Mari tunjukkan kepada anda cara membuang baris pendua ini menggunakan dua alat Excel.
1. Gunakan alat "Keluarkan Duplikat"
Alat ini hanya mempunyai satu pekerjaan: untuk memastikan anda mempunyai data yang bersih di lembaran kerja Excel anda. Ia mencapai ini dengan membandingkan lajur yang dipilih dalam lembaran kerja anda dan mengeluarkan baris dengan nilai pendua. Inilah cara menggunakan alat ini:
- Pilih sel di atas meja dan tekan Kawalan + A di papan kekunci anda untuk menyerlahkan jadual.
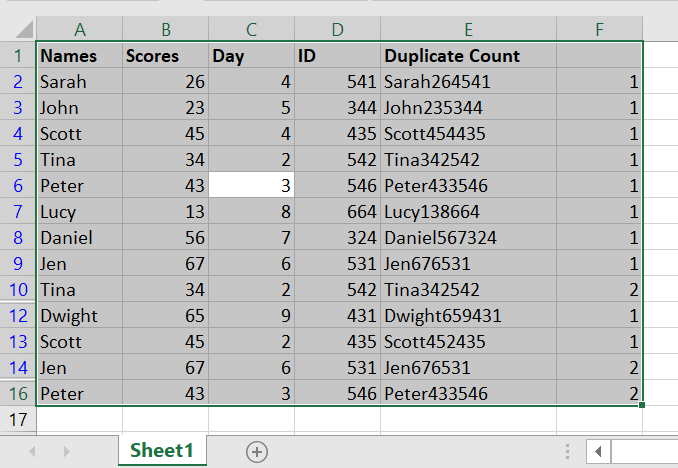
- Pergi ke Data tab dan klik Keluarkan pendua ikon di bahagian "Alat Data".
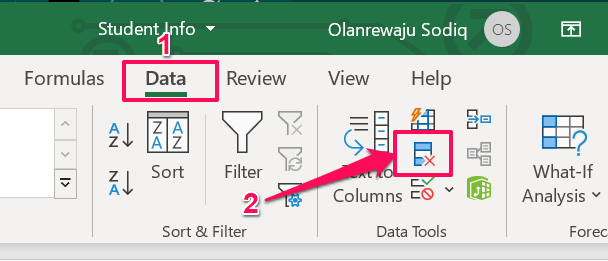
Sekiranya PC anda mempunyai skrin kecil atau tetingkap Excel diminimumkan, klik Alat data butang drop-down dan pilih Keluarkan pendua.
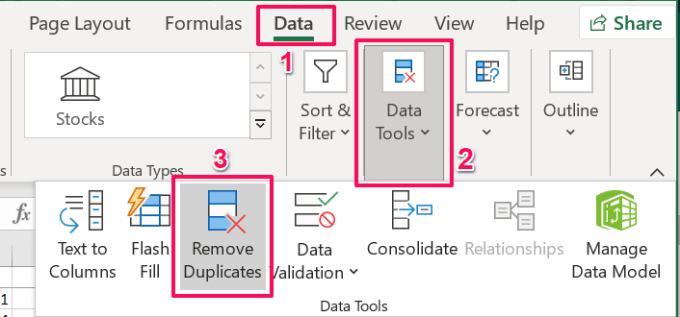
- Pergi melalui bahagian lajur dan pilih semua lajur. Sekiranya jadual anda mempunyai tajuk, periksa kotak yang berbunyi "Data saya mempunyai tajuk."Itu akan menghilangkan baris tajuk atau baris pertama di lembaran. Klik okey untuk meneruskan.
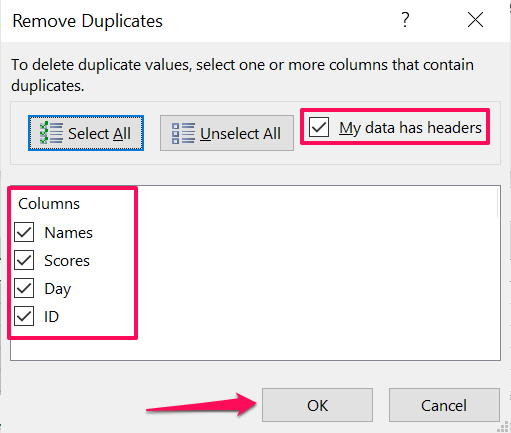
Petua cepat: Untuk menjadikan barisan pertama lembaran kerja Excel menjadi tajuk, pergi ke Lihat tab, pilih Membekukan panel, dan pilih Membekukan baris atas.
- Excel akan memaparkan segera memberitahu anda tentang jumlah nilai pendua yang dijumpai dan dikeluarkan dari lembaran. Klik okey untuk kembali ke lembaran kerja.
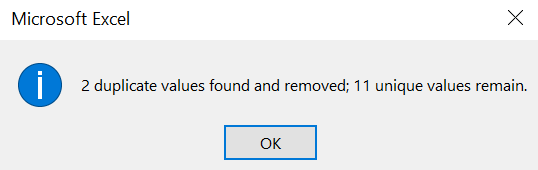
2. Gunakan alat penapis lanjutan
"Penapis Lanjutan" adalah satu lagi alat cemerlang yang membantu anda membersihkan data anda di Excel. Alat ini membolehkan anda melihat, mengedit, kumpulan dan menyusun data pada lembaran kerja anda. Ikuti langkah -langkah di bawah untuk mengetahui cara menggunakan alat ini untuk mengeluarkan baris pendua dari lembaran kerja Excel anda.
- Pilih mana -mana sel di atas meja dan tekan Kawalan + A Untuk menyerlahkan keseluruhan jadual.
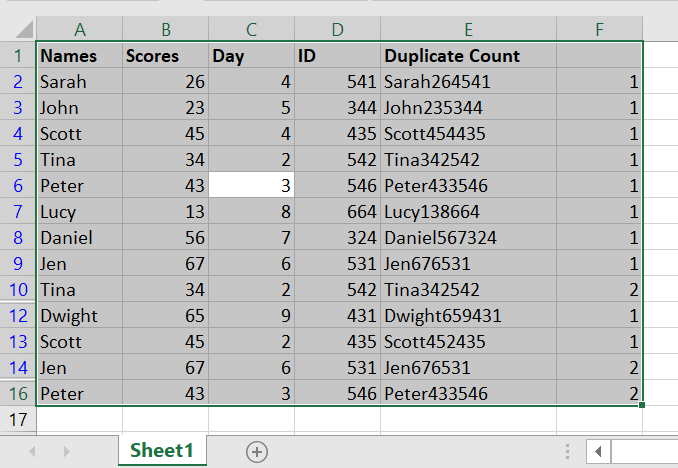
- Pergi ke Data tab dan pilih Lanjutan Di bahagian "Sort & Filter".
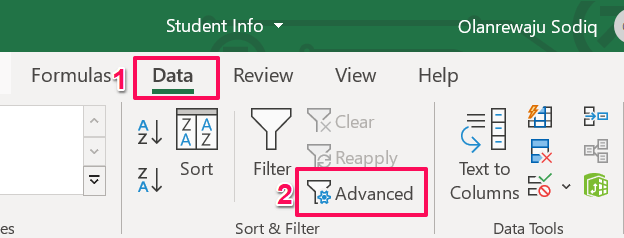
- Periksa Rekod unik sahaja kotak dan klik okey.
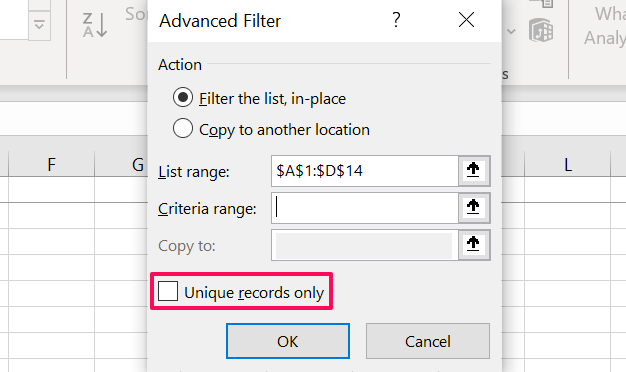
Sekiranya jadual atau lembaran kerja mengandungi pelbagai baris dengan maklumat atau nilai yang serupa, Excel akan menghapuskan semua tetapi kejadian pertama pendua.
Catatan: Alat Penapis Lanjutan secara automatik merawat baris pertama sebagai tajuk. Ini bermaksud bahawa alat itu tidak akan mengeluarkan baris pertama, walaupun ia mengandungi maklumat pendua. Sebagai contoh, dalam jadual di bawah, menjalankan ciri "Rekod Unik sahaja" alat penapis lanjutan tidak mengeluarkan baris pertama dan terakhir walaupun mereka berdua mempunyai nilai pendua di semua lajur.
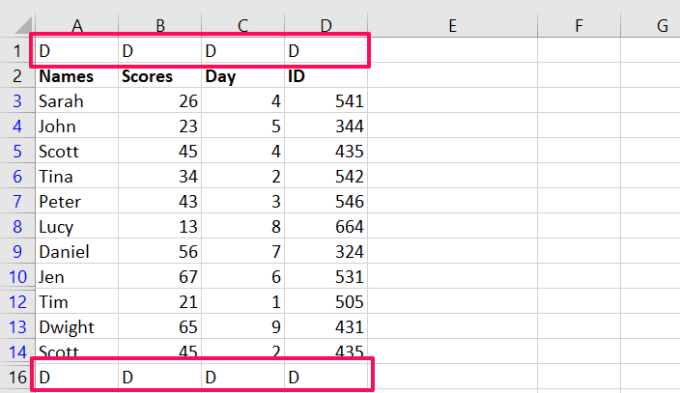
Oleh itu, jika lembaran kerja atau jadual Excel anda mempunyai tajuk, lebih baik menggunakan alat "Buang Duplikat" untuk menghapuskan baris pendua.
Petua cepat: Dikeluarkan baris pendua atau nilai secara tidak sengaja? Tekan Kawalan + Z untuk mengembalikan perubahan dan mengembalikan data pendua.
Mengeluarkan Duplikat dalam Excel: Batasan
Kami harus menyebut bahawa anda tidak boleh mengeluarkan baris duplikat atau nilai dari lembaran kerja yang mengandungi data yang digariskan atau dikelompokkan. Oleh itu, jika anda mengumpulkan baris dan lajur dalam lembaran kerja Excel anda, mungkin ke dalam jumlah dan subtotal, anda perlu mengikat data sebelum anda boleh menyemak pendua. Rujuk dokumentasi rasmi ini dari Microsoft untuk mengetahui lebih lanjut mengenai membuang pendua dalam Excel dan menapis nilai unik.
- « Cara Memperbaiki IRQL_NOT_LESS_OR_EQUAL BSOD
- Kad Grafik tidak dikesan? 10 pembetulan untuk dicuba »

